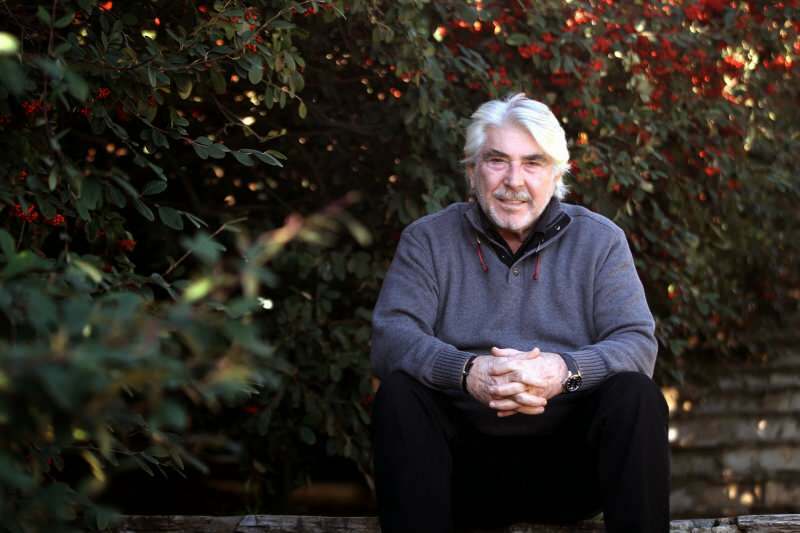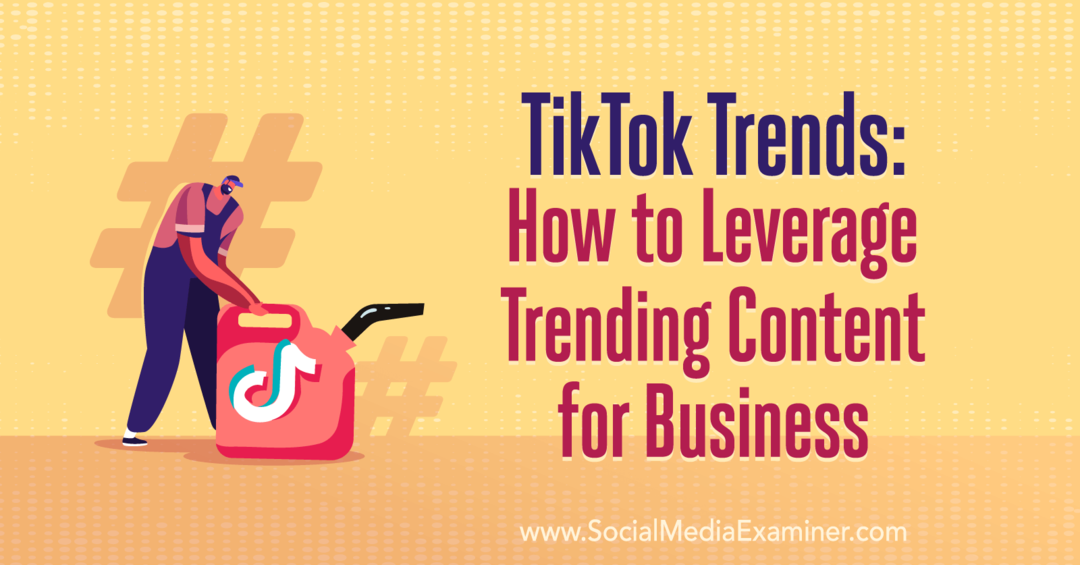Como comparar documentos no Google Docs
Produtividade Google Documentos Google / / December 09, 2020
Última atualização em
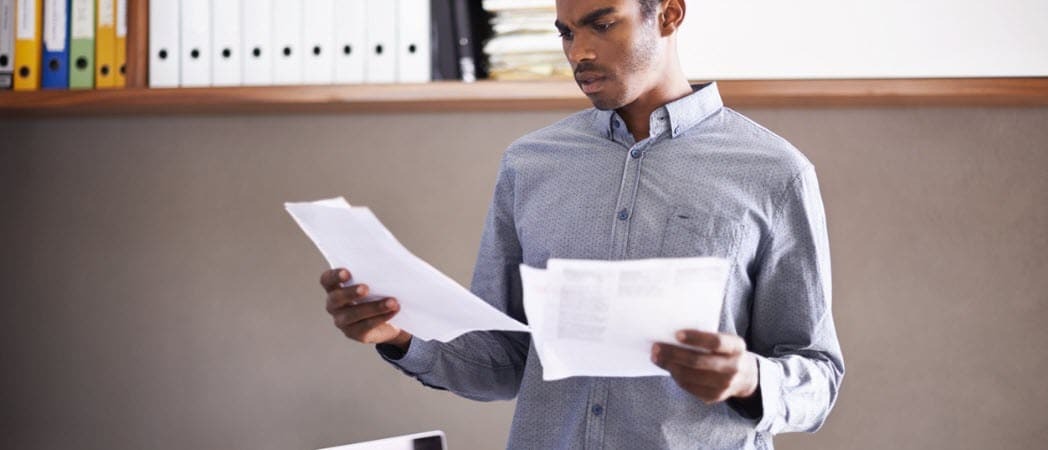
Em vez de abrir dois documentos em guias lado a lado para compará-los, verifique como comparar documentos no Google Docs com uma ferramenta integrada.
Você já escreveu ou recebeu dois versões de um documento que você precisava comparar? Se você criar os documentos, talvez queira ver qual versão é mais apropriada. Se outra pessoa criar as versões, você pode simplesmente querer ver as diferenças.
Com o Google Docs, você pode usar uma ferramenta útil integrada chamada Comparar documentos. Você sempre pode abrir cada documento em sua própria guia e alternar entre os dois. Mas esse recurso permite que você veja as diferenças em um ponto, em uma guia. Você pode então escolher as partes que deseja manter e formar um documento final, se desejar.
Compare documentos no Google Docs
Você pode comparar dois documentos no Google Docs com bastante facilidade. Vá para o Site do Google Docs, entre e abra o primeiro documento que deseja comparar.
- Clique Ferramentas do menu e selecione Comparar documentos.
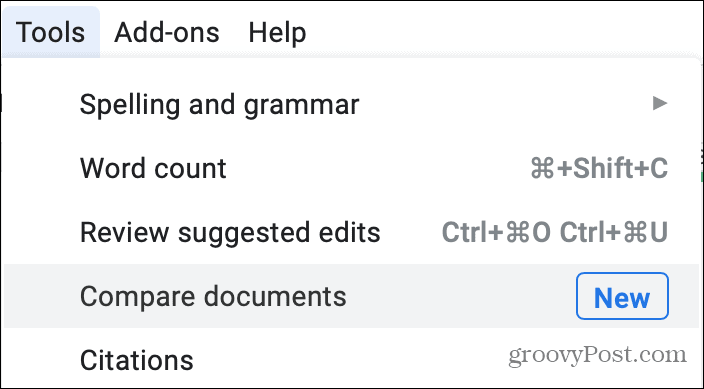
- Na janela pop-up, clique em Meu disco no Selecione o documento de comparação caixa para localizar o documento de comparação.
- Use as guias na parte superior de Meu disco, Compartilhado comigo, Com estrela ou Recentes, se alguma ajuda você encontrar seu documento com mais rapidez. Você também pode usar a caixa Pesquisar ou navegar pelas Pastas e Arquivos para localizar o seu documento.
- Ao encontrar o documento, selecione-o e clique em Abrir.
- O documento selecionado substituirá Meu disco na janela pop-up. Opcionalmente, você pode marcar a caixa para incluir comentários do documento selecionado.
- Clique Comparar para continuar e então Abrir quando a comparação estiver pronta.
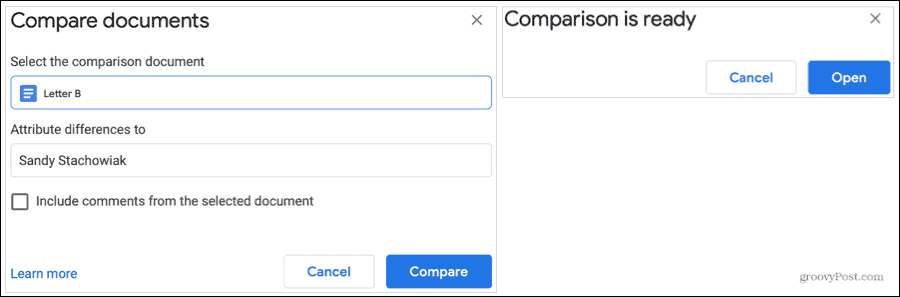
Uma nova guia será aberta em seu navegador como um documento denominado “Comparação de” seus dois nomes de documento.
Veja sua comparação
O novo documento de comparação que você vê mostra as diferenças de duas maneiras.
Primeiro, você verá tachados e texto em magenta. Isso mostra o que o segundo documento (comparação) tem de diferente do primeiro.
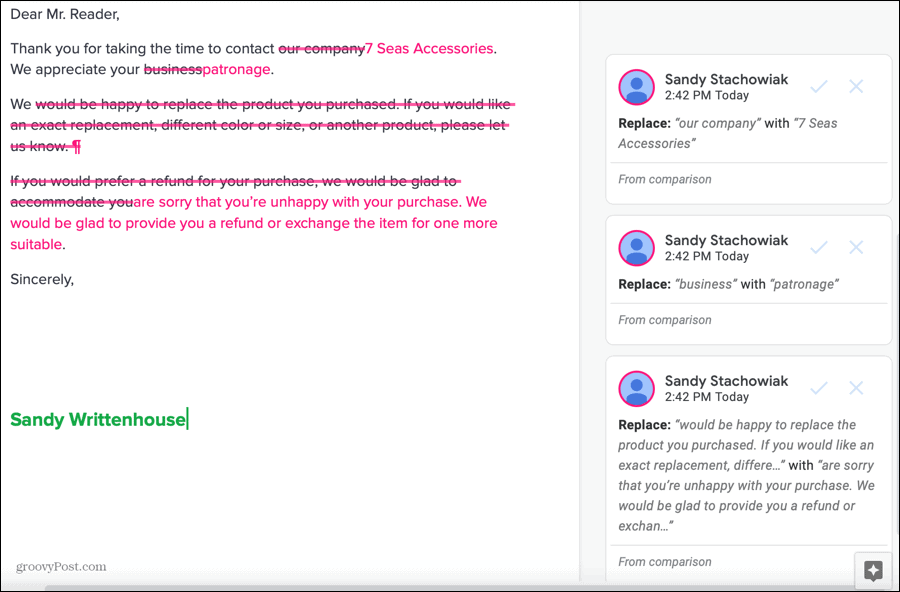
Em segundo lugar, você verá comentários no lado direito com essas diferenças. Isso é semelhante aos comentários de outras pessoas quando você está colaborando em um documento compartilhado no Google Docs. Então, se você quiser fazer anotações sobre as diferenças, basta selecionar o comentário e adicionar sua nota no Responda ou adicione outras pessoas com @ caixa.
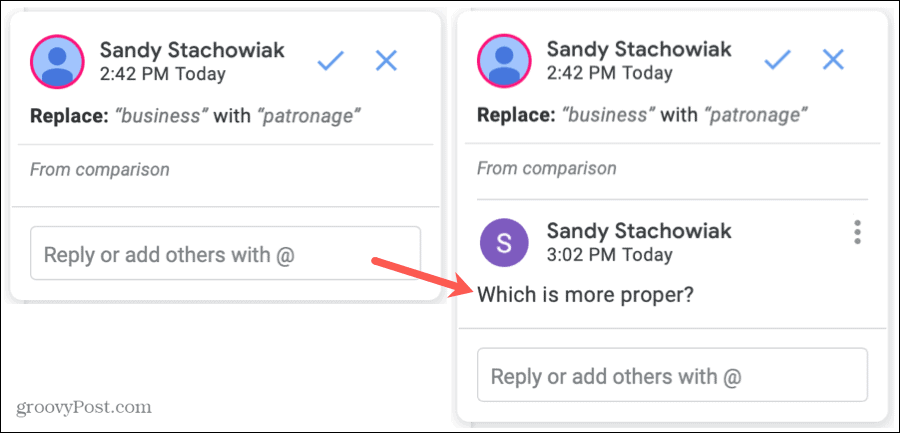
Se você clicar em qualquer texto editado, verá o comentário correspondente aparecer à direita. E se você clicar em um comentário, verá uma caixa colorida ao redor do texto correspondente à esquerda.
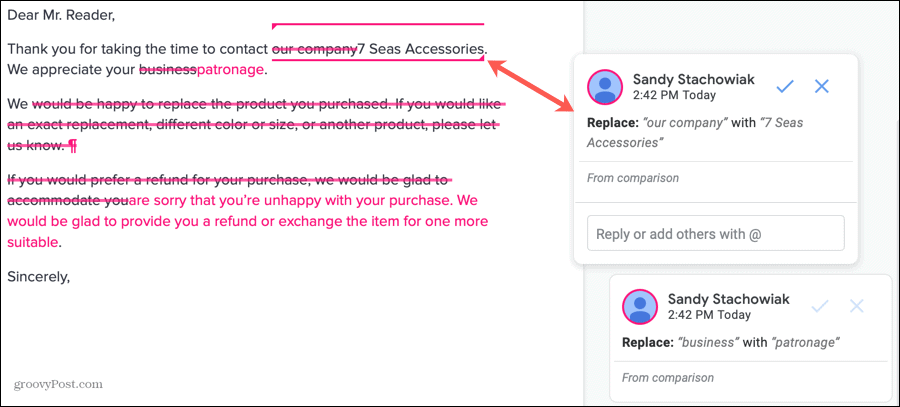
Tudo isso dá uma imagem clara das diferenças entre os dois documentos. E cada comentário exibe “Da comparação” na parte inferior. Portanto, se você tiver um documento extenso e perder a noção de qual versão o continha, este é um bom lembrete.
Salve a comparação com ou sem alterações
Essa comparação é salva automaticamente como um novo documento. Assim, você pode consultá-lo facilmente no Google Docs ou no Google Drive a qualquer momento, o que é muito útil. Mas você também pode criar um documento final das duas versões usando esta comparação com essas opções.
Renomear o documento: Assim como qualquer outro documento no Google Docs, você pode clicar no nome dele no canto superior esquerdo e dar um novo nome à comparação.
Aceite ou rejeite as diferenças: Igual a mudanças que outros fazem quando você está colaborando, você pode aceitar ou rejeitar as diferenças. Para aceitar, clique no marca de verificação no comentário e para rejeitar, clique no X.
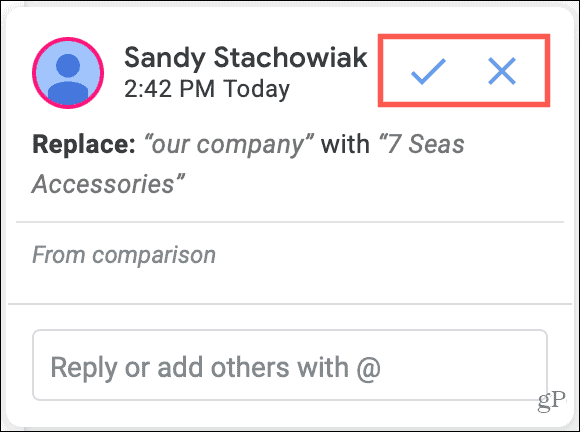
Depois de clicar para aceitar ou rejeitar, a alteração será aplicada ao documento ou completamente ignorada e o comentário desaparecerá.
Combinação mais simples de documentos no Google Docs
Se você tiver duas versões salvas de um currículo, carta, relatório, proposta ou outro tipo de documento, mas não tem certeza de onde estão as diferenças, verifique este recurso integrado Comparar documentos do Google Docs.
Você usa o Microsoft Word além do Google Docs? Certifique-se de ler nosso how-to para comparando dois documentos no Word também!
Correspondência de preços na loja: como obter preços on-line com a conveniência de tijolo e argamassa
Comprar na loja não significa que você precise pagar preços mais altos. Graças às garantias de correspondência de preços, você pode obter descontos online com lojas físicas ...
Como presentear uma assinatura do Disney Plus com um vale-presente digital
Se você tem gostado do Disney Plus e deseja compartilhá-lo com outras pessoas, veja como comprar uma assinatura Disney + Gift para ...
Seu guia para compartilhar documentos em Documentos, Planilhas e Apresentações Google
Você pode colaborar facilmente com os aplicativos do Google baseados na web. Este é o seu guia para compartilhar no Documentos, Planilhas e Apresentações Google com as permissões ...