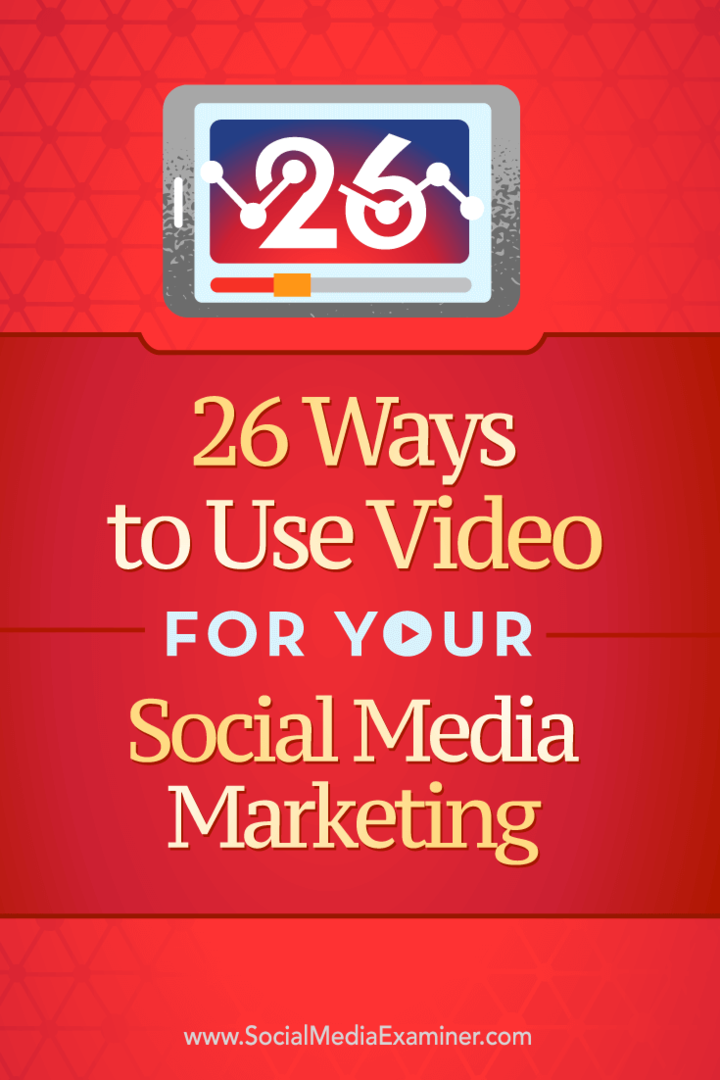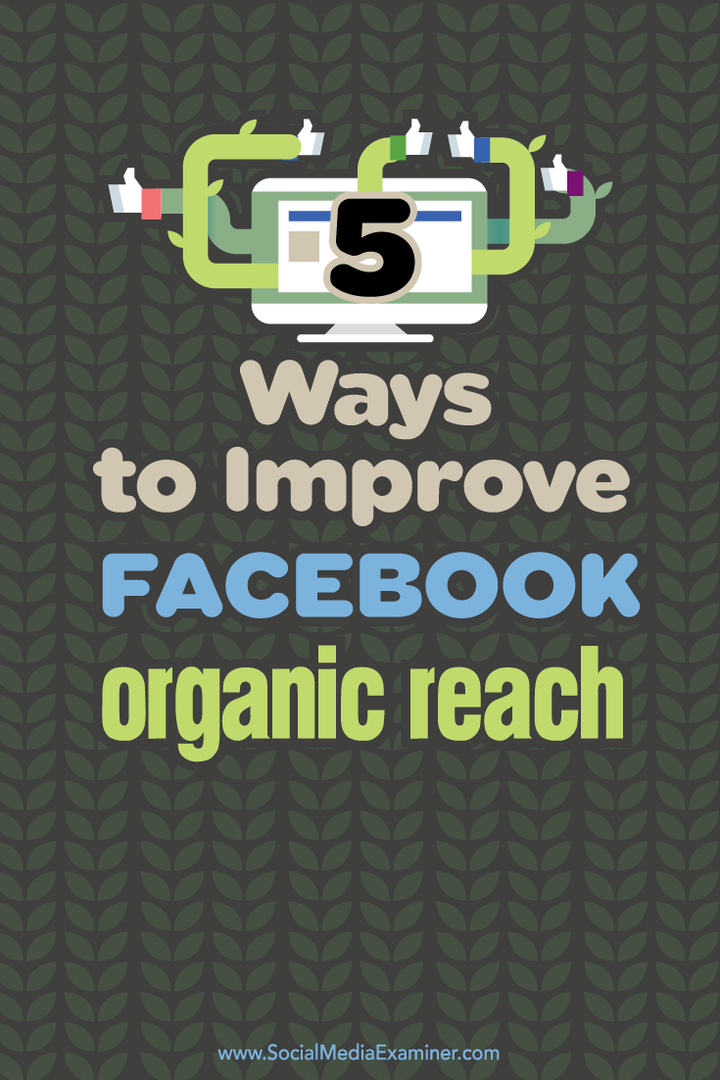Última atualização em
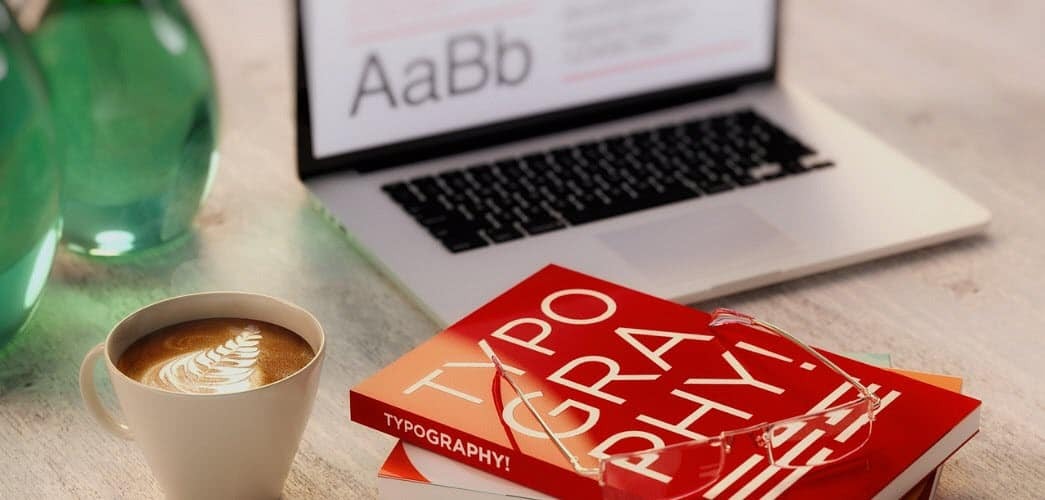
Cansado das fontes internas do seu computador Mac ou Linux? Saiba onde encontrar fontes gratuitas e como instalá-las.
Os sistemas Linux e macOS vêm com muitas fontes internas, mas você ainda pode não encontrar a fonte que está procurando. Muitos sites oferecem fontes grátis e listamos alguns para você abaixo. Mostramos como instalar fontes no Windows 10, Windows 8e do Loja do Windows 10. A instalação de fontes é fácil no Mac e Linux e mostraremos como.
Onde obter fontes
Você pode encontrar muitas fontes gratuitas online. Aqui estão alguns sites que você pode verificar para ver se há fontes que atendam às suas necessidades.
- Fontes Gratuitas: 550 Fontes OpenType de Uso Comercial (na Mac App Store, mas eles também podem ser usados no Linux)
- Esquilo da fonte
- 1001 Fontes Gratuitas
- dafont.com
- Espaço da fonte
- Fontstock.net
Os arquivos de fonte OpenType (.otf) e TrueType (.ttf) são formatos comuns que você pode usar no Mac ou Linux. Portanto, recomendamos que você baixe suas fontes em um desses dois tipos.
Gerenciar fontes no Mac
Você pode instalar fontes no seu Mac manualmente ou usando o Font Book.
O Font Book está incluído no sistema Mac e é a maneira padrão de gerenciar fontes desde o OS X 10.3 (Panther). Existem outras ferramentas de gerenciamento de fontes, mas o Catálogo de fontes tem todos os recursos básicos que você provavelmente precisará, incluindo a capacidade de adicionar, excluir e gerenciar fontes.
Recomendamos o uso do Catálogo de fontes, pois ele fornece a capacidade de desativar fontes e resolver fontes duplicadas. Mas também mostraremos como adicionar fontes manualmente.
Alterar o local de instalação padrão no catálogo de fontes
No Catálogo de fontes, há duas opções para instalar fontes. Você pode instalar fontes para que elas estejam disponíveis apenas para você (Do utilizador, o padrão) ou estão disponíveis para todos os usuários (Computador).
Para alterar o local padrão de instalação da fonte, abra o Catálogo de fontes e vá para Livro de fontes> Preferênciasou pressione Cmd +, (vírgula). Selecione uma opção no Local de instalação padrão lista suspensa.
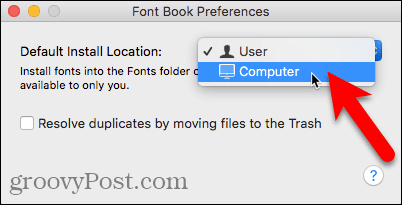
Instalar uma nova fonte usando o Finder e o catálogo de fontes
Depois de selecionar onde você deseja instalar as fontes por padrão, abra o Finder e vá para o local onde você armazenou as fontes baixadas. Clique duas vezes na fonte que você deseja instalar.
Clique Instalar fonte na caixa de diálogo exibida.
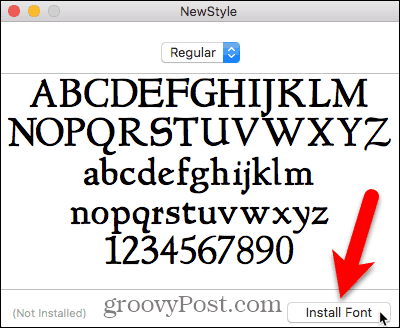
O Catálogo de fontes é aberto e a fonte é instalada apenas para você (Do utilizador) ou para todos os usuários (Computador), dependendo do que você selecionou no Preferências.
Uma visualização da fonte é exibida no painel direito.
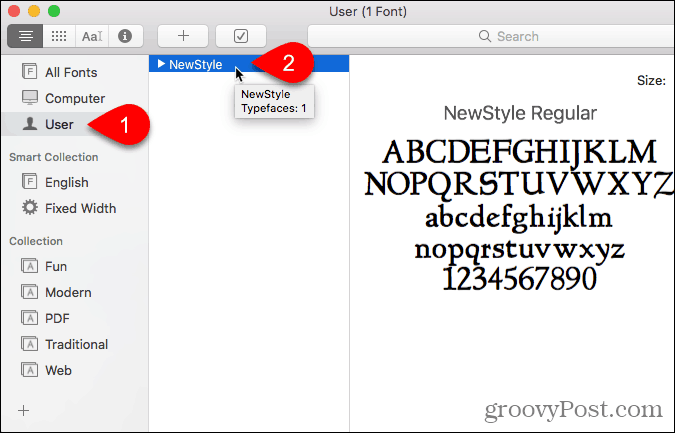
Instalar uma nova fonte no livro de fontes
Você também pode adicionar uma fonte no Catálogo de Fontes. Digamos que você tenha o local padrão definido como Do utilizador, mas você deseja adicionar uma fonte para todos os usuários sem alterar o local padrão.
Clique Computador no painel esquerdo. Em seguida, clique com o botão direito do mouse em qualquer fonte da lista à direita e selecione Adicionar fontes.
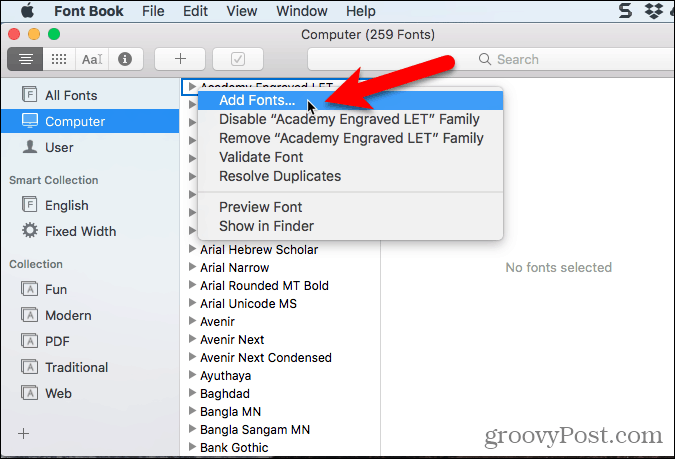
Navegue até a pasta que contém a fonte que deseja adicionar, selecione a fonte e clique em Aberto.
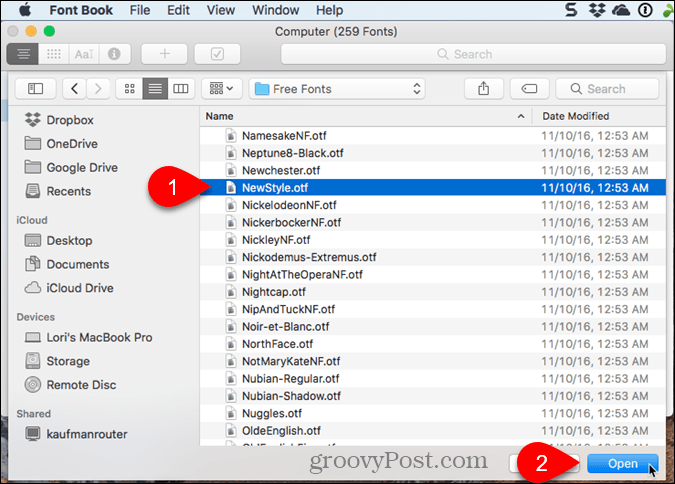
Resolver fontes duplicadas ao instalar uma nova fonte no catálogo de fontes
Se você estiver instalando uma fonte em Computador e a mesma fonte é instalada em Do utilizador (ou vice-versa), uma mensagem de aviso informa que várias cópias da fonte estão instaladas.
Você pode resolver o problema automaticamente, o que faz com que o Catálogo de fontes tome a decisão sobre qual fonte permanece ativa e qual está desativada.
No nosso caso, resolveremos o problema manualmente, e clique em Resolver manualmente.
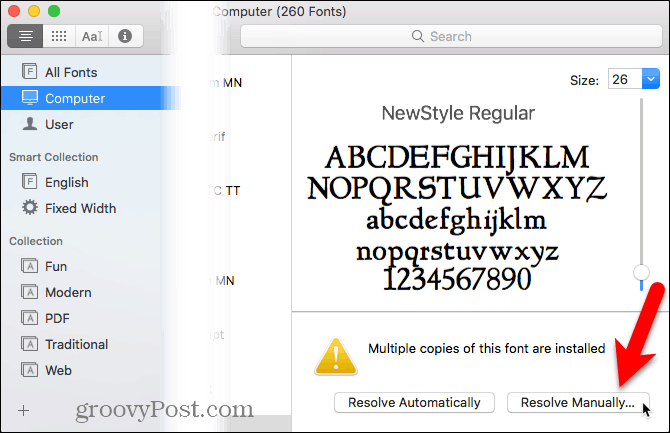
Tanto o Ativo cópia e o Inativo uma cópia da fonte é exibida. Olhe para a Acesso para ver quem tem acesso à cópia selecionada dessa fonte.
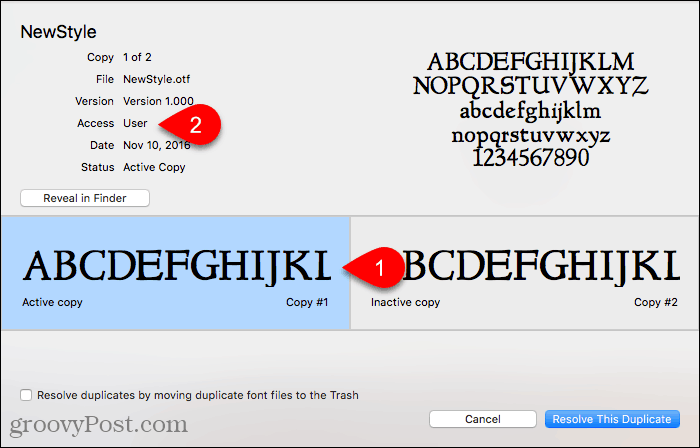
Preferimos disponibilizar essa fonte para todos os usuários, então clicamos no Inativo cópia, para a qual Acesso é Computador. Queremos fazer deste o Ativo copiar, então clicamos Resolver esta duplicata.
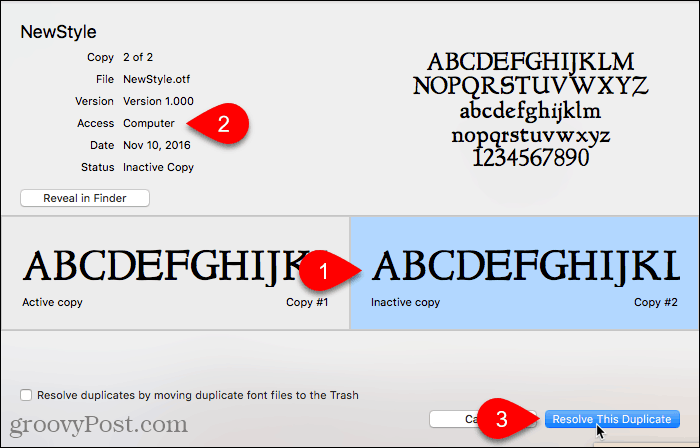
A cópia da fonte em Computador é ativado e a cópia sob Do utilizador está desativado ou Fora.
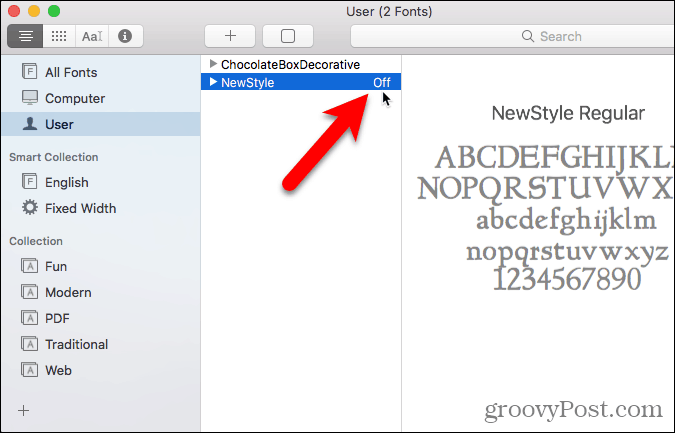
Instalar fontes no catálogo de fontes ainda não baixadas
Muitas fontes estão instaladas no seu Mac para todos os usuários, em Computador. Nesta lista, você verá algumas fontes em texto cinza. Essas fontes estão desativadas (indicadas por Fora à direita do nome da fonte) ou eles não foram baixados.
Para baixar uma fonte que ainda não está no seu computador, clique com o botão direito do mouse na fonte e selecione Baixar Família. Você também pode clicar no Baixar botão no painel direito.
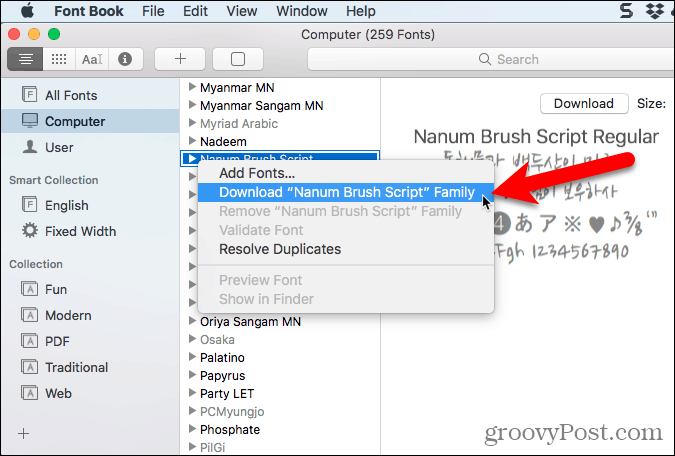
Validar fontes no Mac
Quando você instala uma fonte no Catálogo de fontes, ela é automaticamente verificada quanto a erros ou validada. Você também pode validar fontes manualmente após a instalação, se parecer que há algo errado com a fonte.
As fontes desativadas permanecem no seu Mac, mas não estão disponíveis para uso em aplicativos.
Selecione as fontes que você deseja validar e siga um destes procedimentos:
- Clique com o botão direito do mouse na fonte e selecione Validar fonte.
- Vamos para Arquivo> Validar fonte.
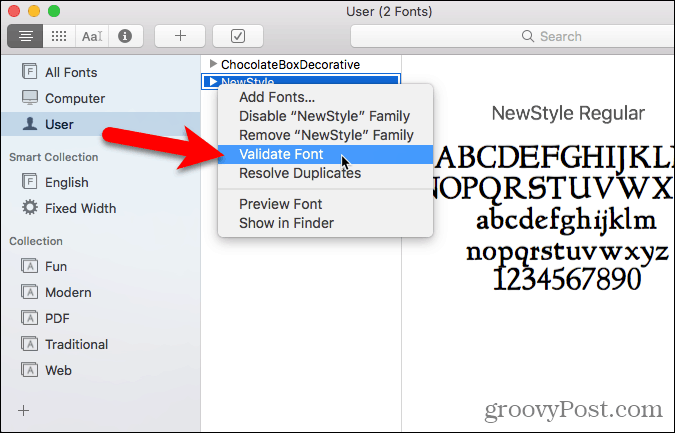
Um dos três ícones é exibido ao lado de cada fonte no Validação de fonte janela:
- Um ícone verde indica que a fonte foi aprovada.
- Um ícone amarelo indica um aviso sobre a fonte.
- Um ícone vermelho indica um erro. A fonte falhou na validação.
Para resolver avisos e erros com uma fonte ativada ou desativada (a próxima seção mostra como desativar fontes), selecione a fonte e clique em Remover verificado.
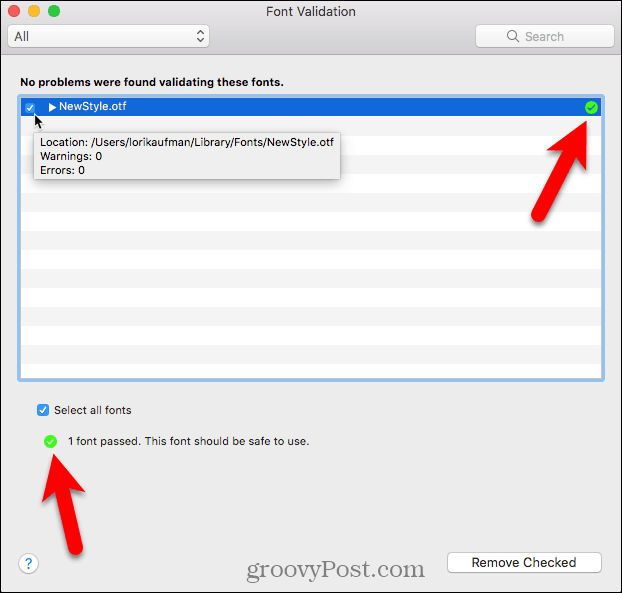
Se você tiver uma lista longa de fontes validadas, há uma maneira de facilitar a localização das fontes com problemas. Selecione Avisos e erros na lista suspensa na parte superior da Validação de fonte janela.
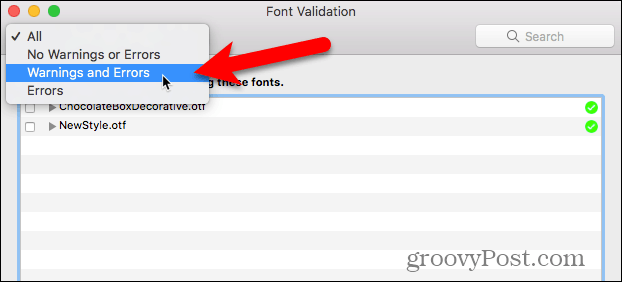
Para validar um arquivo de fonte antes de instalá-lo, abra o Catálogo de Fontes e vá para Arquivo> Validar arquivo. Selecione o arquivo e clique em Aberto. o Validação de fonte A janela mostra o status do arquivo de fonte. Você pode instalar a fonte, se desejar, no Validação de fonte janela marcando a caixa da fonte e clicando em Instalação marcada. Não recomendamos a instalação de fontes que mostrem avisos ou erros após a validação.
Desativar fontes no Mac
Se você decidir que não deseja mais usar uma fonte, mas prefere não excluí-la, poderá desativá-la.
Primeiro, selecione a (s) fonte (s) que você deseja desativar. Em seguida, siga um destes procedimentos:
- Clique com o botão direito do mouse na fonte e selecione Desativar.
- Clique no Desativar botão.
- Vamos para Editar> Desativar.
As fontes do sistema não podem ser desativadas.
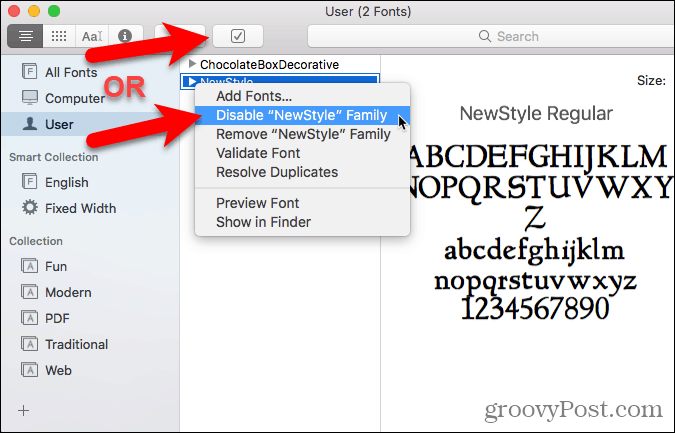
As fontes desativadas são exibidas em cinza claro e são rotuladas Fora. Eles não são removidos do seu Mac, mas não estão disponíveis para uso em aplicativos.
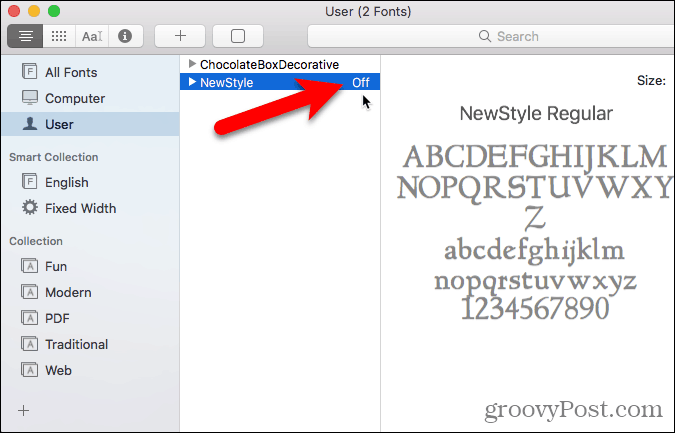
Remover fontes no Mac
Se houver fontes que você não deseja mais no seu Mac, remova-as.
Para remover uma fonte no Catálogo de fontes, selecione a fonte e siga um destes procedimentos:
- Clique com o botão direito do mouse na fonte e selecione Retirar.
- aperte o Excluir chave.
As fontes do sistema não podem ser removidas.
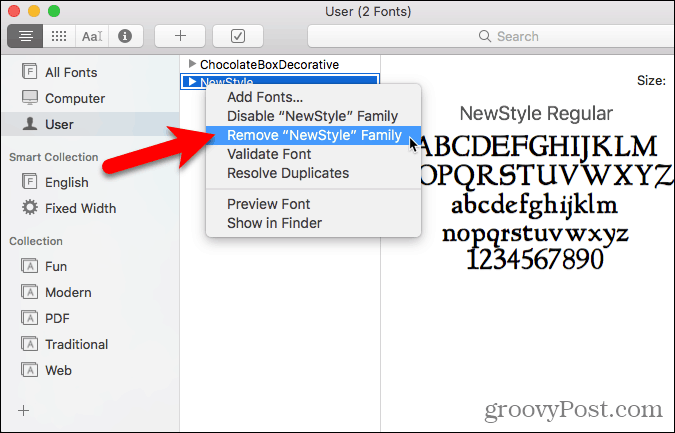
Clique Retirar na caixa de diálogo de confirmação exibida.
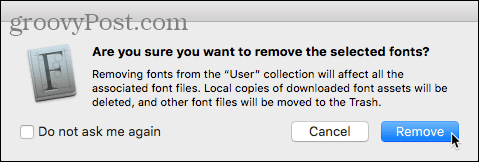
As fontes removidas são movidas para a Lixeira e não estão disponíveis no Catálogo de fontes ou nos aplicativos.
Restaurar as fontes padrão fornecidas com o seu Mac
Se você estiver tendo problemas com alguma das fontes instaladas no Catálogo de fontes, convém restaurar as fontes originalmente instaladas no seu Mac. Isso move as fontes que você instalou para uma pasta separada, tornando-as indisponíveis para uso em aplicativos.
Abra o Catálogo de fontes e vá para Arquivo> Restaurar fontes padrão.
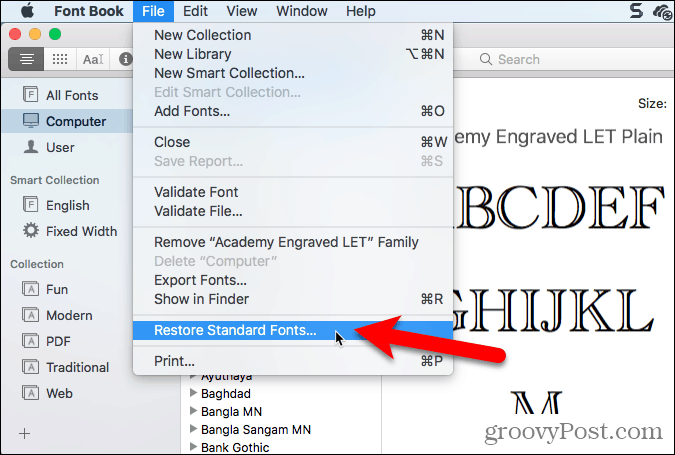
Clique Continuar na caixa de diálogo de confirmação exibida.
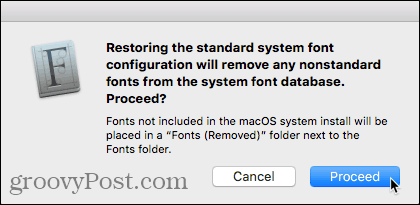
Você é notificado com as fontes padrão restauradas. Clique Está bem.
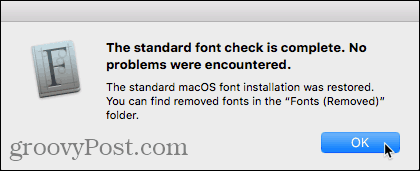
As fontes não padrão são movidas para uma pasta datada na pasta Biblioteca do usuário, ~ / Biblioteca / Fontes (removido), ou a pasta principal da biblioteca do computador, / Biblioteca / Fontes (removido), dependendo de onde foi instalado.
Para instalar as fontes removidas novamente, instale-as novamente usando um dos métodos que abordamos acima.
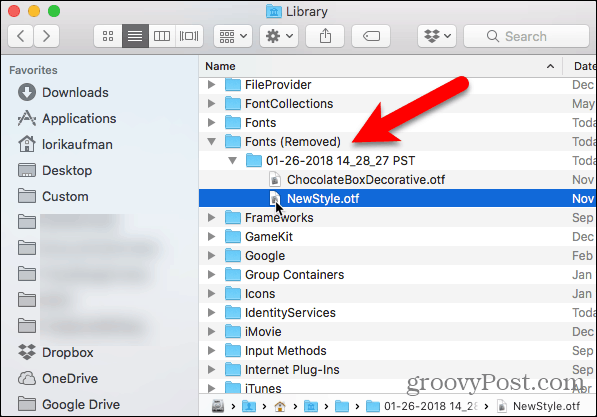
Instalar fontes manualmente no Mac
Se você preferir instalar as fontes manualmente, poderá copiar os arquivos para a pasta Fontes apropriada no seu Mac.
Para disponibilizar a fonte apenas para você, copie o arquivo e vá para o /Users/Username/Library/Fonts pasta, substituindo Nome de usuário pelo seu nome de usuário. Se você deseja que a fonte esteja disponível para todos os usuários, vá para o /Library/Fonts pasta no disco rígido principal do Mac.
Se você não vir a pasta Biblioteca no Finder, abra o Ir menu e pressione e segure Alt para tornar o Biblioteca opção disponível no menu. Então, selecione Biblioteca. Você também pode fazer o Biblioteca pasta permanentemente disponível no Finder.
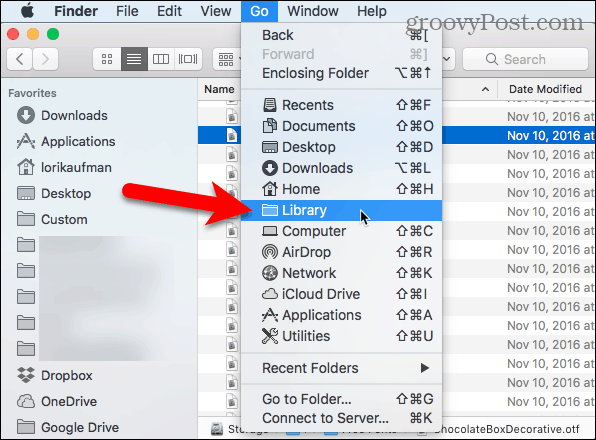
Cole o arquivo de fonte em Biblioteca pasta clicando com o botão direito e selecionando Colar Item ou pressionando Ctrl + V.
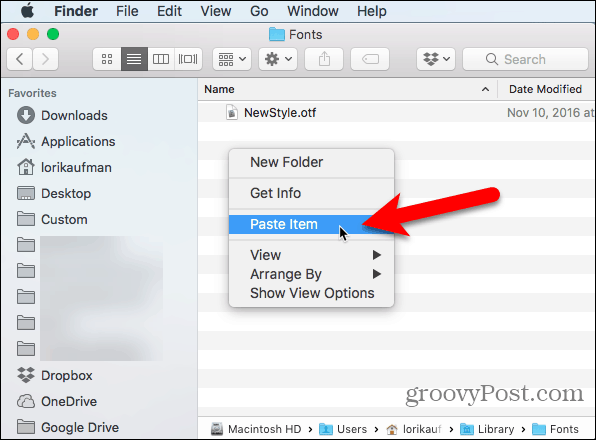
A fonte instalada manualmente agora está disponível em aplicativos. Por exemplo, aqui está a fonte NewStyle em uso em um documento do Word.
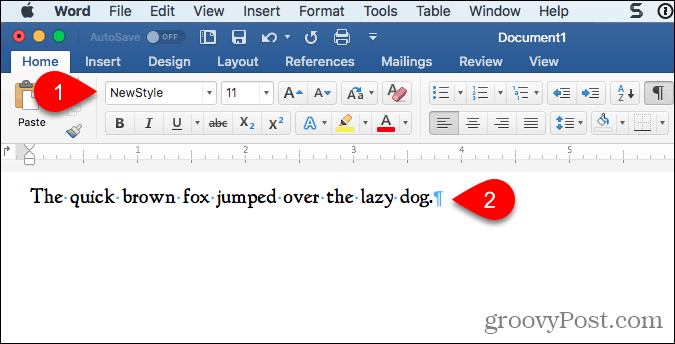
Gerenciar fontes no Linux
As distribuições Linux vêm com diferentes ambientes de desktop e aplicativos diferentes para gerenciar fontes. Mostraremos como instalar fontes no Ubuntu usando o Font Viewer e como instalar fontes manualmente no Nautilus no Ubuntu. A maioria das outras distribuições Linux possui ferramentas semelhantes.
Instalar fontes no Ubuntu usando o visualizador de fontes
O Ubuntu vem com um Visualizador de fontes que permite instalar fontes facilmente, mas instala apenas fontes para o usuário atual. Se você deseja instalar fontes para todos os usuários, instale-as manualmente, como mostramos na seção "Instalar fontes manualmente para todos os usuários" abaixo.
Baixe a fonte que você deseja instalar no formato TrueType (.ttf) ou OpenType (.otf). As fontes geralmente vêm no formato .zip, então clique com o botão direito do mouse no arquivo .zip e selecione Extrair aqui.
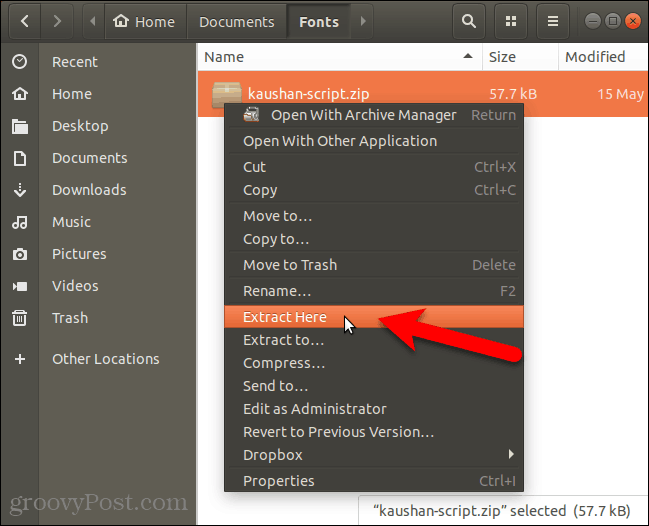
Em seguida, clique duas vezes no arquivo de fonte.
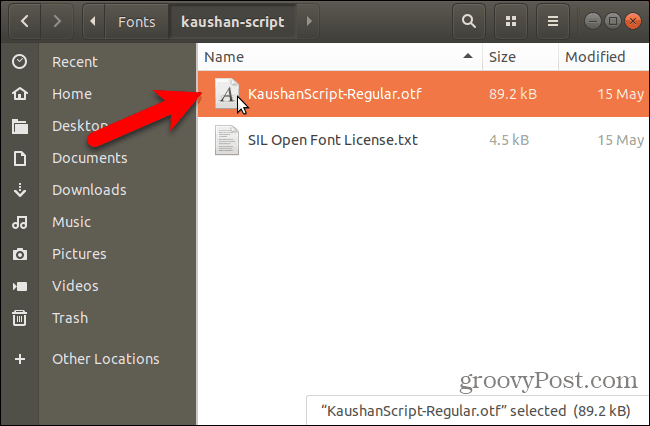
A janela de visualização no Visualizador de fontes é exibida, mostrando a aparência da fonte.
Clique Instalar.
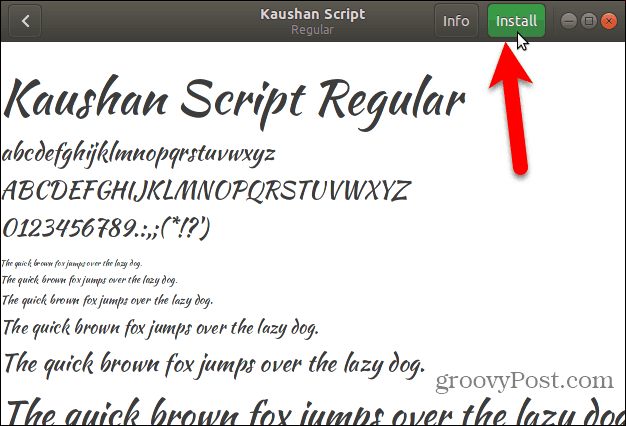
Uma mensagem "Instalado" substitui o Instalar quando a fonte estiver instalada.
Para retornar ao Todas as fontes janela, clique no Costas botão no canto superior esquerdo.
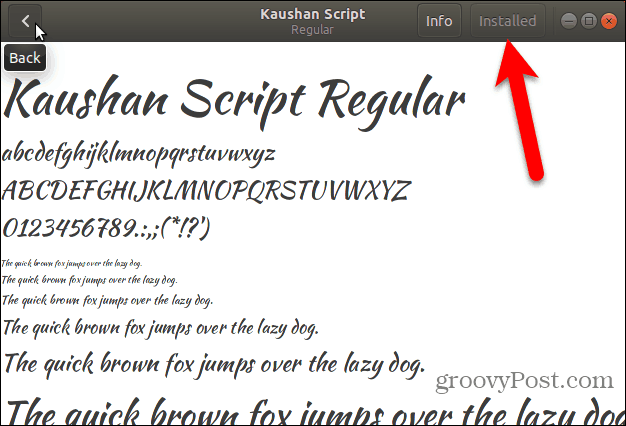
A fonte instalada aparece na lista de todas as fontes do seu sistema.
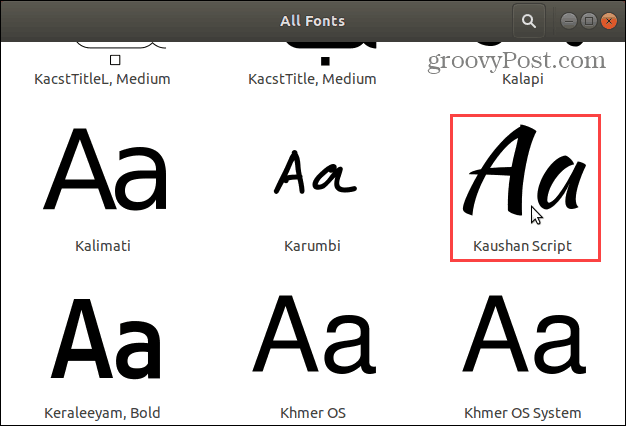
Agora, você pode selecionar a nova fonte em qualquer aplicativo que lide com texto, como o LibreOffice Writer.
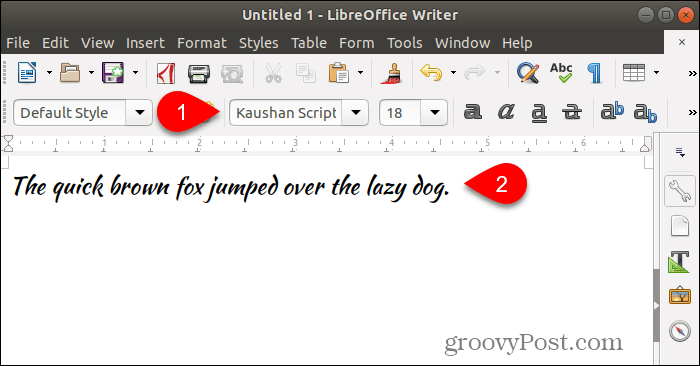
Instalar fontes manualmente para um usuário específico
Para instalar fontes para um usuário específico manualmente, primeiro faça login na conta desse usuário. Em seguida, abra seu gerenciador de arquivos, como o Nautilus no Ubuntu, e vá para o diretório ~ / .local / share pasta. O caractere til (~) representa sua pasta inicial, por exemplo /home/lori.
Arquivos e pastas começando com um ponto (.) Estão ocultos. Então, se você não vê o .local pasta na sua pasta Home, pressione Ctrl + H para mostrar arquivos e pastas ocultos.
Se você vir uma pasta de fontes na pasta de compartilhamento, está tudo pronto. Caso contrário, crie uma nova pasta chamada "fontes" na pasta de compartilhamento. Na maioria dos gerenciadores de arquivos, clique com o botão direito e selecione Nova pasta.
Copie e cole os arquivos de fonte no diretório ~ / .local / share / fontes pasta para instalá-los para o usuário atual.
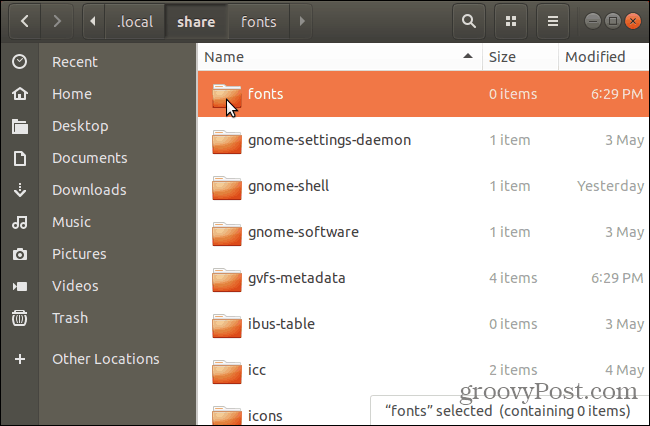
Depois de instalar as fontes manualmente para o usuário atual, você deve atualizar seu cache de fontes para registrar as fontes no sistema.
Bater Ctrl + Alt + T para abrir uma janela do terminal. Digite o seguinte comando no prompt e pressione Enter.
fc-cache -f
o -f A opção força a regeneração de todos os arquivos de fonte, tenham sido alterados ou não. Isso garante que todas as suas fontes estejam disponíveis.
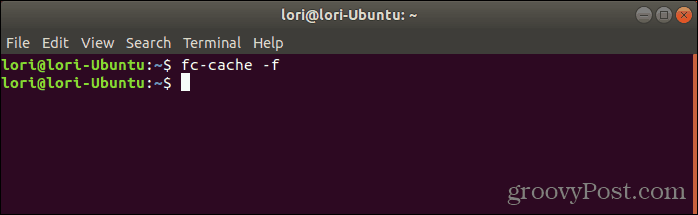
Instalar fontes manualmente para todos os usuários
Se você deseja que suas fontes estejam disponíveis para todos os usuários em seu sistema, você deve instalá-las manualmente. O procedimento é semelhante ao da instalação manual de fontes para o usuário atual. Mas você precisará acessar a pasta na qual colar as fontes com privilégios de administrador. Vamos usar o Nautilus no Ubuntu para instalar fontes manualmente para todos os usuários. Então, antes de continuar, instale a opção necessária no menu do botão direito do mouse no Nautilus.
O processo é provavelmente semelhante em gerenciadores de arquivos em outros sistemas Linux, como Linux Mint ou Fedora.
No Nautilus, vá para a pasta que contém as fontes que você deseja instalar, selecione os arquivos de fonte e copie-os (Ctrl + C).
Então clique Outras localizações na parte inferior da lista de locais à esquerda e clique em Computador a direita.
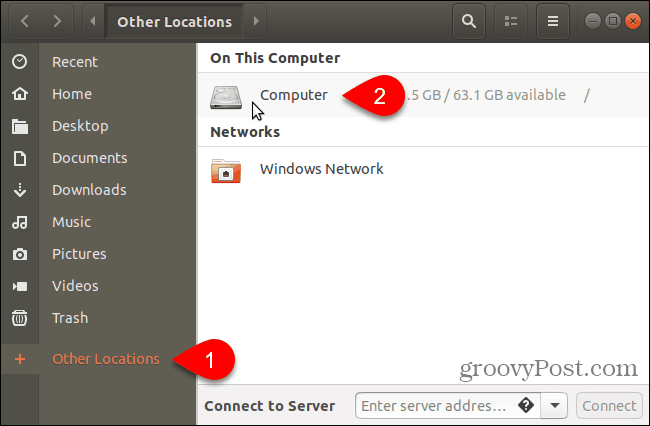
Navegue até o /usr/share pasta. Você vai colar as fontes que copiou na pasta fontes pasta. Mas primeiro, abra a pasta de fontes com privilégios de administrador clicando com o botão direito do mouse na pasta de fontes e selecionando Abrir como administrador.
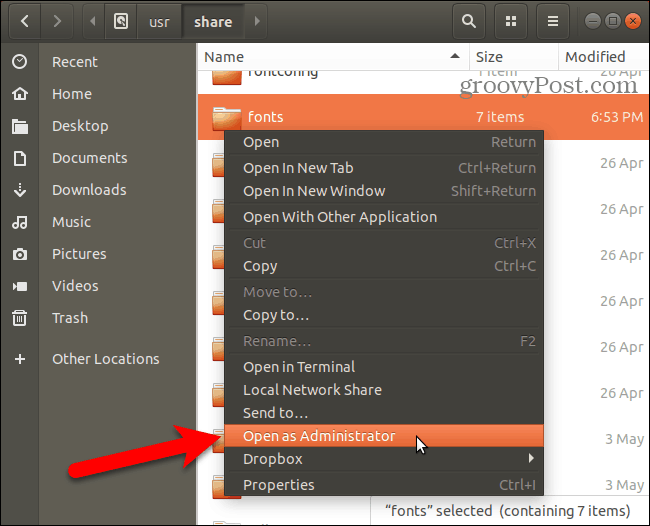
Digite sua senha no Autentificação requerida caixa de diálogo e clique em Autenticar.
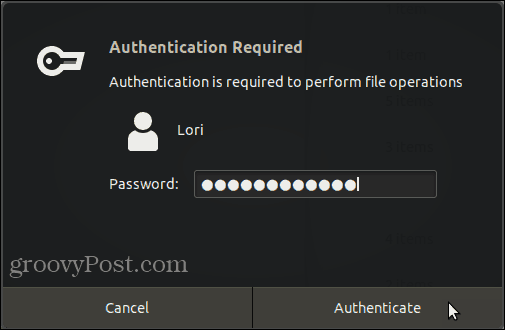
Uma nova janela do Nautilus é aberta diretamente na pasta de fontes com privilégios de administrador.
Cole os arquivos de fonte que você copiou na pasta de fontes.
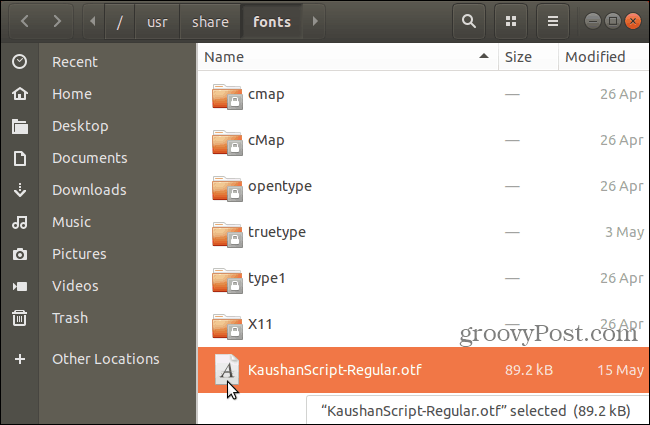
Depois de instalar as fontes manualmente para o usuário atual, você deve atualizar seu cache de fontes para registrar as fontes no sistema.
Bater Ctrl + Alt + T para abrir uma janela do terminal. Digite o seguinte comando no prompt e pressione Entrar.
fc-cache -f
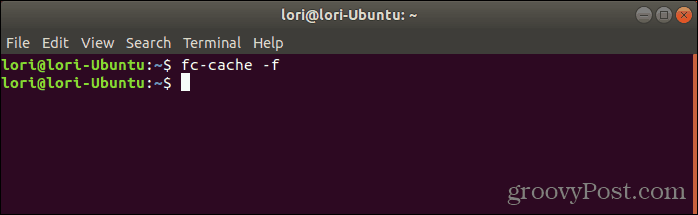
Remover fontes no Linux
A remoção de fontes no Linux deve ser feita manualmente, independentemente do método usado para instalá-las. O Visualizador de fontes não fornece uma maneira de remover fontes.
Para remover uma fonte instalada apenas para o usuário atual, abra o Nautilus e navegue até o ~ / .local / share / fontes pasta.
Em seguida, selecione a fonte que deseja remover e pressione Excluir. Você não verá uma caixa de diálogo de confirmação.
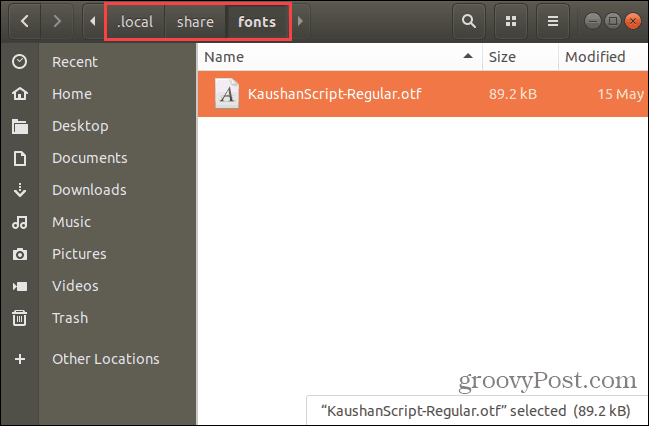
Se você estiver removendo uma fonte instalada para todos os usuários, use a linha de comando. você deve abrir a pasta de fontes no /usr/share pasta como administrador, conforme descrito na seção anterior.
Selecione a fonte que você deseja remover e pressione Excluir. Então clique Excluir na caixa de diálogo de confirmação exibida.
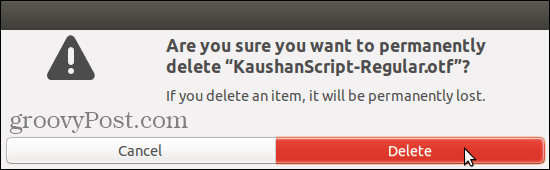
Após remover as fontes instaladas para todos os usuários, você deve atualizar o cache da fonte para cancelar o registro das fontes no sistema.
Bater Ctrl + Alt + T para abrir uma janela do terminal. Digite o seguinte comando no prompt e pressione Entrar.
fc-cache -f
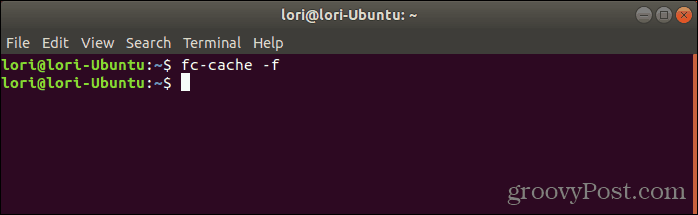
Aproveite suas novas fontes, mas tenha cuidado com a quantidade de instalações instaladas
Só porque é fácil instalar fontes no seu computador, não significa que você precise instalar muitas fontes desnecessárias. A instalação de muitas fontes pode diminuir a velocidade do seu computador. Portanto, instale apenas as fontes que você planeja usar. E quando terminar, considere desinstalá-los.