Abra o Microsoft Edge em páginas da Web específicas na inicialização
Microsoft Microsoft Borda Herói / / December 30, 2020
Última atualização em

Quando você lançar Microsoft borda às vezes você pode querer fazer é abri-lo em uma página específica ou em várias páginas. Isso torna mais fácil do que ter que abrir um monte de sites que você sabe que deseja usar sempre que abrir o navegador. Veja como fazer o Edge abrir as páginas que você deseja na inicialização.
Torne a borda aberta para várias páginas da web
Para começar, inicie o Edge e clique no botão Configurações e maisbotão (três pontos) no canto superior direito do navegador e escolha Configurações no menu.
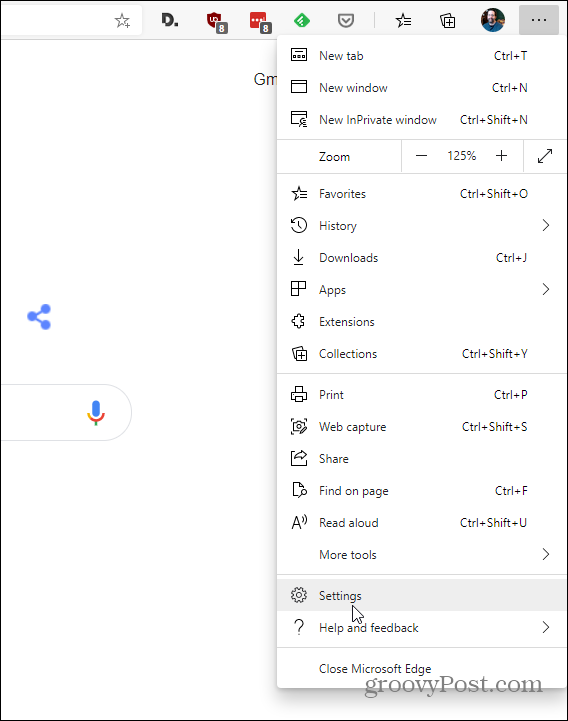
Em seguida, na página Configurações, clique em No arranque da coluna da esquerda. Em seguida, na seção certa em "Inicialização", selecione Abra uma página ou páginas específicas.
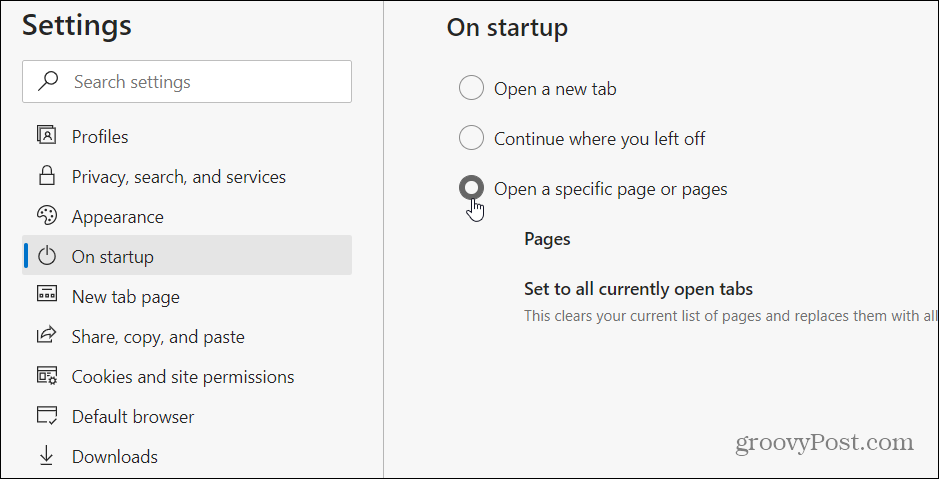
Então você tem algumas opções. Você pode adicionar páginas manualmente ou usar todas as guias abertas. Para adicionar manualmente uma página específica, clique no Adicionar uma nova página botão.
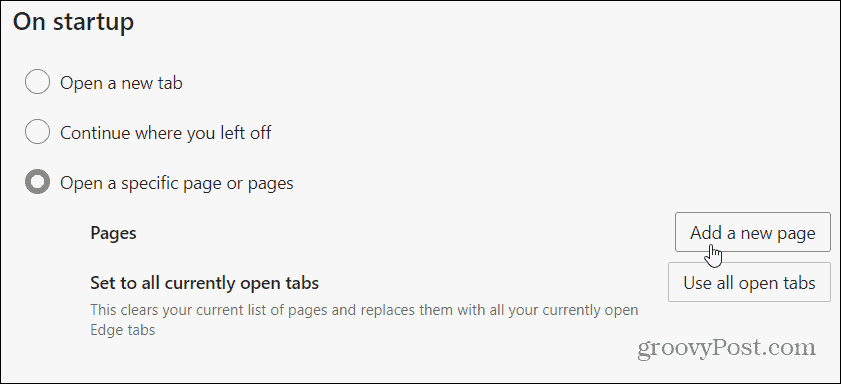
Digite (ou cole) o URL completo da página que deseja abrir e clique no Adicionar botão.
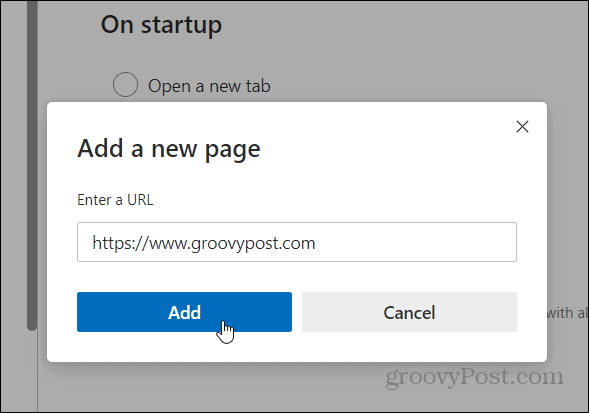
Faça isso para cada página da web específica que deseja abrir ao iniciar o Edge. Então, quando você iniciar o navegador, as páginas selecionadas serão abertas em guias separadas. Por exemplo, aqui adicionei groovyPost, MSN e a página inicial do Google para iniciar na inicialização.
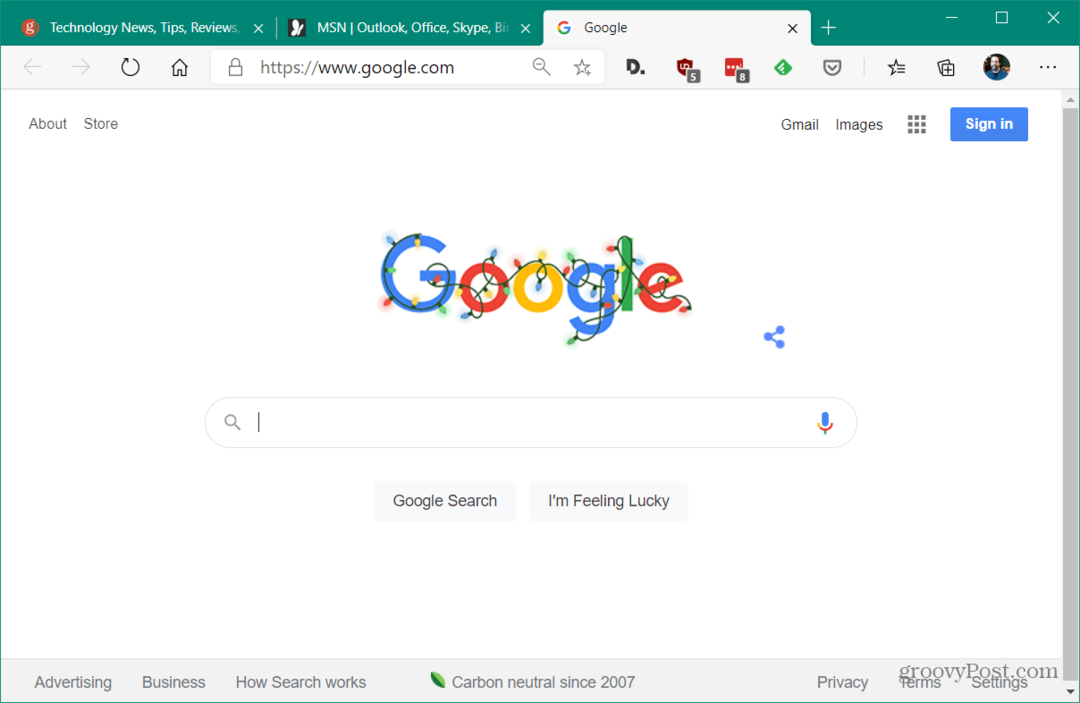
Se você precisar editar ou excluir um cabeçalho de página para Configurações> Inicialização e clique no botão de reticências (três pontos) próximo a uma página que você adicionou. Então você pode selecionar Editar para ajustar o endereço da página ou clicar Excluir para se livrar da página. Excluir uma página irá impedi-la de iniciar quando você iniciar o Edge.
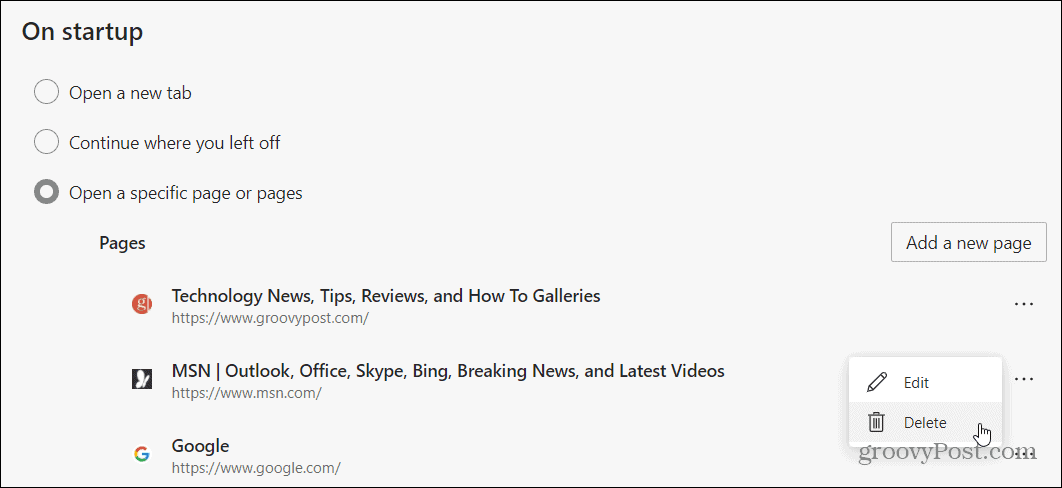
Abra um monte de páginas na inicialização
Agora, se você deseja que muitas páginas abram e / ou não deseja digitar URLs individuais, há outra opção. Inicie uma nova instância do Edge e abra todas as páginas que gostaria de abrir ao iniciar o Edge. Aqui, tenho cerca de 15 páginas abertas que desejo abrir sempre que iniciar o Edge. Vá para o Configurações> Inicialização e selecione “Abrir uma página ou páginas específicas” e clique no botão Use todas as guias abertas botão.
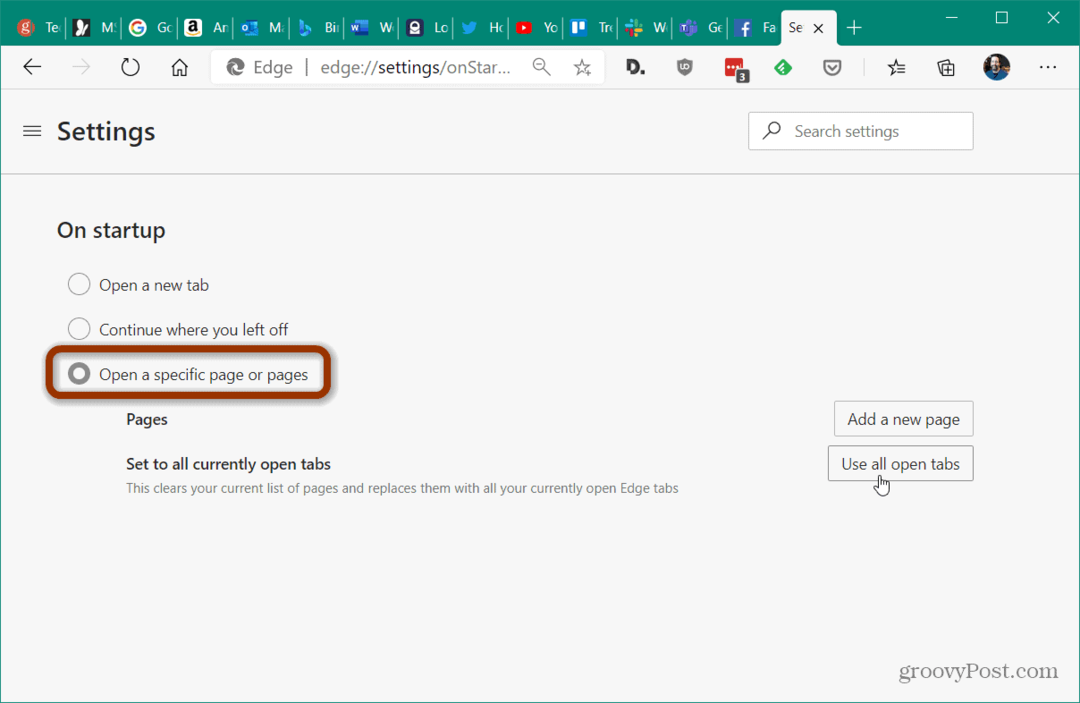
Isso adiciona todas as guias abertas à lista de páginas que serão abertas quando você iniciar o navegador. Na lista, você pode clicar no botão de reticências e editar ou excluir páginas.
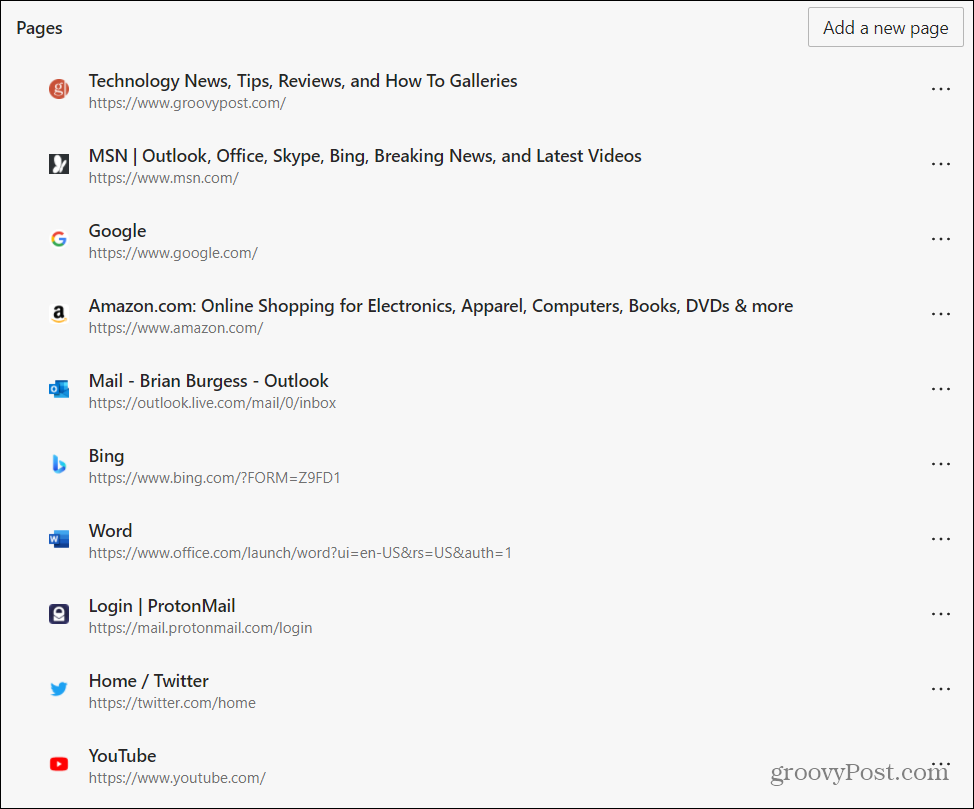
Isso é tudo que há para fazer. Se você usa vários serviços online diferentes e sites específicos durante o dia, isso economiza muito tempo. E se você é um acumulador de guias e não quer esquecer onde estava, marque a caixa de seleção “Continue de onde você deixou”Opção. Isso garantirá que sua sessão de navegação atual seja aberta na próxima vez que você iniciar o Edge.
Para mais informações sobre como usar guias no check-out do Edge como organizar guias no Edge with Tab Groups e como ativar visualizações de guia no Edge.
Correspondência de preços na loja: como obter preços on-line com a conveniência de tijolo e argamassa
Comprar na loja não significa que você precise pagar preços mais altos. Graças às garantias de correspondência de preços, você pode obter descontos online com lojas físicas ...
Como presentear uma assinatura do Disney Plus com um vale-presente digital
Se você tem gostado do Disney Plus e deseja compartilhá-lo com outras pessoas, veja como comprar uma assinatura Disney + Gift para ...
Seu guia para compartilhar documentos em Documentos, Planilhas e Apresentações Google
Você pode colaborar facilmente com os aplicativos do Google baseados na web. Este é o seu guia para compartilhar no Documentos, Planilhas e Apresentações Google com as permissões ...

