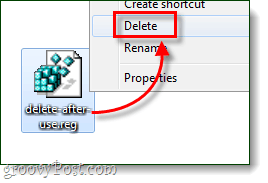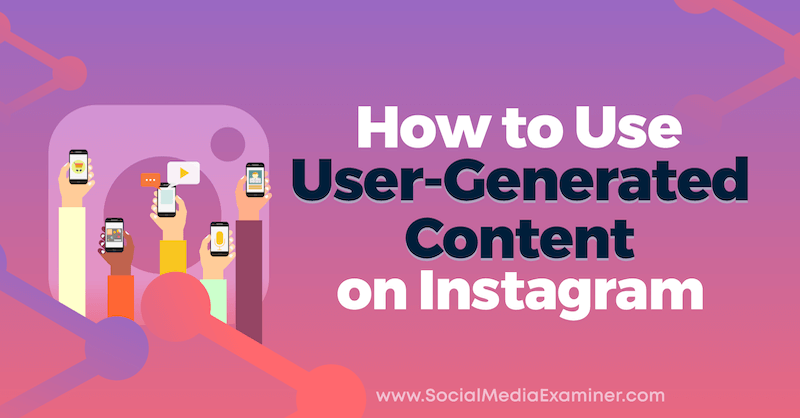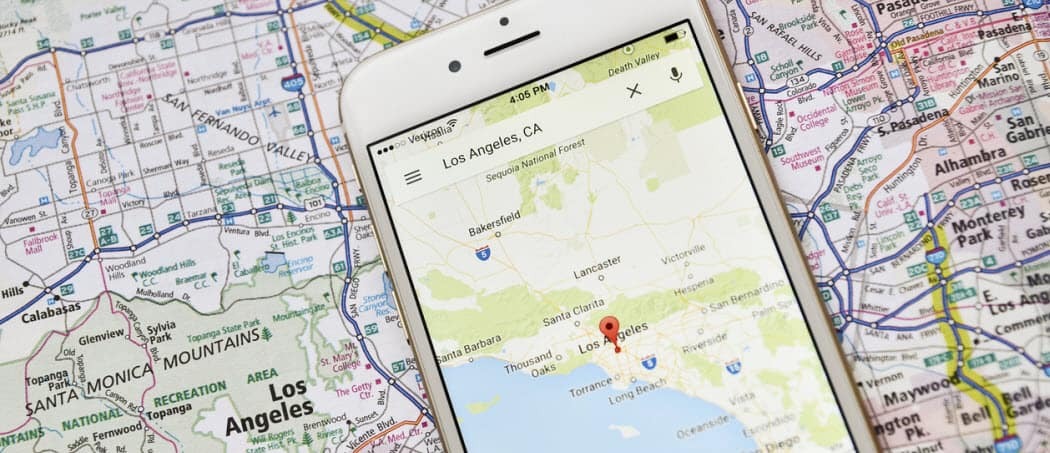Como executar qualquer tipo de arquivo como administrador no Windows 7 e Vista
Microsoft Vindovs 7 Registro / / March 17, 2020
 Se você já tentou mexer com arquivos nas pastas Windows ou Arquivos de Programas do Windows 7, provavelmente percebeu que o Windows gosta de exibir erros de permissão. Isso ocorre principalmente porque essas áreas são consideradas diretórios protegidos do sistema operacional e a edição deles pode causar problemas. Mas, se você sabe o que está fazendo, esses bloqueios de permissão são apenas um enorme aborrecimento.
Se você já tentou mexer com arquivos nas pastas Windows ou Arquivos de Programas do Windows 7, provavelmente percebeu que o Windows gosta de exibir erros de permissão. Isso ocorre principalmente porque essas áreas são consideradas diretórios protegidos do sistema operacional e a edição deles pode causar problemas. Mas, se você sabe o que está fazendo, esses bloqueios de permissão são apenas um enorme aborrecimento.
Uma das maneiras de contornar esse problema é configurar um "Executar como administrador”Para o menu de contexto para tipos de arquivos problemáticos. O Windows não tem uma maneira fácil e intuitiva de fazer isso, mas eu o guiaremos a seguir no processo e simplificaremos o máximo possível.
Vamos começar!
Etapa 1 - Abra o regedit
Clique a Orb do menu Iniciar do Windows e depois Tiporegedit na caixa de pesquisa. Agora pressioneEntrar ou apenas Clique o link do programa.
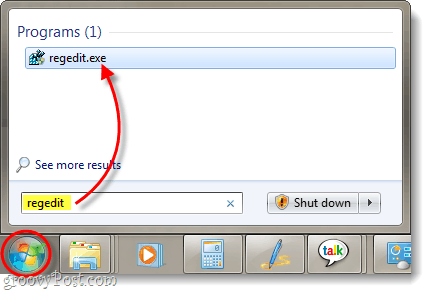
Passo 2
No editor de registro, navegue até a extensão do arquivo que você deseja abrir como administrador. Todas as extensões de arquivo são armazenadas na árvore HKEY_CLASSES_ROOT. Por exemplo, adicionarei "Executar como administrador" a todos os meus arquivos .zip. Para fazer isso, vou procurar a seguinte chave do Registro:
HKEY_CLASSES_ROOT \ .zip
Uma vez aqui, dê uma olhada no valor dos dados da entrada (Padrão). Para .zip o meu lê CompressedFolder. Isso significa que a chave real que preciso editar será denominada CompressedFolder, então vamos encontrá-la.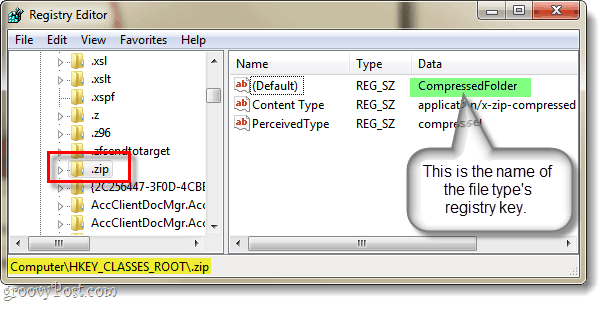
etapa 3
Existem duas maneiras de encontrar uma chave no registro. Um é óbvio, basta navegar pelo seu registro até encontrá-lo... O outro caminho é um pouco mais rápido, basta pressionar CTRL + F no teclado e digite o nome da tecla que você está procurando. Como sabemos que a chave que estou procurando é chamada de pasta compactada, posso pesquisar exatamente isso. Isso nos permitirá encontrar a chave em questão de segundos.
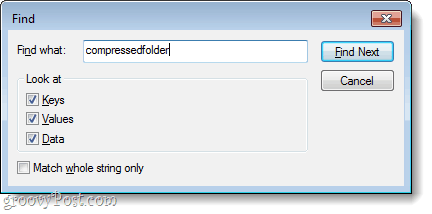
Agora que localizamos a chave, precisamos abrir o caminho aberto e fazer uma cópia dele. O caminho exato que vamos copiar é:
HKEY_CLASSES_ROOT \ CompressedFolder \ shell \ Open \ Command
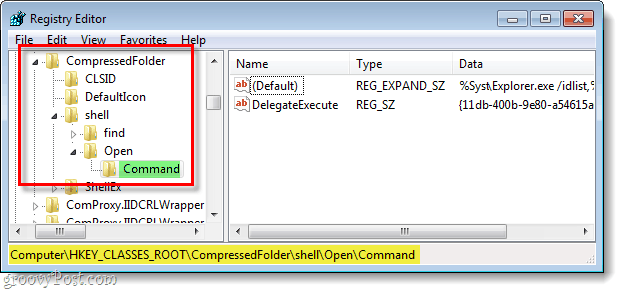
Passo 4
Agora, para fazer uma cópia, precisamos usar a função Exportar. Clique com o Botão Direito a Comando chave e SelecioneExportação no menu de contexto.
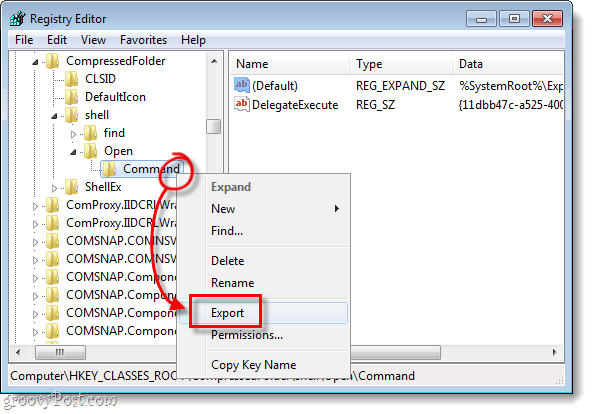
O Windows solicitará que você especifique um nome de arquivo e um local para salvar a cópia. O nome do arquivo é irrelevante, pois a única coisa que importa são os dados dentro do próprio arquivo. Salve-o em um local fácil de encontrar - nós o excluiremos depois que terminarmos.
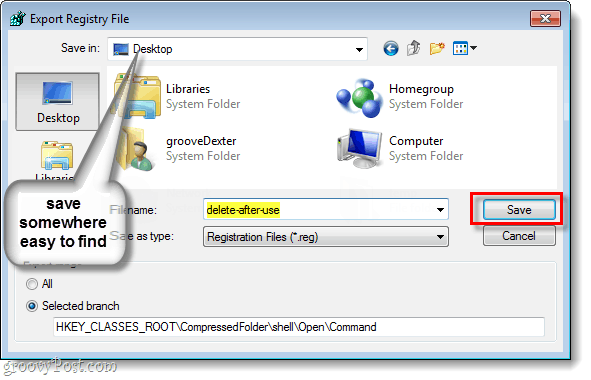
Etapa 5
Agora que você salvou o arquivo, Clique com o Botão Direito o arquivo de registro e SelecioneAbrir com> Bloco de notas.
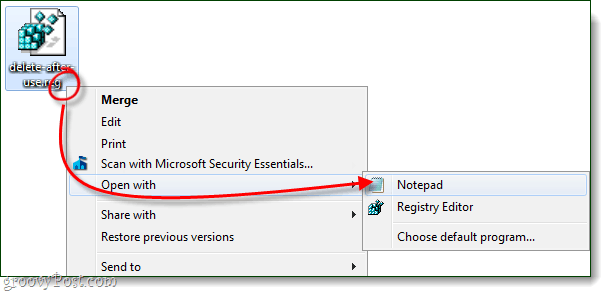
Agora, no bloco de notas, basta alterar uma palavra no texto do arquivo. Nós vamos mudar substituirAberto e no lugar dele Tipocorrer como.
Então… shell \ Open \ Command] se tornará… shell
unas \ Command.
Feito isso, Salve o arquivo.
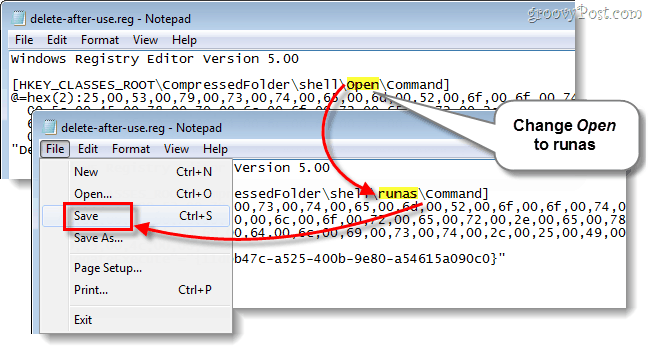
Etapa 6
Agora só precisamos adicionar nossas informações de registro editadas ao registro do Windows. Para fazer isso, Duplo click a .reg arquivo que acabamos de editar ou Clique com o Botão Direito o arquivo e SelecioneMesclar.
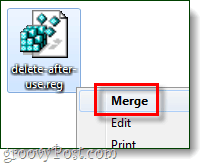
Uma pequena caixa de confirmação será exibida, Cliquesim e depois Está bem.
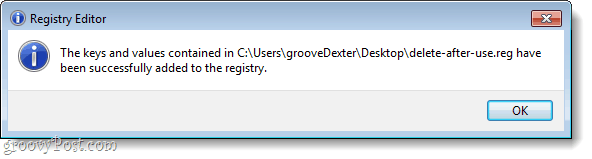
O que isso faz é criar uma nova chave chamada correr como isso é exatamente o mesmo que a tecla Abrir original.
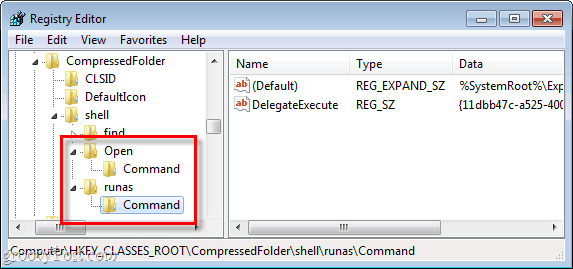
Feito!
Agora Executar como administrador deve aparecer no menu de contexto da extensão que você acabou de adicionar. Neste tutorial, abordamos o processo com os tipos de arquivo .zip, mas você pode repetir esse processo para qualquer tipo de arquivo que desejar.
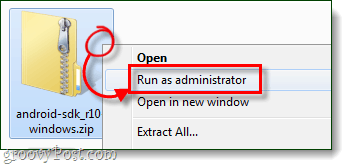
Não se esqueça agora que terminamos o arquivo de registro editado que salvamos anteriormente, você pode excluí-lo! A limpeza é próxima ao grooviness!