Use a lupa no iPhone para ampliar objetos pequenos
Como Ampliação Iphone Centro De Controle / / February 27, 2021
Última atualização em

Nossos smartphones podem fazer coisas incríveis. Além de fazer e receber chamadas, usamos telefones celulares como aparelhos de som, televisores, anotadores, ferramentas de e-mail e muito, muito mais. Então, por que não uma lupa?
A Lupa do iPhone é um desses recursos menos conhecidos, mas é um dos mais úteis. Quer você precise encontrar uma lasca no dedo, ler as letras miúdas de um documento ou enfiar a linha em uma agulha, não procure além da Lupa no iPhone.
A lupa do iPhone não apenas ajuda você a aumentar o zoom em objetos pequenos, mas também oferece uma luz embutida, filtros para pessoas com problemas de visão e capacidade de tirar fotos.
A Lupa no Centro de Controle
Que melhor lugar existe no seu iPhone para uma ferramenta útil do que no Centro de Controle? Isso fornece acesso rápido e fácil à Lupa com apenas um toque. Veja como adicionar a lupa ao seu Centro de controle para quando você precisar.
- Abra o Configurações no seu iPhone e selecione Centro de Controle.
- Na parte inferior estão as ferramentas disponíveis em Mais controles. Role para baixo e toque no sinal de mais em verde ao lado da Lupa.
- Isso move a lupa para o topo, o que significa que você a verá em seu Centro de controle. Mas antes de sair das configurações, toque e arraste-o para colocá-lo onde quiser na lista de controles incluídos.
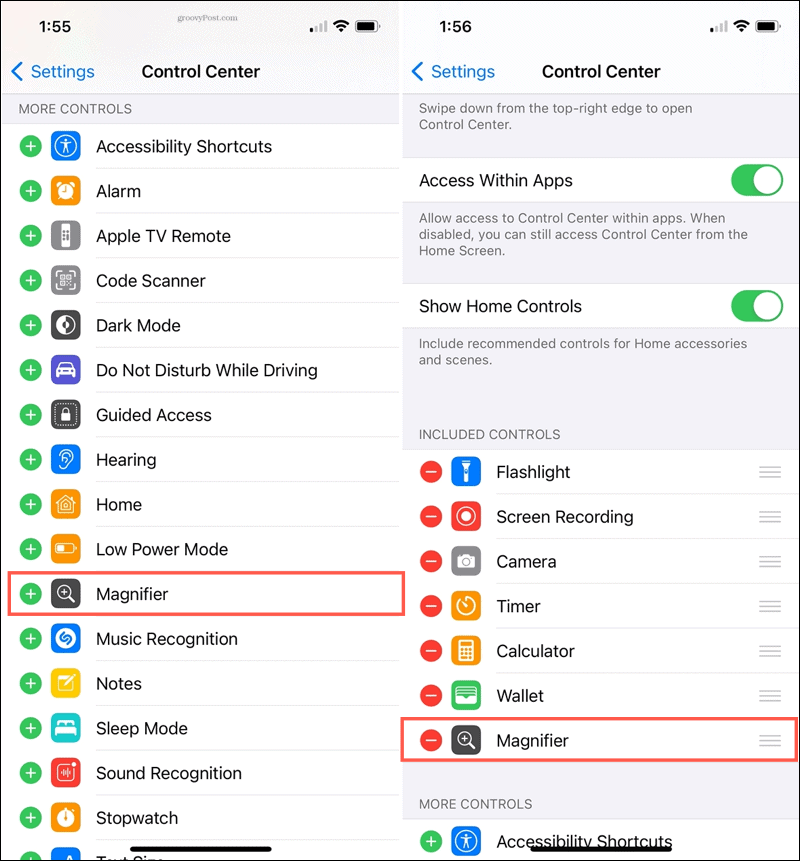
Agora, basta acessar o seu Centro de Controle quando precisar usar a Lupa.
Use a lupa no iPhone
Abre o teu Centro de Controle e toque no Lupa ícone para usar a ferramenta. Em iPhones sem um botão "Página inicial", deslize para baixo a partir do canto superior direito. Em iPhones com um botão Início, deslize de baixo para cima na tela.
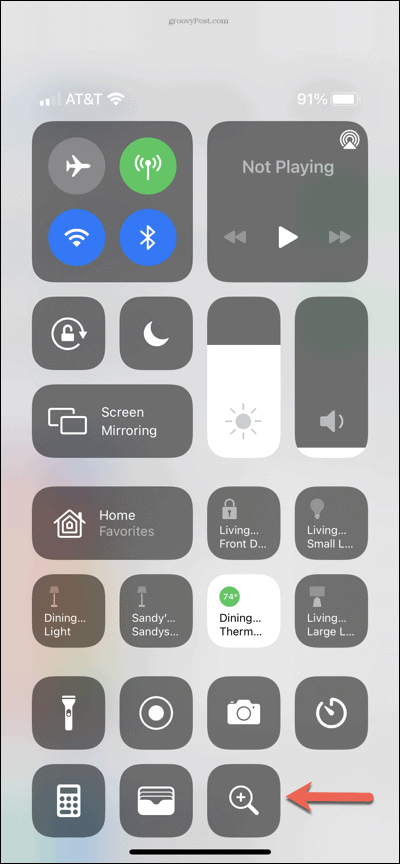
Ajuste o zoom
Use o Ampliação controle deslizante na parte superior da lupa para aumentar e diminuir o zoom do objeto que você está visualizando. Deslize o botão amarelo ou use os sinais de mais e menos.
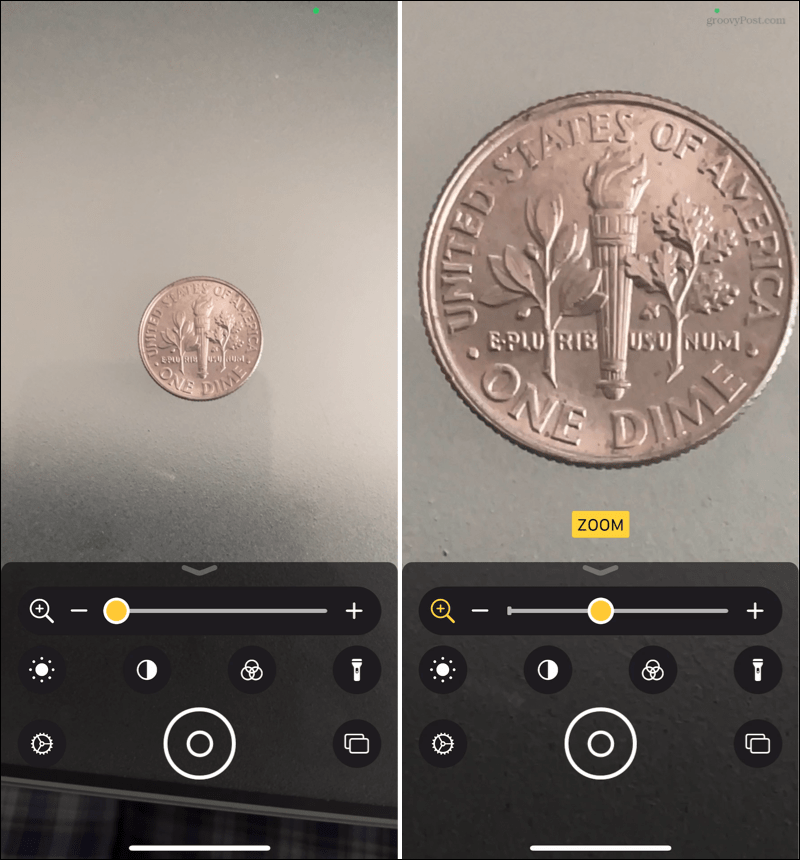
Mudar o brilho
Dependendo do seu ambiente, você pode querer fazer a imagem parecer mais clara ou mais escura. Toque em Brilho ícone e use o controle deslizante para ajustar.
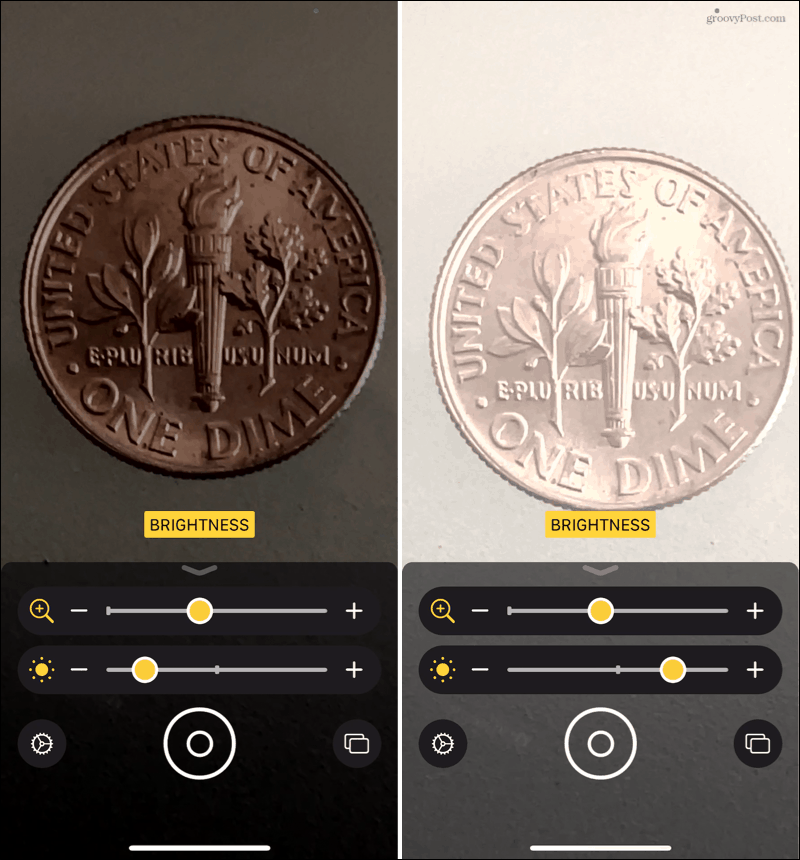
Modifique o contraste
Talvez o objeto que você está ampliando seja de dois tons, onde ajustar o contraste torna mais fácil ver. Toque em Contraste ícone e use o controle deslizante para modificá-lo.
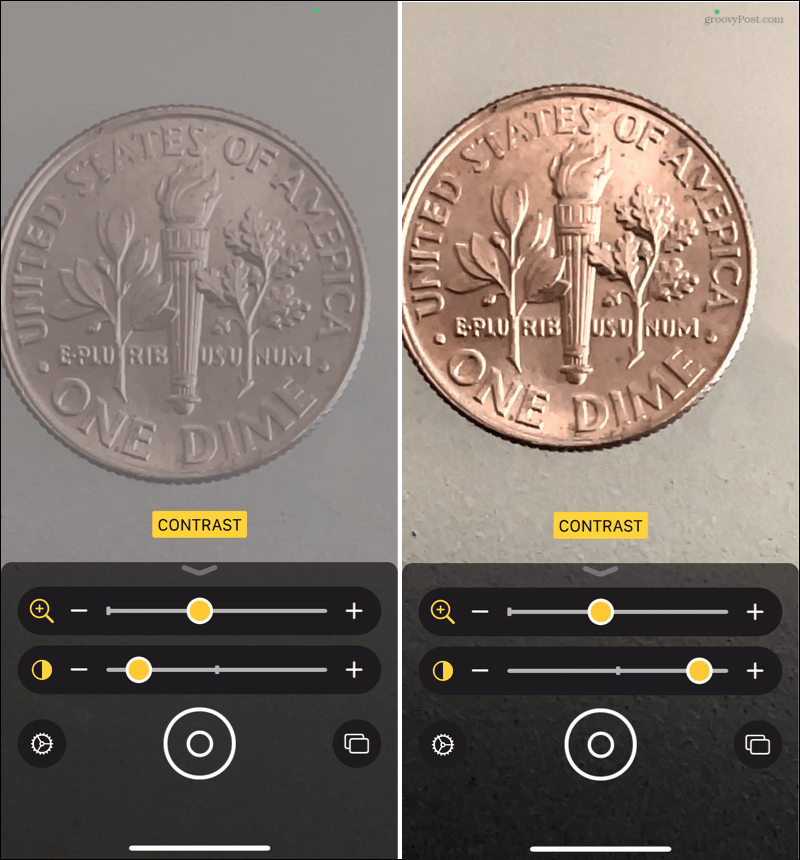
Aplicar um filtro de cor
Se você tem deficiência visual, a aplicação de um filtro de cor pode ajudá-lo a ver a imagem com mais clareza. Toque em Filtro ícone e escolha entre uma variedade de filtros, como vermelho em preto ou amarelo em azul. Você também pode escolher entre filtros invertidos.
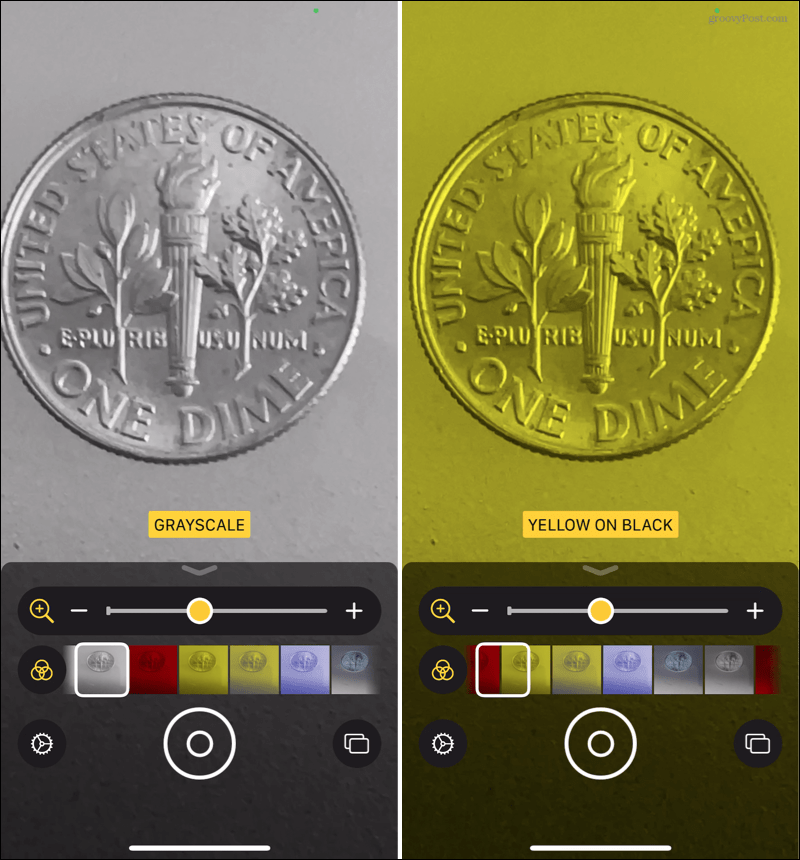
Que haja luz
Um recurso extremamente conveniente da Lupa é a lanterna embutida. Toque em Lanterna ícone para iluminar sua visão e toque nele mais uma vez para desligá-lo.
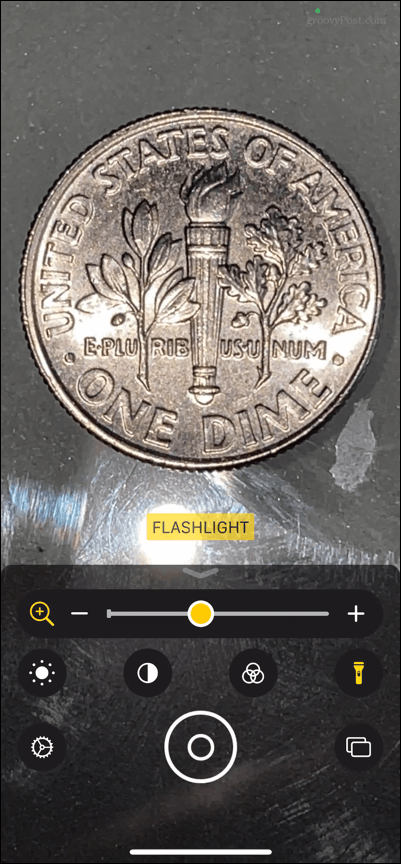
Capture uma foto
Outro grande recurso da Lupa é a capacidade de capturar fotos. E você pode tirar apenas uma foto ou várias.
Modo Foto Única
Por padrão, o modo de foto única está ativado. Para capturar uma imagem do objeto, basta tocar no Obturador botão no centro na parte inferior. Se desejar salvar ou compartilhar a foto, toque no Compartilhar botão no canto superior direito.
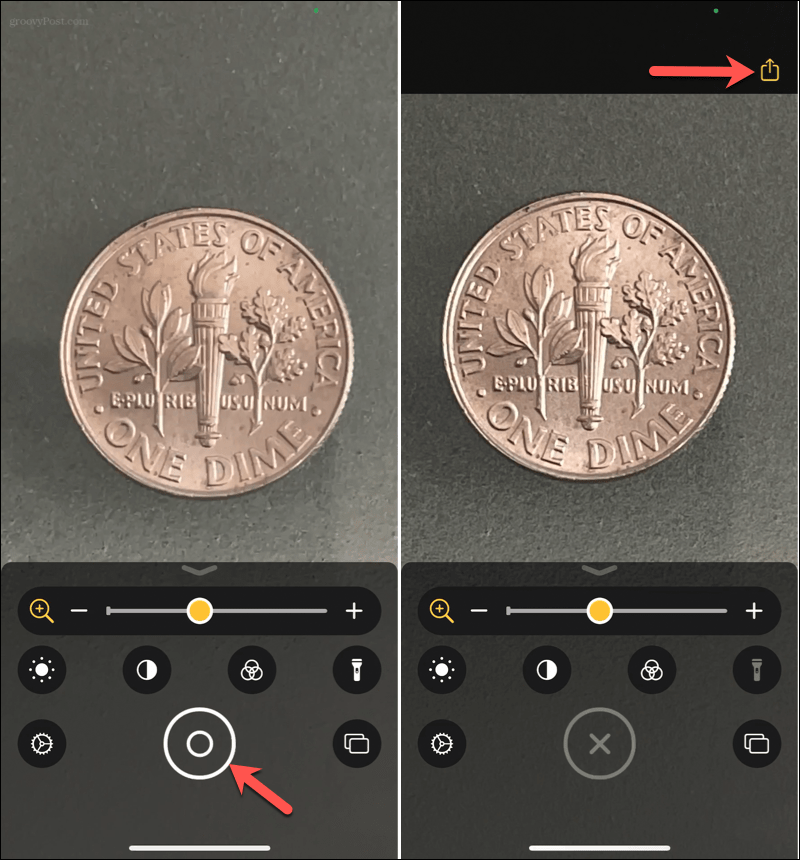
Toque em X que substituiu o botão do obturador para retornar à Lupa.
Modo Multi-Foto
Se você preferir tirar várias fotos, ative o modo de várias fotos tocando no Fotos ícone no canto inferior direito. Em seguida, você verá o botão do obturador se transformar em um sinal de mais. Toque em sinal de mais para capturar cada foto.
Revise as fotos tocando Visualizar no canto inferior direito, que também exibe o número de fotos que você tira. Você pode ver cada foto e tocar no Compartilhar botão no canto superior direito para salvar ou compartilhar as fotos individuais.
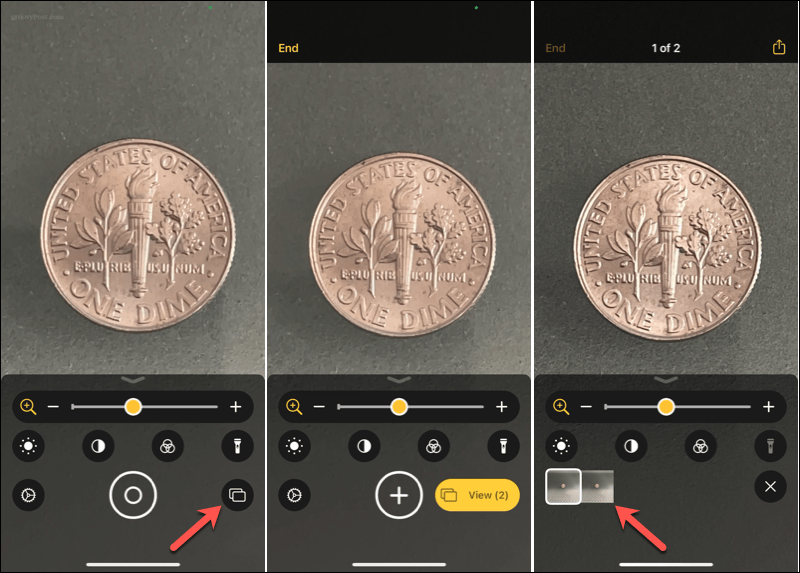
Toque Fim quando você terminar com o modo multi-foto.
Alterar as configurações da lupa
Para todas as configurações descritas acima, você pode fazer algumas alterações. Com a lupa aberta, toque no Configurações ícone (engrenagem).
No topo, você verá Controles Primários. O zoom obviamente já está nesta área, mas você pode arrastar outro controle da seção abaixo dele. Você tem permissão para dois controles que sempre serão exibidos quando você abrir a Lupa.
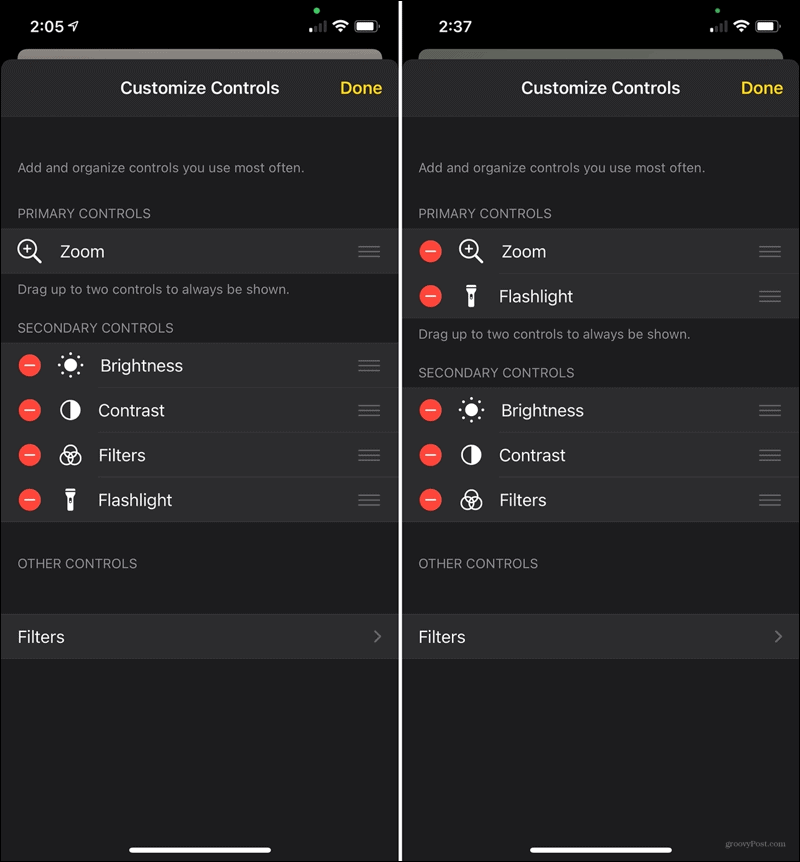
Para os controles em Controles Secundários, você pode arrastá-los na ordem que desejar. Você também pode tocar no sinal de menos para remover um, se desejar. Isso o moverá para o Outros controles seção onde você pode adicioná-lo novamente mais tarde, se desejar.
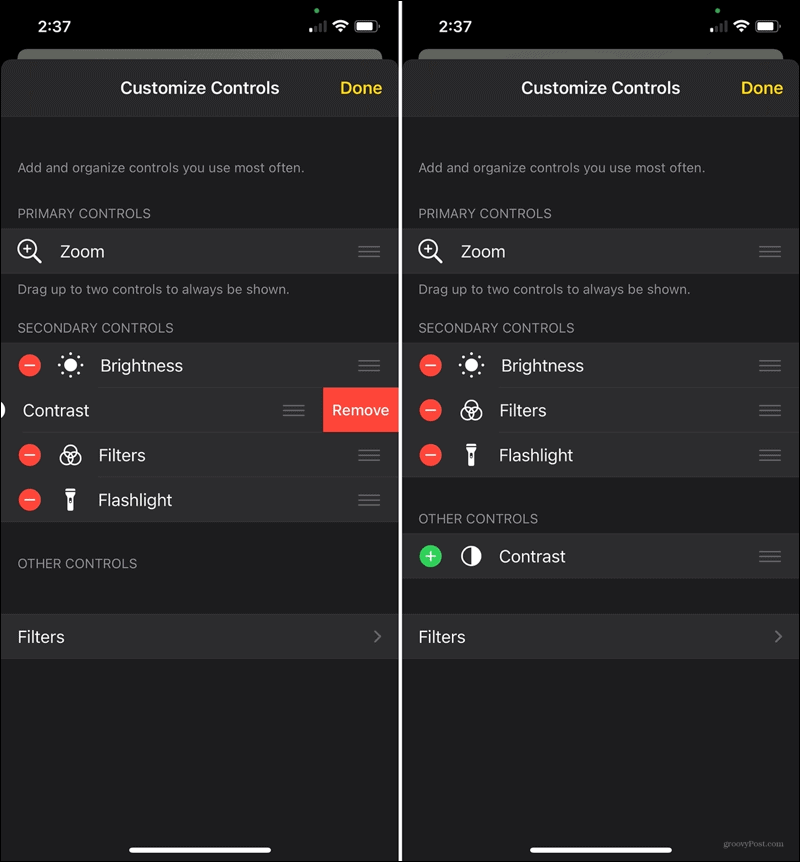
No fundo, você tem Filtros. Isso permite que você decida quais filtros devem ser exibidos ao usar a Lupa. Toque Filtros e depois toque em para marcar aqueles que você deseja disponibilizar e desmarque aqueles que você não deseja.
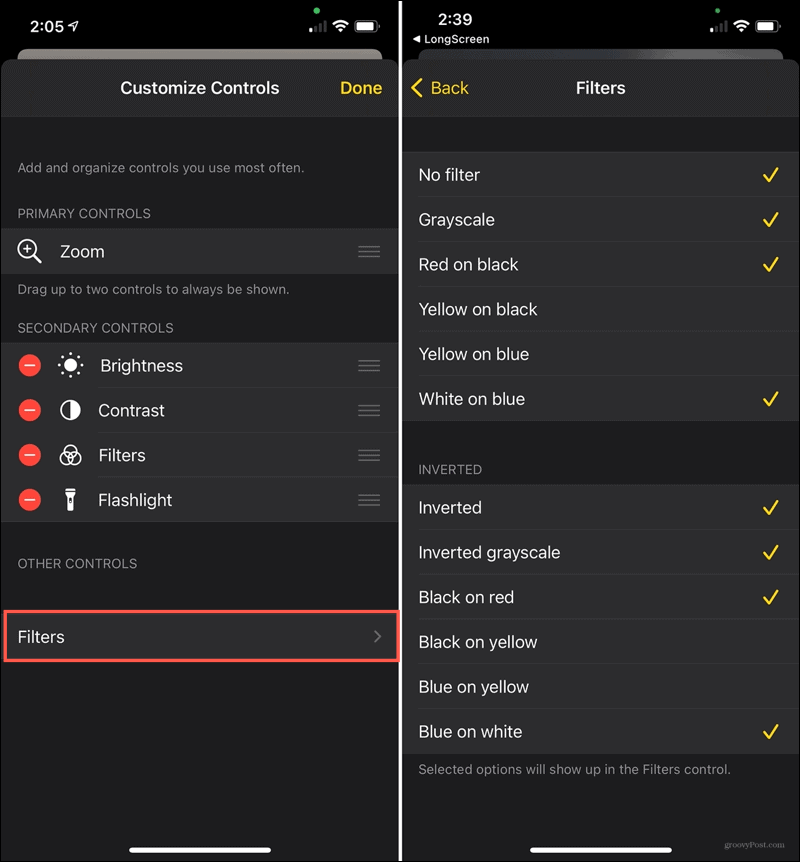
Toque Voltar quando você terminar e Feito se você concluiu todas as configurações da lupa.
Lembre-se do recurso de lupa do iPhone
Você não precisa se esforçar, desenterrar seus óculos de leitura ou até mesmo encontrar uma lupa física para ver algo minúsculo. Lembre-se da lupa no seu iPhone e adicione-a à sua lista de recursos maravilhosos que tornam o seu dispositivo ainda melhor.
Está pensando em um novo iPhone? Dê uma olhada no recursos exclusivos disponíveis com o iPhone 12 Pro Max em comparação com os outros modelos do iPhone 12.
Correspondência de preços na loja: como obter preços on-line com a conveniência física
Comprar na loja não significa que você precise pagar preços mais altos. Graças às garantias de correspondência de preços, você pode obter descontos online com lojas físicas ...
Como presentear uma assinatura do Disney Plus com um vale-presente digital
Se você tem gostado do Disney Plus e deseja compartilhá-lo com outras pessoas, veja como comprar uma assinatura Disney + Gift para ...
Seu guia para compartilhar documentos em Documentos, Planilhas e Apresentações Google
Você pode colaborar facilmente com os aplicativos do Google baseados na web. Este é o seu guia para compartilhar no Documentos, Planilhas e Apresentações Google com as permissões ...


