Como personalizar a página inicial do Safari no Mac
Maçã Mac Herói Mac Os Safári / / February 27, 2021
Última atualização em
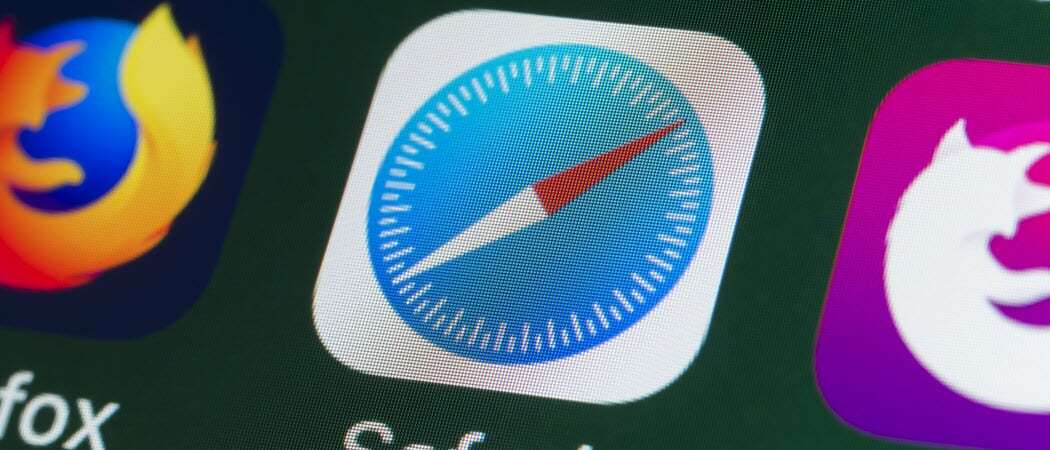
Com macOS Big Sur, os usuários ganharam a capacidade de fazer muito mais com a página inicial do Safari. Semelhante ao Página inicial no Firefox, você pode decidir qual conteúdo exibir. Isso o torna útil para revisitar sites de que você gosta sempre que abre o Safari.
Além disso, você pode alterar o plano de fundo, acessar as guias em seus dispositivos iOS e visualizar um Relatório de privacidade mostrando os rastreadores enquanto você navega. Aqui, mostraremos o que você pode fazer e como fazer para personalizar a página inicial do Safari.
Personalize a página inicial do Safari no Mac
Para ter certeza de que está usando a melhor página para você, começaremos mostrando como escolher a página para novas janelas, guias e a página inicial no Safari.
Defina sua página inicial, novas janelas e novas páginas de guia
- Abra o Safari em seu Mac e clique em Safári > Preferências na barra de menu.
- Selecione os Em geral. Na parte superior, você tem dois pontos que você pode alterar para usar a Página inicial.
- Clique nas caixas suspensas ao lado de Novas janelas abertas com e Novas guias são abertas com. Se você definitivamente deseja personalizar e usar a página inicial atualizada, selecione-a na lista. Como alternativa, você pode escolher sua página inicial, uma página em branco ou a mesma página.
- Enquanto estiver nessas preferências, você também pode definir sua página inicial. Coloque o URL na caixa para Pagina inicial ou clique no Definir para a página atual botão se você preferir.
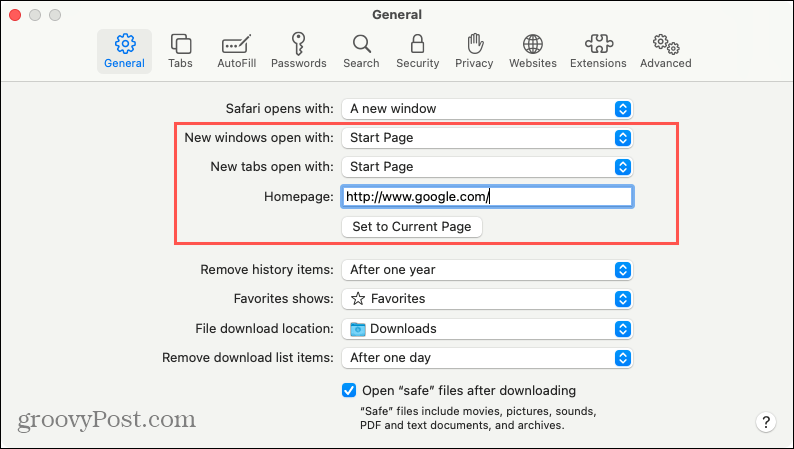
Assim que tudo estiver definido, você pode fechar as Preferências porque não precisará delas para as opções de personalização restantes que discutiremos.
Personalize o conteúdo
Acesse sua página inicial do Safari com uma nova janela ou guia, dependendo das opções selecionadas na Etapa 3 acima.
Clique com o botão direito em um local em branco na página ou clique no Configurações ícone no canto inferior direito. Marque para selecionar o conteúdo que deseja exibir na página inicial. Você pode ver Favoritos, Visitas Frequentes, Relatório de Privacidade, Sugestões da Siri, Lista de Leitura e Guias do iCloud.
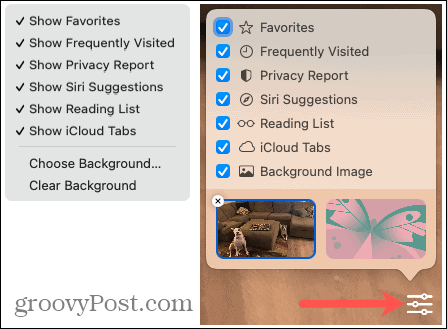
Essas opções oferecem uma grande seleção do que você realmente deseja ver. E como é tão fácil de mudar, você pode ajustar rapidamente sua visualização a qualquer momento.
Escolha um fundo
Se você gosta de começar seu dia com uma imagem inspiradora, uma foto de seus filhos ou de seus animais de estimação (como eu), ficará feliz em saber que pode escolher o que quiser para o fundo. E você pode escolher o papel de parede da página inicial de duas maneiras diferentes.
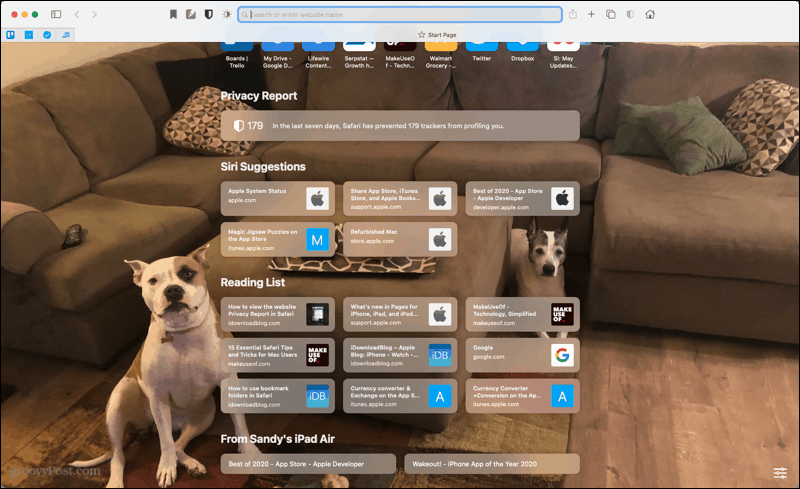
Use um fundo integrado
A Apple oferece alguns fundos de aparência bacana se você quiser algo abstrato.
- Clique no Configurações ícone na parte inferior direita da página inicial.
- Marque a caixa para Imagem de fundo se necessário.
- Na parte inferior, selecione uma das imagens nas visualizações. Você pode rolar para a direita para ver todos eles.
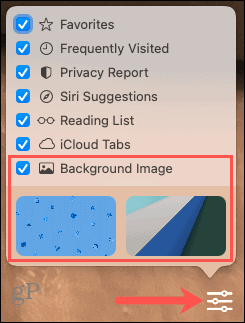
Use seu próprio fundo
- Clique no Configurações ícone na parte inferior direita da página inicial.
- Marque a caixa para Imagem de fundo se necessário.
- Clique no sinal de mais quadrado na extremidade esquerda das opções de plano de fundo integradas. Alternativamente, você pode clicar com o botão direito em um local em branco na página e selecionar Escolher plano de fundo.
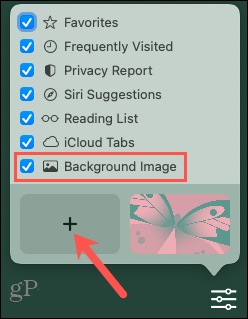
- Procure a imagem que deseja usar, selecione-a e clique em Escolher.
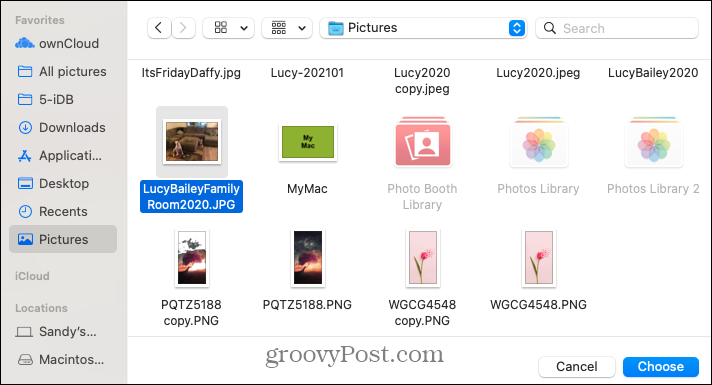
Dica para economizar tempo: Se você tiver uma foto à vista, em uma pasta ou no aplicativo Fotos, você pode simplesmente arrastar e soltar na página inicial do Safari. O fundo mudará instantaneamente.
Ajuste a visualização do conteúdo na página inicial
Depois de selecionar o conteúdo que deseja em sua página, você pode fazer alguns ajustes na própria página inicial. Dependendo do conteúdo que você escolher, verifique as seguintes opções.
Visitados Freqüentemente: Você pode visualizar esses sites como miniaturas ou ícones na Página inicial. Clique com o botão direito em um site dessa seção e escolha Ver como ícones ou Exibir como miniaturas, dependendo da exibição atual.

Sugestões de Siri: Os sites sugeridos pelo Siri vêm de locais como as guias e favoritos do iCloud. Talvez haja um ou dois sites que você gostaria de ver mais ou menos, então avise o Siri. Clique com o botão direito em um site dessa seção e escolha uma opção como Não sugira este site ou Sugira menos de.
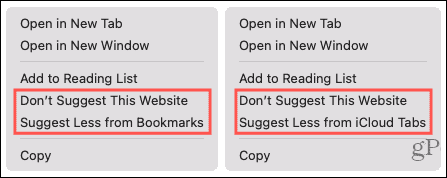
Lista de leitura: Você pode expandir ou recolher esta seção para mostrar mais ou menos itens da sua Lista de Leitura do Safari. Ao passar o cursor sobre a seção, você verá o Mostre mais ou Mostre menos opção de exibição à direita.
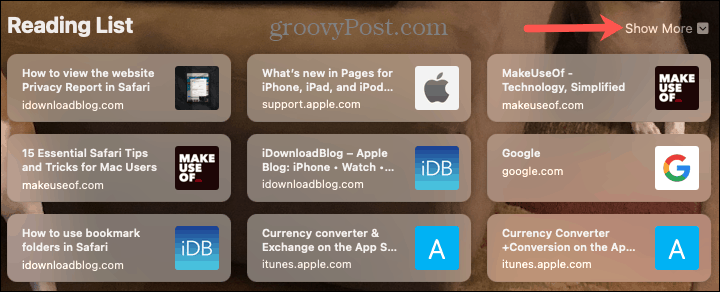
iCloud Tabs: Na parte inferior estão as guias do iCloud abertas em seus outros dispositivos Apple. Lembre-se de que você deve ter o Safari habilitado nas configurações do iCloud. Se estiver sincronizando com vários dispositivos, você pode escolher qual dispositivo deseja visualizar na página inicial. Passe o cursor nessa seção e quando o Setas; flechas display, clique para selecionar um dispositivo da lista.

Sua página inicial do Safari, do seu jeito
Como você não precisa abrir uma área separada para alterar o que vê na página inicial do Safari, pode alterá-lo todos os dias ou a cada hora, se desejar. É rápido e fácil visualizar ou ocultar seus favoritos, sites visitados com frequência ou guias abertas de outros dispositivos Apple. Então, como você personalizará sua página inicial do Safari?
Se você estiver interessado em outras maneiras de trabalhar com o Safari no Mac e também no iOS, dê uma olhada como usar automaticamente o Reader View do Safari e como mudar o local de download para arquivos.
Correspondência de preços na loja: como obter preços on-line com a conveniência física
Comprar na loja não significa que você precise pagar preços mais altos. Graças às garantias de correspondência de preços, você pode obter descontos online com lojas físicas ...
Como presentear uma assinatura do Disney Plus com um vale-presente digital
Se você tem gostado do Disney Plus e deseja compartilhá-lo com outras pessoas, veja como comprar uma assinatura Disney + Gift para ...
Seu guia para compartilhar documentos em Documentos, Planilhas e Apresentações Google
Você pode colaborar facilmente com os aplicativos do Google baseados na web. Este é o seu guia para compartilhar no Documentos, Planilhas e Apresentações Google com as permissões ...



