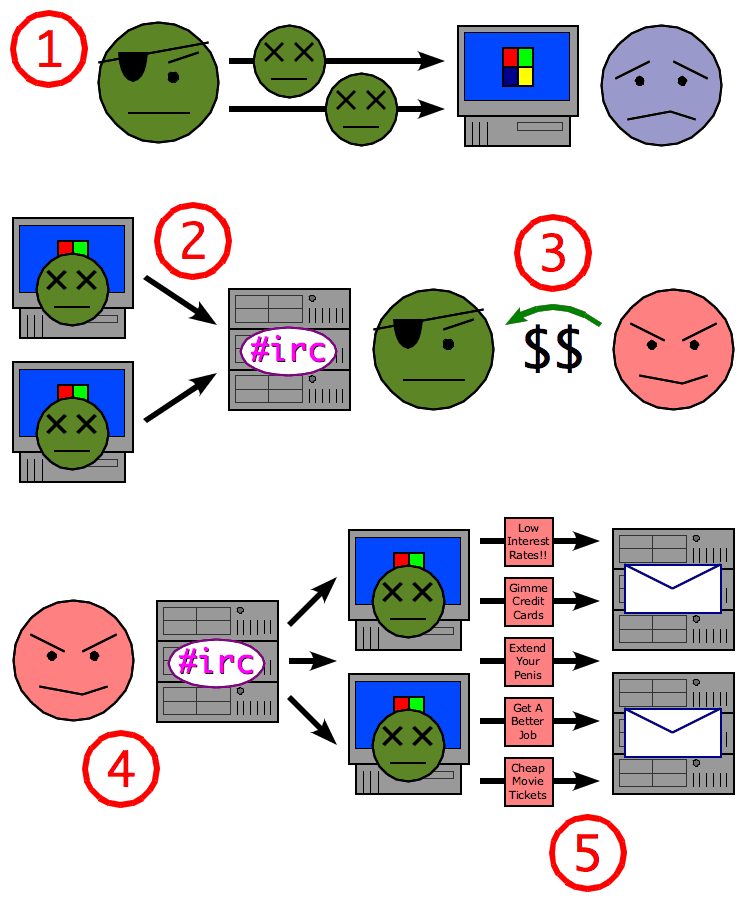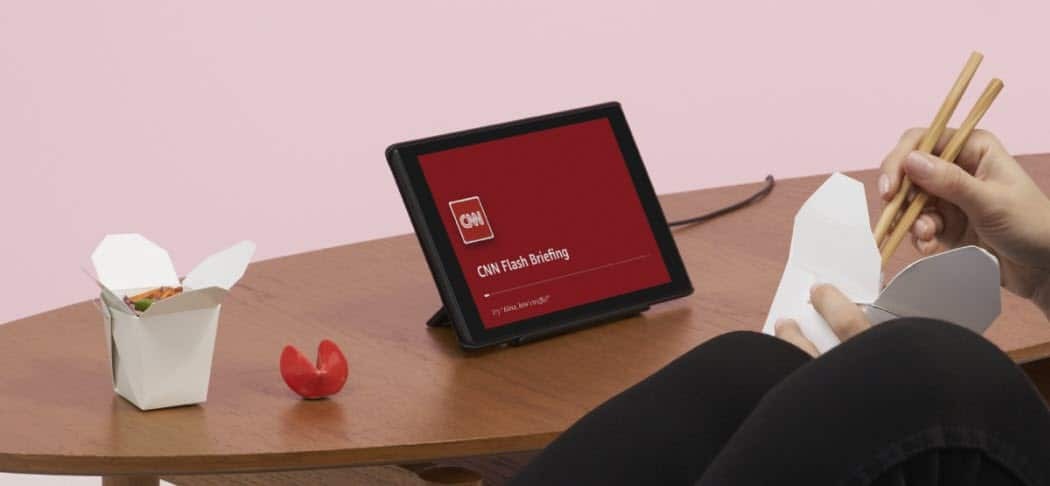Como formatar texto subscrito ou sobrescrito no PowerPoint
Microsoft Office Microsoft Power Point Herói / / February 27, 2021
Última atualização em

Ao ler este texto específico, você pode notar uma coisa em particular: é tudo do mesmo tamanho, na mesma posição e na mesma linha. No entanto, isso nem sempre é o caso para todo o texto que você verá em um documento ou página da web. Você pode usar fontes, tamanhos e até posições de texto diferentes, graças ao texto subscrito e sobrescrito.
Se você deseja adicionar essas opções de formatação ao texto que está usando no PowerPoint, há algumas maneiras de fazer isso. Você pode alterar o estilo da fonte para adicioná-los como efeitos de texto ou usar certos atalhos de teclado para fazer isso por você.
Para ajudá-lo a começar, aqui está o que você precisa fazer para formatar o texto subscrito ou sobrescrito no PowerPoint usando esses métodos.
O que é texto subscrito e sobrescrito?
Os termos subscrito e sobrescrito pode ser desconhecido para alguns, mas se você já viu um símbolo de direitos autorais ou marca registrada, você deve estar familiarizado com a forma como eles aparecem. O mesmo se aplica a notas de rodapé em documentos acadêmicos, bem como símbolos de grau, poder matemático e símbolos de fórmula e muito mais.
O texto subscrito é posicionado um pouco abaixo da linha de texto padrão, enquanto o sobrescrito é posicionado um pouco acima dela.

Você pode formatar facilmente o texto usado em documentos do Office, incluindo PowerPoint, para transformar qualquer texto em subscrito ou sobrescrito. Embora as opções para fazer isso não sejam imediatamente óbvias, você pode inseri-las em uma apresentação do PowerPoint usando as etapas abaixo.
Formatando texto no PowerPoint para adicionar texto subscrito ou sobrescrito
O PowerPoint permite que você formate qualquer texto em sua apresentação para torná-lo subscrito ou sobrescrito. Você pode fazer isso usando o Formatação de fonte cardápio. Essas etapas serão diferentes, dependendo se você está usando o PowerPoint no Windows ou Mac.
No Windows
Os usuários do PowerPoint no Windows podem alterar a formatação do texto usando o Fonte menu de opções. Para fazer isso, abra sua apresentação e selecione o texto que deseja formatar para subscrito ou sobrescrito.
Com o texto selecionado, pressione o Casa guia na barra de fita. No canto inferior direito do Fonte seção, pressione o ícone de seta para baixo. Isso irá abrir o Fonte menu de opções.
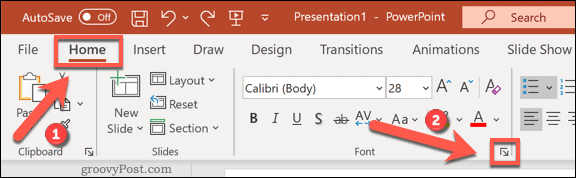
Como alternativa, clique com o botão direito do mouse no texto selecionado e escolha o Fonte opção.
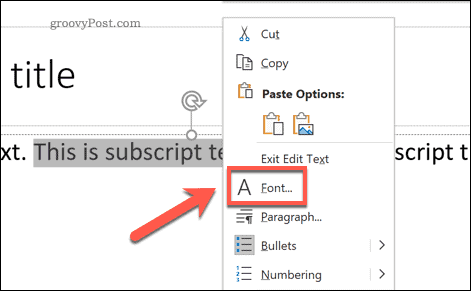
No Fonte janela de opções, escolha Sobrescrito ou Subscrito ativando a caixa de seleção correta no Efeitos seção. Você pode alterar o quão acima ou abaixo do texto está, alterando o valor no Desvio caixa ao lado dele.
Por padrão, o texto sobrescrito é deslocado acima do texto padrão por 30%, enquanto o texto subscrito é deslocado 25% abaixo dele (mostrado como -25% no menu). Depois de fazer sua escolha, pressione OK confirmar.
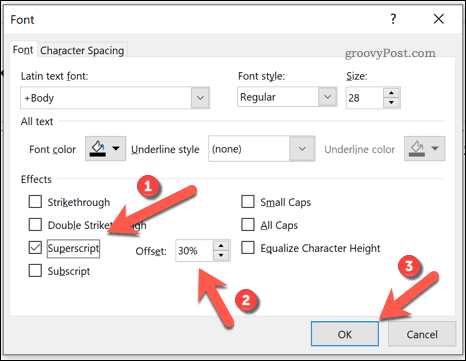
A formatação do texto será aplicada automaticamente ao seu texto. Se você quiser que seu texto volte ao normal, repita essas etapas e desmarque a Sobrescrito ou Subscrito opções. Como alternativa, use um dos atalhos de teclado explicados na próxima seção para remover a formatação.
No Mac
Os usuários do PowerPoint no Mac têm duas opções para formatar seu texto para subscrito ou sobrescrito. Primeiro, abra sua apresentação e selecione o texto que deseja alterar.
De barra de fita, selecione os Casa aba. Abaixo das opções de fonte e tamanho do texto, há dois símbolos, mostrando o matemáticoSímbolo de fórmula X com um subscrito e sobrescrito 2 ao lado dele.
Para alterar o texto selecionado para subscrito, pressione o botão Símbolo de fórmula X ícone com o 2 ligeiramente acima dela. Para sobrescrito, escolha o ícone com o 2 ligeiramente abaixo do símbolo da fórmula.
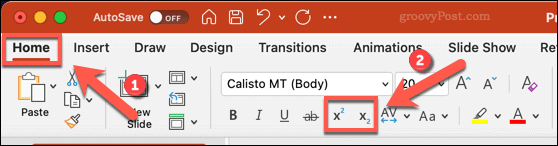
Você também pode alterar a fonte selecionando-a primeiro, clicando com o botão direito e escolhendo o Fonte opção.
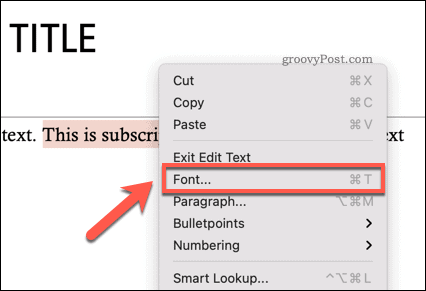
No Fonte janela, pressione um dos Subscrito ou Sobrescrito caixas de seleção, listadas em Efeitos seção, para alterar seu texto para esse tipo.
Para alterar o quanto acima ou abaixo do seu texto subscrito ou sobrescrito aparecerá abaixo do texto padrão, altere o Desvio valor ao lado das caixas de seleção. Por padrão, Sobrescrito está configurado para 30% deslocamento acima, enquanto Subscrito é definido como 25% abaixo (mostrado como -25%).
Aperte OK para aplicar a mudança.
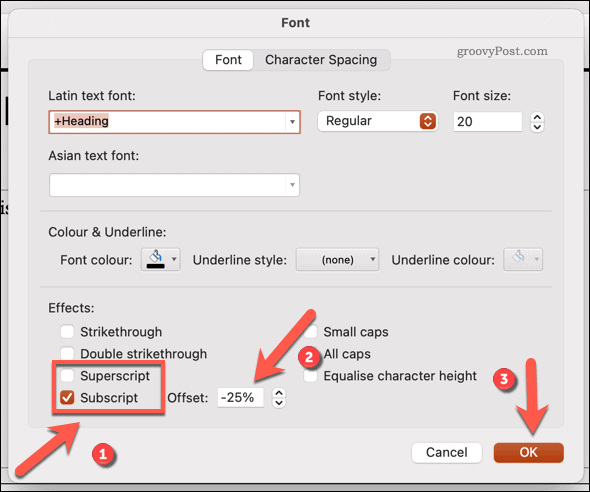
Repita essas etapas para desmarcar as opções e remover a formatação aplicada a qualquer momento. Como alternativa, use um dos atalhos de teclado abaixo para remover rapidamente a formatação.
Usando atalhos de teclado
Se as etapas acima forem muito demoradas para serem seguidas, você poderá alternar rapidamente entre texto sobrescrito e subscrito usando atalhos de teclado.
No Windows
Para usuários do PowerPoint no Windows, selecione o texto que deseja alterar primeiro. Usando seu teclado, pressione o Ctrl + Shift + Mais (+) para mudar o texto para o modo sobrescrito. Se você quiser mudar para subscrito, pressione o botão Ctrl + Igual (=) em vez disso.
Para retornar seu texto ao texto padrão e remover a formatação subscrito ou sobrescrito, repita o atalho usado. Alternativamente, pressione o botão Ctrl + Espaço em vez disso.
No Mac
Os usuários de Mac também podem usar atalhos para alternar entre a formatação subscrito e sobrescrito. Para sobrescrito, pressione o Command + Shift + Plus (+) teclas para alterar o seu texto.
Se você estiver usando o PowerPoint 2016 ou posterior em seu Mac, pressione o botão Command + Equal (=) para mudar para o modo subscrito. Os usuários do PowerPoint 2011 e anteriores precisarão pressionar o Command + Shift + Menos (-) em vez disso.
Para remover a formatação, repita o atalho usado ou pressione Ctrl + Espaço em vez de.
Outras opções de formatação do PowerPoint
Depois de inserir texto subscrito ou sobrescrito no PowerPoint, você pode querer considerar outras maneiras de formatar sua apresentação. Por exemplo, você poderia adicionar dados do Excel ao PowerPoint, garantindo que os valores mantenham seu formato tabular. Você também pode usar estilos de fonte menores quando estiver adicionar legendas de imagens do PowerPoint, permitindo que você cite corretamente suas fontes.
Claro, não se trata apenas do texto. Você pode adicionar áudio a uma apresentação do PowerPoint para melhorar a acessibilidade e manter seu público entretido, por exemplo. Se você precisar repetir sua apresentação, você pode querer criar uma gravação de tela para mostrar ao seu público mais tarde.