Última atualização em

AirPods e Macs combinam como macarrão com queijo, ou pelo menos deveriam. Embora os produtos Apple sejam conhecidos por sua qualidade e facilidade de uso, isso não significa que sejam perfeitos. Por exemplo, às vezes existem problemas que o impedem de conectar AirPods a outros dispositivos Apple, como o seu Mac.
Isso pode acontecer por vários motivos, desde uma bateria vazia até a falta de atualizações do sistema. Se seus AirPods não estiverem se conectando a um Mac, você precisará solucionar o problema seguindo estas etapas.
Verifique os níveis da bateria
Se você estiver tendo problemas para conectar seus AirPods a um Mac, a primeira coisa a considerar são os níveis de bateria da caixa (e de seus AirPods). Se a carga em seus AirPods estiver vazia, você não poderá usá-los.
Normalmente, você pode verificar isso abrindo seus AirPods perto de um dispositivo iPhone ou iPad, onde um alerta pop-up de bateria aparecerá. Em um Mac, geralmente você pode ver a cobrança disponível para AirPods no Menu de bluetooth na barra de menu.
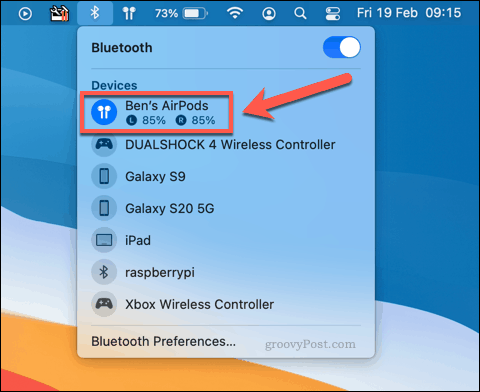
No entanto, isso não funciona para usuários de Mac sem conectá-los primeiro. Sem uma conexão, você não pode verificar os níveis da bateria. A única opção é colocar seus AirPods dentro do estojo de carregamento e, em seguida, carregá-lo (com os AirPods dentro) por uma ou duas horas.
Os AirPods carregam muito rapidamente, portanto, após uma hora de carregamento do gabinete e dos AirPods, você poderá conectá-los ao seu Mac normalmente. Se isso não funcionar, no entanto, provavelmente outro problema está por trás da falha de conexão.
Verifique se há atualizações do sistema Mac
Embora as novas atualizações do macOS introduzam novos recursos e correções de bugs, elas podem causar outros problemas. Por exemplo, com o lançamento inicial do macOS Catalina em 2019, alguns usuários relataram problemas incomuns de Bluetooth que fazem com que os AirPods se desconectem aleatoriamente.
Antes de tentar outros métodos, você deve verificar se há alguma atualização disponível para o seu Mac. Para fazer isso, você precisará abrir o Preferências do Sistema menu pressionando o Menu Apple> Preferências do Sistema.
Se você tiver uma atualização, o Preferências do Sistema opção no menu Apple irá informá-lo.
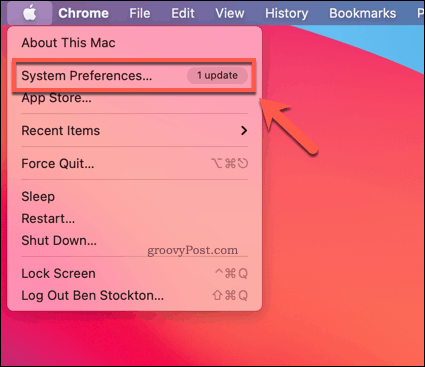
Se você quiser verificar se há atualizações manualmente, pressione Atualização de software no Preferências do Sistema cardápio.
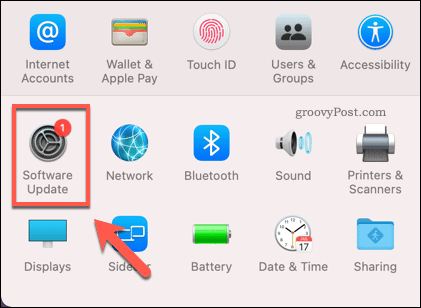
o macOS verificará se há atualizações disponíveis no Atualização de software cardápio. Se houver uma atualização disponível, seu Mac fará o download e a preparará para instalação.
Se uma atualização estiver pronta para ser instalada, pressione o botão Reinicie agora opção.
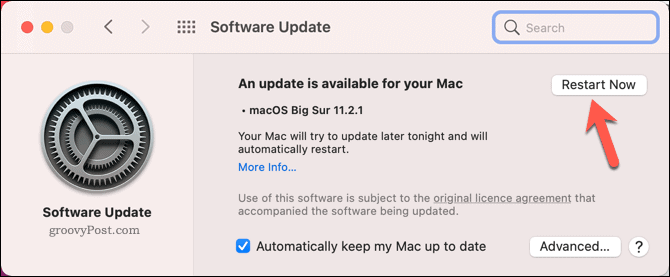
Seu Mac levará algum tempo para concluir a atualização, dependendo do tamanho e escopo. Assim que a atualização for concluída, teste seus AirPods reconectando-os.
Se o problema estiver relacionado ao sistema e o bug for corrigido, isso deve permitir que você os conecte e use.
Defina AirPods como o dispositivo de entrada e saída correto
Quando você conecta seus AirPods ao Mac, o macOS deve alternar automaticamente para usar os AirPods como seu dispositivo de saída de som (ou dispositivo de entrada para o microfone AirPods). Se isso não acontecer, no entanto, os AirPods podem permanecer conectados, mas inutilizáveis.
Para alterar isso, você precisará alterar a saída de som do Mac e as configurações do dispositivo de entrada. Para fazer isso, abra o Preferências do Sistema menu pressionando o Menu Apple> Preferências do Sistema.
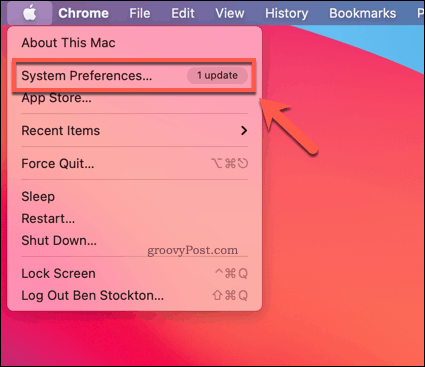
No Preferências do Sistema menu, pressione o Som opção.
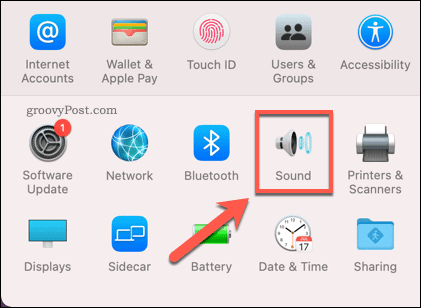
No Som menu, pressione o Resultado aba.
Para usar seus AirPods para saída de som, selecione o AirPods opção da lista de dispositivos fornecida. No entanto, isso só é possível se seus AirPods estiverem conectados ao Mac via Bluetooth.
Você também deve garantir que o Volume de saída O controle deslizante na parte inferior está em um nível adequado para permitir que você ouça sons através de seus AirPods.
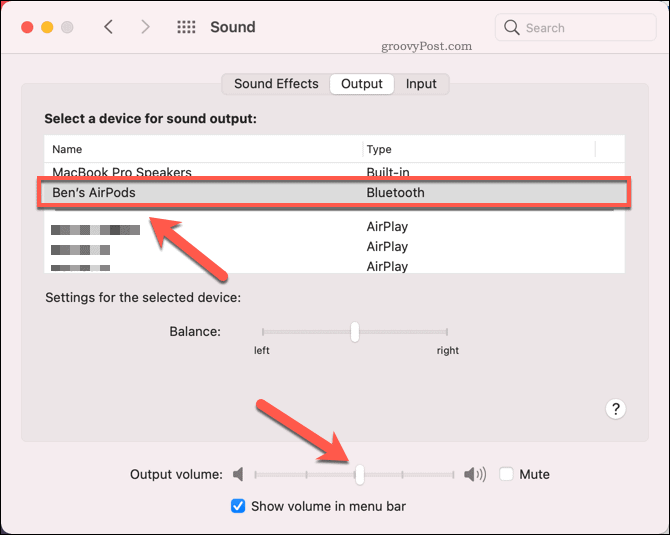
Para usar seus AirPods como um microfone, mude para o Entrada guia e selecione o AirPods opção da lista de dispositivos.
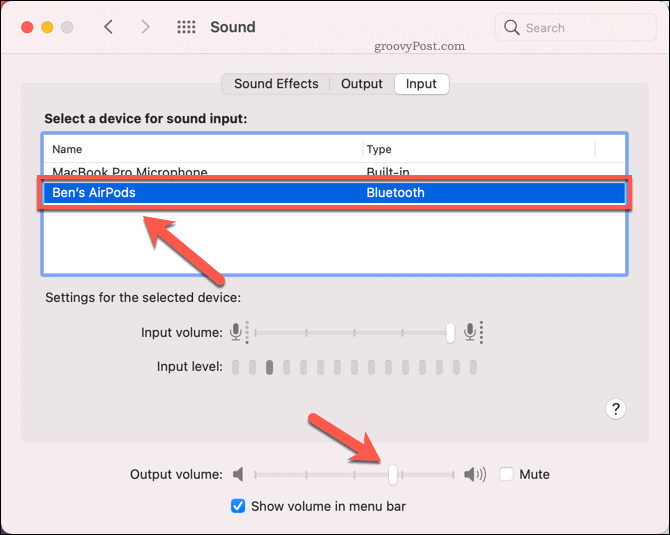
Se a alteração for bem-sucedida, você poderá ouvir a saída de som por meio dos AirPods ou usar o microfone do AirPods para gravação e comunicação de voz.
No entanto, se você passar a usar seus AirPods para Ambas entrada e saída de som, você pode descobrir que a qualidade da saída de som diminui significativamente. Isso ocorre porque o macOS muda o codec de áudio para Bluetooth Synchronous Connection Oriented Link (SCO) neste cenário, o que é melhor para videochamadas, mas reduz a qualidade da saída de som no processar.
Infelizmente, não há como impedir que isso aconteça no momento. Se a qualidade de sua saída de som for reduzida usando seus AirPods, certifique-se de voltar a usar seu microfone embutido para entrada de som ou use outro microfone plug-in de terceiros.
Reinicialize seus AirPods e emparelhe-os novamente
Um problema persistente de conexão do AirPod pode indicar um problema com a configuração do Bluetooth. Uma correção para esse problema é remover seus AirPods da lista de emparelhamento Bluetooth e, em seguida, redefinir seus AirPods.
Isso limpará o quadro, permitindo que você reconecte os AirPods ao seu Mac como se fossem novos. Para começar, abra o Preferências do Sistema menu pressionando o Menu Apple> Preferências do Sistema.
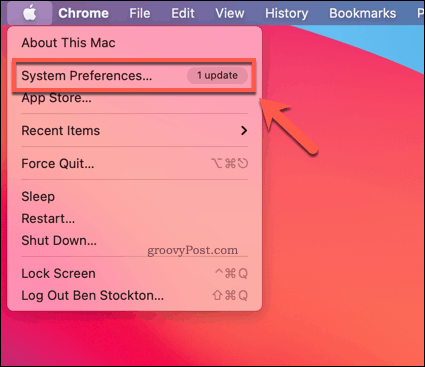
No Preferências do Sistema, aperte o Bluetooth opção.
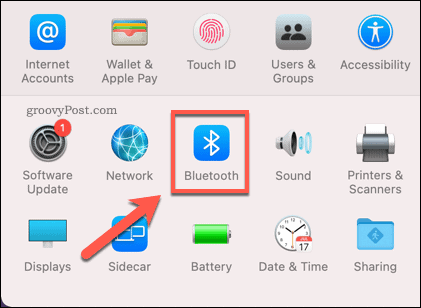
No Bluetooth menu de configurações, clique com o botão direito em AirPods, em seguida, pressione o Retirar opção.
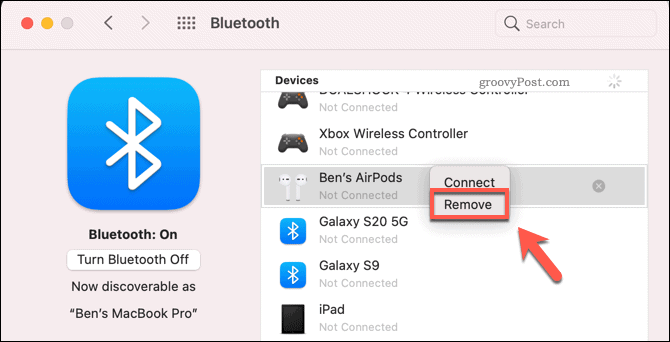
Aperte Esqueça o Dispositivo para remover o dispositivo de suas configurações.
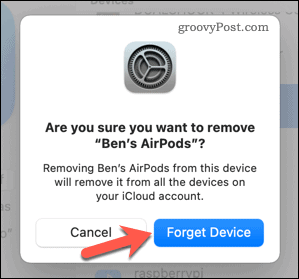
Isso removerá o emparelhamento entre seus AirPods e seu Mac. A próxima etapa é redefinir seus AirPods.
Para fazer isso, coloque seus AirPods no estojo de carregamento. Com a tampa da caixa aberta, pressione e segure o botão na parte de trás da caixa por aproximadamente 15 segundos. O LED dentro da caixa piscará em âmbar quando isso for concluído.
Assim que seus AirPods forem reiniciados, volte para o Configurações de Bluetooth e segure o botão da caixa por alguns segundos até que o LED da caixa comece a piscar em branco. Seus AirPods devem ser listados no Dispositivo lista - pressione Conectar para conectá-los ao seu Mac.
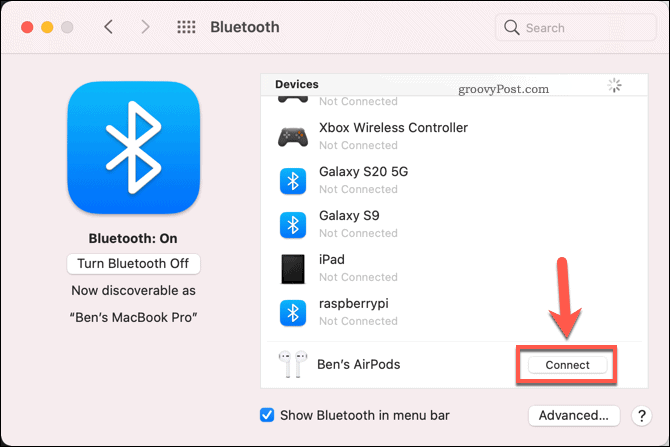
Se as etapas acima forem bem-sucedidas, seus AirPods devem se conectar ao Mac, permitindo que você volte a usá-los.
Próximas etapas para o seu Mac
As etapas acima devem ajudá-lo a resolver problemas comuns com os AirPods que não se conectam a um Mac. Se você estiver tendo outros problemas com seu Mac ou AirPods, pode ser hora de verificar sua garantia e considere uma substituição ou reparar.
Os produtos da Apple não são a única opção, no entanto. Se você está pensando em mudar para o Windows, precisa pensar sobre como migrar do Mac para o Windows sem perder seus principais arquivos e configurações.
Se você decidir atualizar para um novo Mac, no entanto, você precisará lembre-se de alguns passos importantes, como fazer backup de seus arquivos e desconectar-se dos serviços principais. Você também pode usar seus produtos Apple com outros dispositivos, então se você tem AirPods sobrando, você sempre pode conectá-los ao Android em vez de.



