Como combinar revisões de documentos no Microsoft Word
Microsoft Office Microsoft Word Microsoft Produtividade Herói Palavra / / March 14, 2021
Última atualização em

Ao compor um documento no Microsoft Word no qual planeja trabalhar com outras pessoas, você eventualmente terá que levar as revisões em consideração. Uma maneira de co-escrever um documento é use o recurso Controlar alterações no Word. Mas isso nem sempre é conveniente, especialmente se você não ativá-lo.
Outra maneira de mesclar sua cópia com as cópias revisadas de seus colegas é usar o recurso Combinar documentos. Isso permite que você visualize seu original com versões revisadas e veja o documento final combinado. Você pode então salvar o que quiser de cada um como um novo documento.
Então vamos fazer isso! Veja como combinar revisões de documentos no Word.
Combine Versus Compare
O Word oferece dois recursos semelhantes, Combinar e Comparar. Discutiremos o recurso Combinar aqui, que é apropriado para versões de documentos de vários autores.
Comparar funciona melhor para comparar dois documentos e ver o que mudou usando uma opção de linha negra legal. Para ver como funciona o recurso Comparar, confira nosso tutorial para
Combine Documentos no Word
Se você estiver pronto para começar a usar o recurso Combinar no Word, abra um documento para começar. Essa não precisa ser uma das revisões que você planeja usar.
- Vou ao Análise
- No lado direito, clique Comparar e selecione Combinar no menu suspenso.
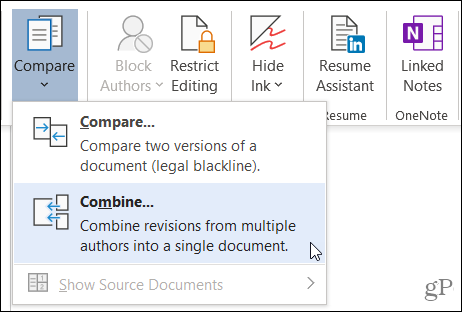
- Quando a janela Combinar Documentos for aberta, adicione os dois documentos, começando com o documento Original à esquerda. Use a lista suspensa para documentos recentes ou clique no ícone de pasta para procurar cada um em seu computador.
- O Rotule as alterações não marcadas com caixas padrão para os nomes dos autores, mas você pode alterar isso para cada documento, se desejar.
- Clique no Mais botão para ver opções adicionais para combinar os documentos. Sob Configurações de comparação, marque as caixas dos itens desejados. Sob Mostrar alterações, use os botões de opção para escolher o nível de mudanças a serem marcadas e Novo Documento para ver as alterações, o que mantém o original e a revisão intactos.
- Quando terminar de fazer os ajustes, clique em OK.
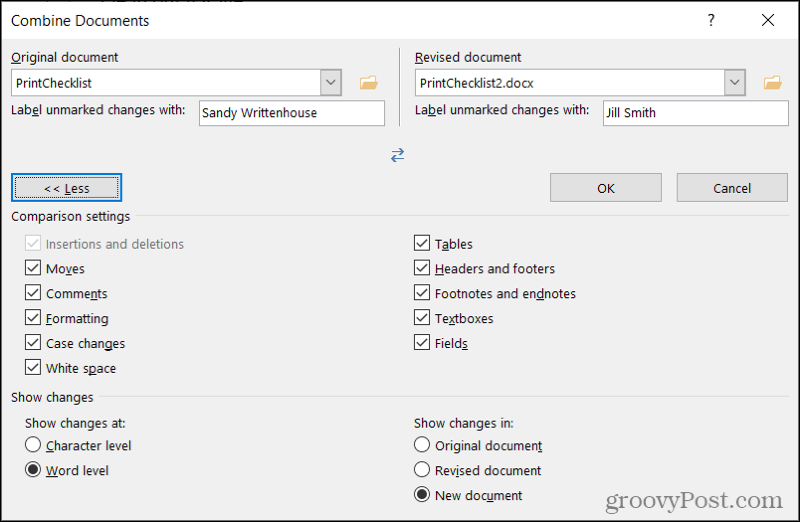
Você verá uma visão de quatro partes dos resultados em um novo documento (Etapa 5 acima).
- Revisões: À esquerda estão as revisões feitas e por quem. Você pode clicar na seta ao lado do número de revisões para obter detalhes adicionais.
- Documento Combinado: No centro está o documento combinado com todas as revisões marcadas.
- Documento original: No canto superior direito está o documento original com o nome do arquivo e rótulo.
- Documento Revisado: No canto inferior direito está o documento revisado com o nome do arquivo e rótulo.
Se você usar o mouse para rolar, verá a rolagem Combinada, Original e Revisada juntas. Isso permite que você identifique facilmente semelhanças e diferenças. Você também pode usar a barra de rolagem em uma única seção para ver apenas ela.
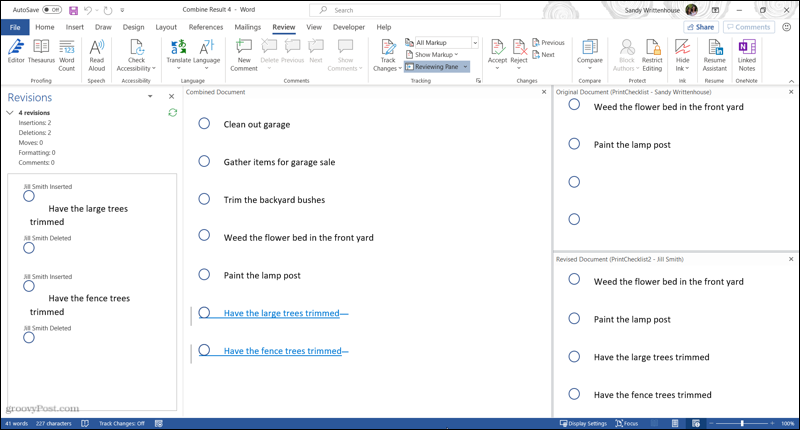
Isso pode ser muito para aceitar no início. Portanto, se você preferir remover as seções do documento Original e Revisado no lado direito, é fácil. Acesse o Análise aba novamente e clique Comparar na fita. Ao lado de Mostrar documentos de origem, escolher Ocultar documentos de origem.
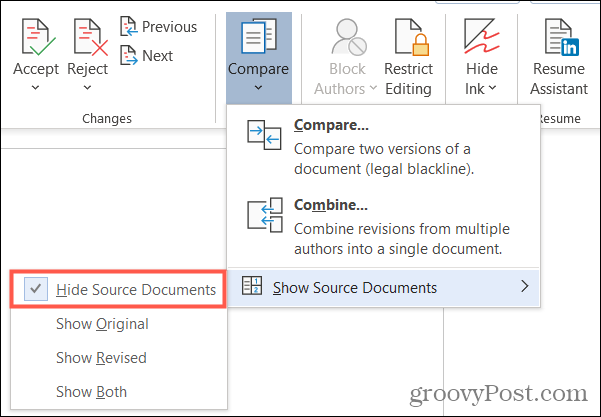
Você notará que também pode optar por mostrar apenas o Original ou apenas o Revisado, se desejar. Ao ocultar os documentos de origem, você simplesmente verá as alterações com linhas verticais ao lado deles.
Se você quiser manter as revisões no documento Combinado, abra esse Análise guia mais uma vez e clique Aceitar na seção Alterações da faixa de opções. Você pode usar a caixa suspensa para percorrer cada alteração individualmente ou aceitar todas as alterações.
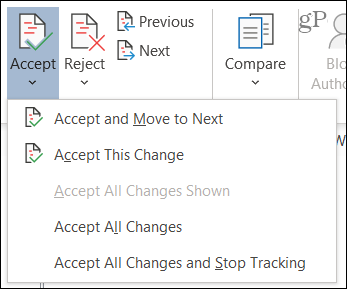
E, claro, se você não quiser manter as alterações, clique no Rejeitar botão em vez disso. Novamente, você pode passar por cada alteração ou rejeitar todas elas.
Notas sobre documentos combinados
Desde que você escolheu Novo Documento para visualizar as alterações na Etapa 5 acima, você verá o nome do documento padrão como “Combinar resultado”. Portanto, você pode usar Salvar como se preferir um nome diferente (Arquivo> Salvar como) ou salve-o com o nome padrão para continuar trabalhando nele.
Você só pode combinar dois documentos do Word de uma vez usando o recurso Combinar. Portanto, basta seguir as mesmas etapas para combinar versões adicionais com cada documento combinado salvo ou com o original de acordo com sua preferência.
Combine facilmente revisões de documentos no Word
Embora Controlar alterações seja um recurso maravilhoso do Word, não é para todos. E se você esquecer de habilitá-lo, ou se seu colega também esquecer, as coisas podem ficar complicadas. Mas com o recurso Combinar, você pode não apenas ver as diferenças nas revisões, mas transformá-las em um documento final mesclado.
Para obter mais informações sobre como usar o Microsoft Word, dê uma olhada em como controlar seu tempo de edição ou como reorganizar as páginas.
Como limpar o cache, os cookies e o histórico de navegação do Google Chrome
O Chrome faz um excelente trabalho ao armazenar seu histórico de navegação, cache e cookies para otimizar o desempenho do seu navegador online. Seu modo de ...
Correspondência de preços na loja: como obter preços on-line ao fazer compras na loja
Comprar na loja não significa que você precise pagar preços mais altos. Graças às garantias de correspondência de preços, você pode obter descontos online enquanto faz compras em ...
Como presentear uma assinatura do Disney Plus com um vale-presente digital
Se você tem gostado do Disney Plus e deseja compartilhá-lo com outras pessoas, veja como comprar uma assinatura Disney + Gift para ...
Seu guia para compartilhar documentos em Documentos, Planilhas e Apresentações Google
Você pode colaborar facilmente com os aplicativos do Google baseados na web. Este é o seu guia para compartilhar no Documentos, Planilhas e Apresentações Google com as permissões ...



