Como usar minigráficos do Excel Sparklines
Microsoft Excel Herói / / March 16, 2021
Última atualização em

Os Minigráficos do Excel são um recurso incrível do Excel, permitindo que você crie gráficos e comunicar uma grande quantidade de informações em uma única célula. O recurso é nativo do Excel desde 2010; no entanto, por qualquer motivo, o recurso não é falado com muita frequência. Vamos revisar alguns casos de uso para os Minigráficos do Excel e demonstrar como eles podem agregar muito valor às suas planilhas.
Para criar uma célula Sparklines, você precisará de uma planilha do Excel com alguns dados.
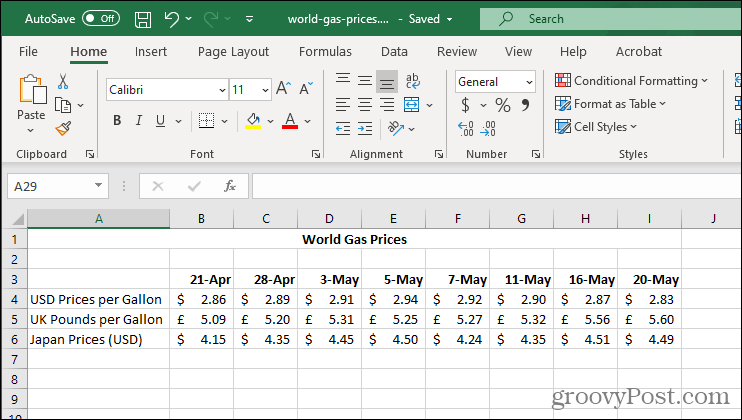
Como criar minigráficos a partir de dados
Selecione a (s) célula (s) onde deseja que seus Minigráficos estejam. Lembre-se de que para cada linha ou coluna de dados, você só pode usar uma célula.
NOTA: Uma linha ou coluna = 1 célula para minigráficos.
Em nosso exemplo, vamos criar três minigráficos, então selecionamos três células.
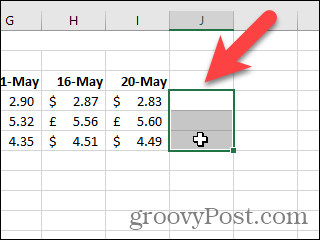
Clique no Inserir aba. Então clique Minigráficos e selecione um tipo de minigráfico. Para nosso exemplo, escolhemos Linha.
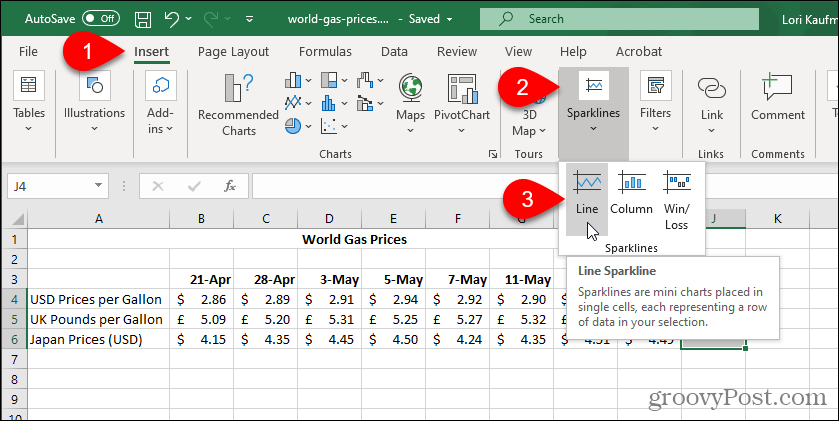
O Crie Minigráficos a caixa de diálogo é exibida. Na planilha, arraste sobre as células que deseja incluir nos gráficos Minigráficos para selecioná-las. Os campos no Crie Minigráficos a caixa de diálogo é preenchida automaticamente.
Clique OK.
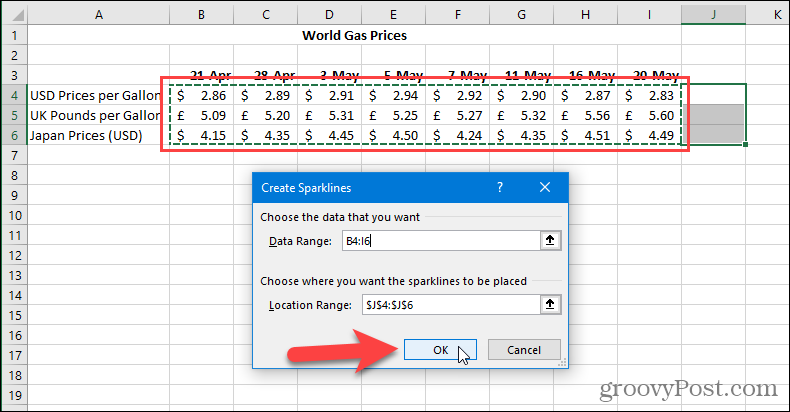
Use o Sparkline guia para personalizar seus gráficos Sparklines. Marcadores são úteis ao criar o Linhas estilo de gráficos Sparklines. Você também pode alterar o Estilo e Cor dos gráficos Sparklines.
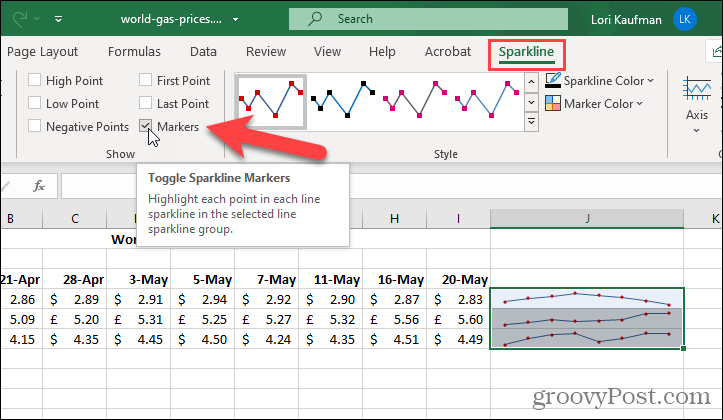
O Eixo botão na guia Sparkline fornece opções de personalização adicionais.
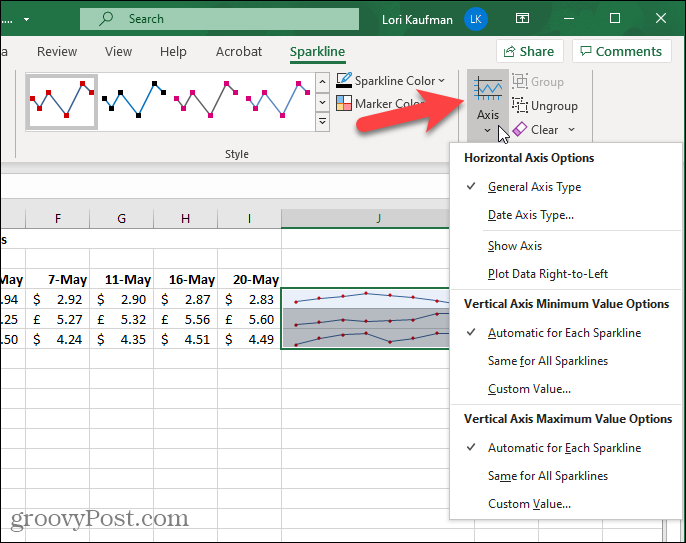
Você também pode decidir se deseja mostrar certas informações sobre seus Minigráficos, como os pontos altos ou baixos.
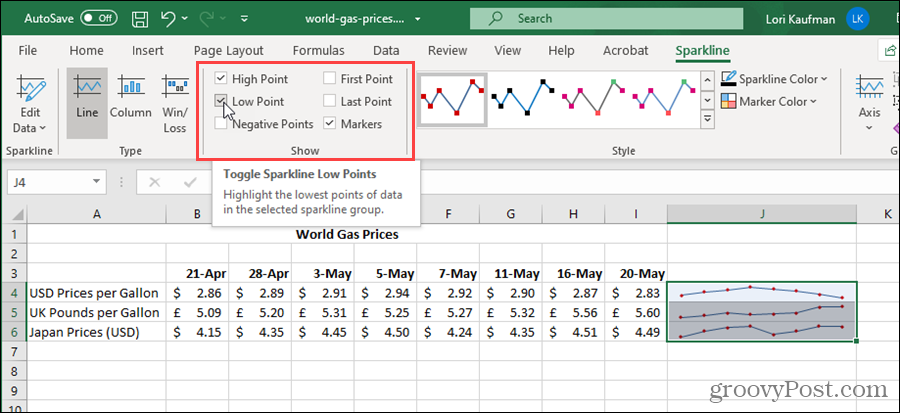
Você pode mudar de ideia sobre o tipo de Minigráficos que deseja mostrar. Selecione pelo menos uma das células que contêm seus Minigráficos.
NOTA: Quando você seleciona uma das células selecionadas para seus Minigráficos, eles se tornam conectados. Quando você seleciona uma das células Minigráficos, todas são selecionadas. Todas as alterações feitas em um são feitas em todos.
Clique em um tipo diferente no Modelo seção do Sparkline aba.
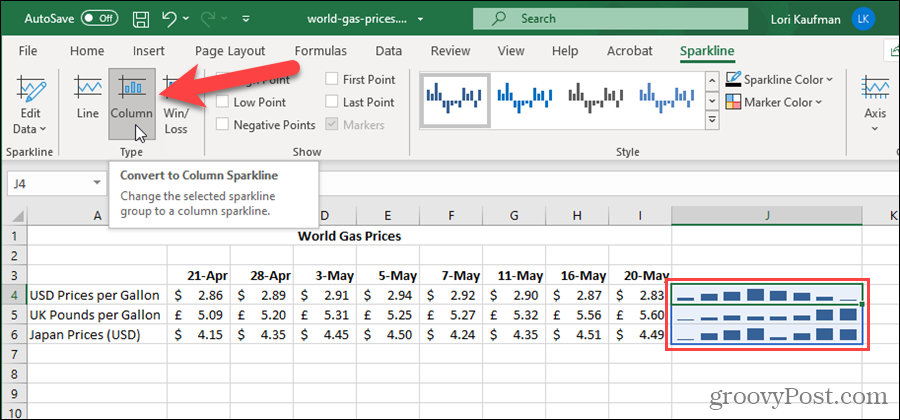
Como personalizar um gráfico Sparkline do Excel com cores
O Excel escolhe as cores padrão para os marcadores e linhas / barras nos Minigráficos. No entanto, você pode alterar a cor das várias partes dos gráficos Minigráficos.
Para nosso exemplo, vamos deixar os pontos altos em laranja em vez de vermelho. Selecione pelo menos uma das células que contêm seus Minigráficos. Na guia Minigráficos, clique em Cor do Marcador. Passe o mouse sobre Ponto alto e clique no laranja caixa (ou qualquer cor que você escolher para usar).
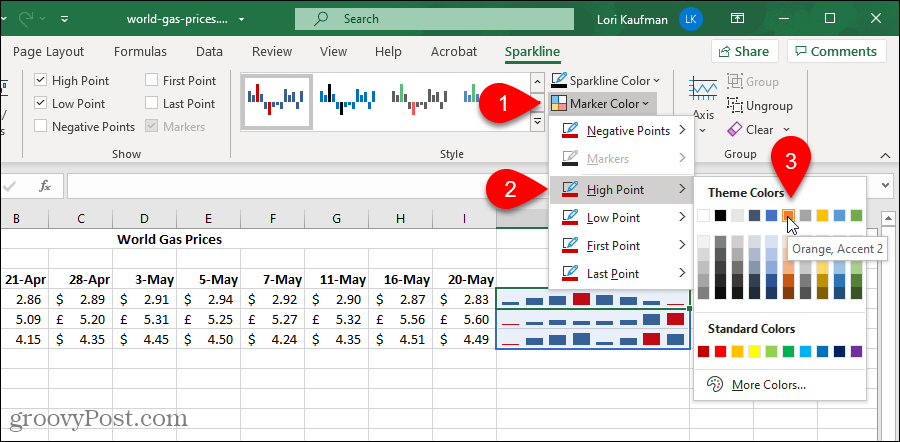
Há um terceiro tipo de Minigráfico chamado Vitória / Perda. Vamos dar uma olhada neste tipo de gráfico Sparkline.
Como Usar Minigráficos Ganhar / Perder para Ver Tendências de Dados
Simplificando, o Vitória / Perda Minigráfico exibe Lucro vs. Perda ou, Positivo vs. Negativo que pode ajudá-lo a visualizar as tendências de seus dados. Você também pode personalizar o Vitória / Perda Sparkline tem a mesma aparência que você personaliza o Linha e Coluna tipos.
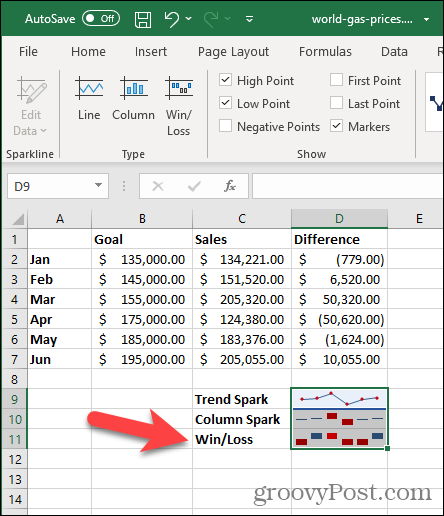
Faça seus dados se destacarem
Os minigráficos estão disponíveis para as versões Windows e Mac do Microsft Excel. Os gráficos padrão no Microsoft Excel são ótimos para apresentações, mas nunca há espaço suficiente ao tentar encaixá-los em uma planilha junto com todos os outros dados. É por isso que amamos tanto o Sparklines. Eles ocupam apenas uma única célula e podem revelar grandes quantidades de dados, tendências, descobertas. Para ainda mais explosão, adicione um pouco de cor e você pode realmente impressionar o seu público!
Como limpar o cache, os cookies e o histórico de navegação do Google Chrome
O Chrome faz um excelente trabalho ao armazenar seu histórico de navegação, cache e cookies para otimizar o desempenho do seu navegador online. Seu modo de ...
Correspondência de preços na loja: como obter preços on-line ao fazer compras na loja
Comprar na loja não significa que você precise pagar preços mais altos. Graças às garantias de correspondência de preços, você pode obter descontos online enquanto faz compras em ...
Como presentear uma assinatura do Disney Plus com um vale-presente digital
Se você tem gostado do Disney Plus e deseja compartilhá-lo com outras pessoas, veja como comprar uma assinatura Disney + Gift para ...
Seu guia para compartilhar documentos em Documentos, Planilhas e Apresentações Google
Você pode colaborar facilmente com os aplicativos do Google baseados na web. Este é o seu guia para compartilhar no Documentos, Planilhas e Apresentações Google com as permissões ...
