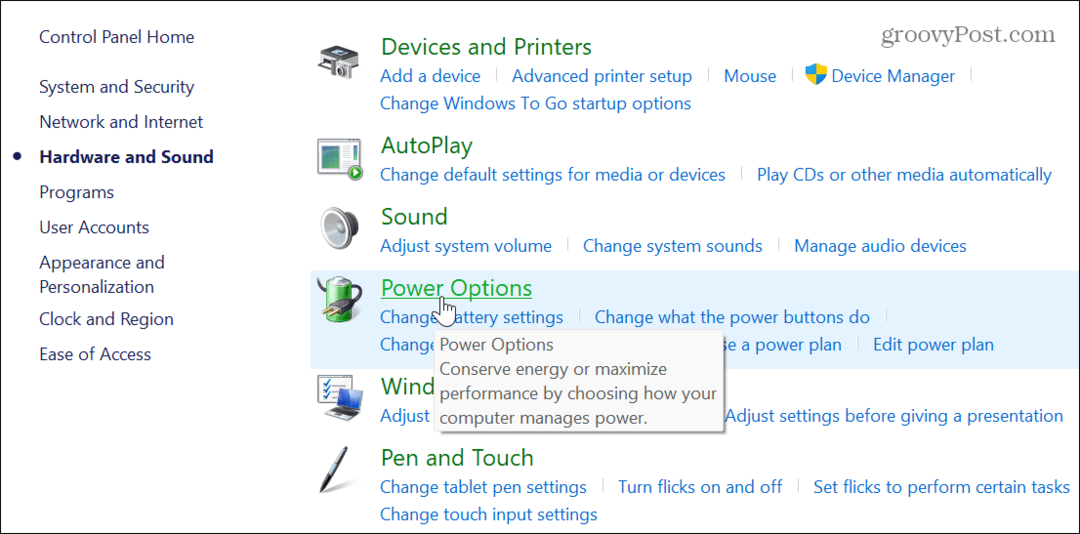Como usar a ferramenta de verificação de diagnóstico no Chromebook
So Chrome Google Herói Chromebook / / May 03, 2021

Última atualização em

Às vezes, pode surgir um problema ao usar seu Chromebook. Os aplicativos podem ficar lentos ou travar, ou você não consome tanto da bateria como antes, por exemplo. O Chrome OS inclui uma ferramenta de diagnóstico que permite verificar o hardware para solucionar problemas do dispositivo. Veja o que é e como usá-lo.
Observação: Encontrando especificações do sistema e solução de problemas seu Chromebook costumava ser um processo complicado. Mas a partir do Chrome OS versão 90, há uma ferramenta de diagnóstico muito mais agradável que você pode executar para testar o hardware do seu dispositivo. Para ter certeza de que está executando a versão mais recente, você pode atualize-o manualmente indo para Configurações> Sobre o Chrome OS> Verificar atualizações. Em seguida, normalmente é necessário reiniciar para concluir o processo de atualização.
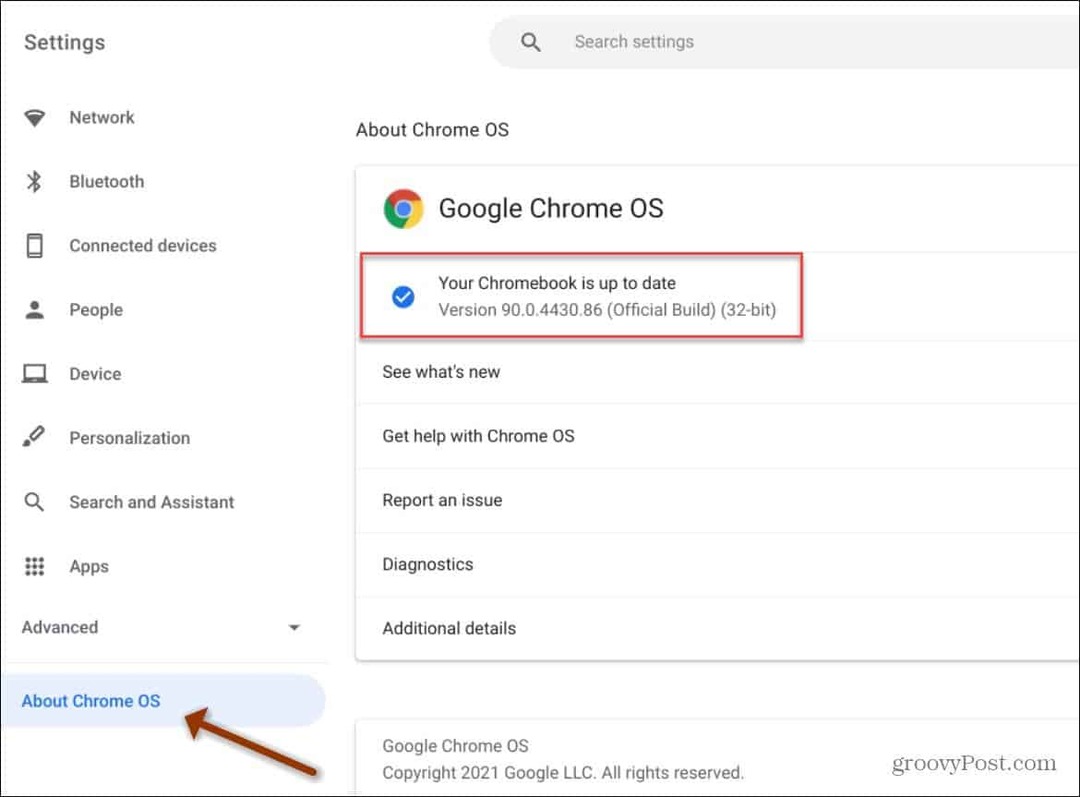
Execute a ferramenta de diagnóstico no Chromebook
Para começar, clique no ícone do iniciador de círculo
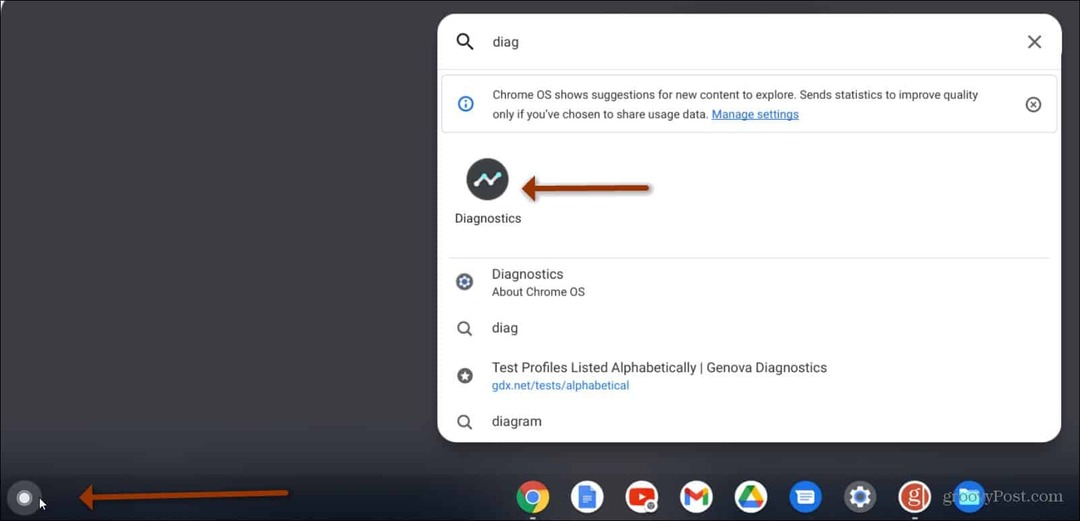
A ferramenta de diagnóstico será aberta e você poderá começar a visualizar as informações do sistema.
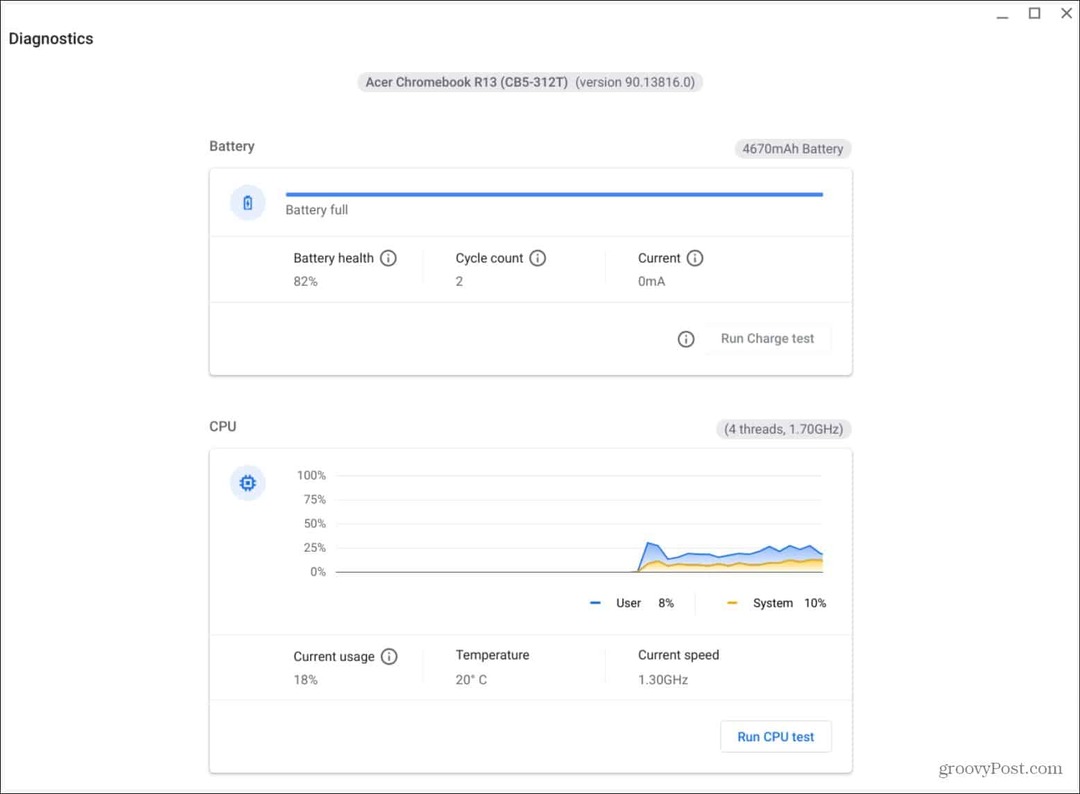
Como alternativa, você pode clicar no ícone do relógio no canto direito da barra de tarefas. Em seguida, clique no Definições (ícone de engrenagem) para abrir o menu "Configurações".
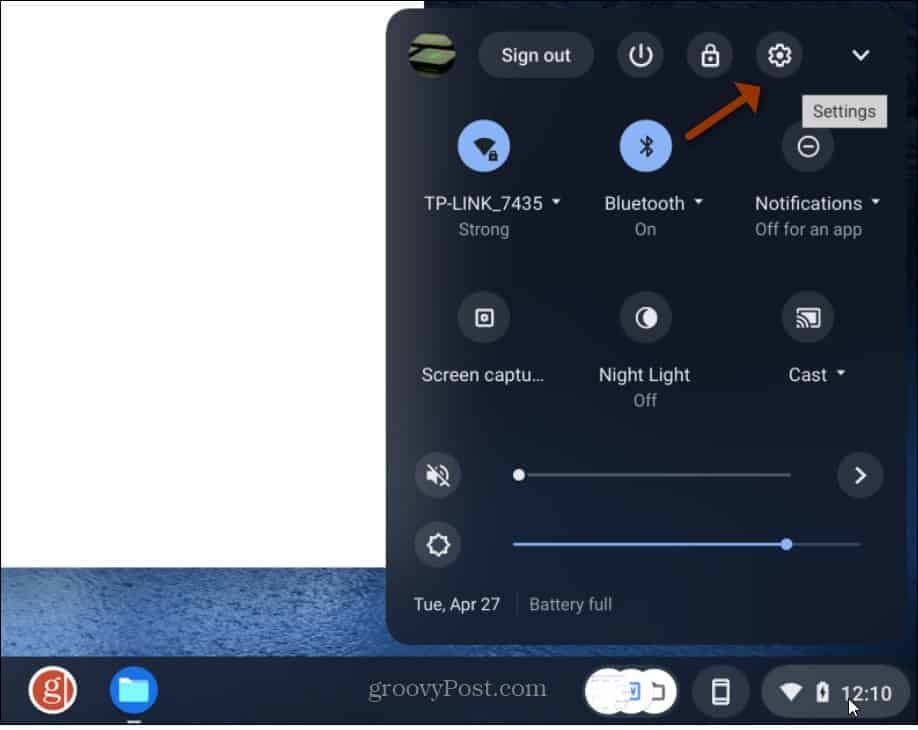
Na página de configurações, clique em Sobre o Chrome OS na barra lateral esquerda. Em seguida, clique em Diagnóstico no menu que aparece à direita.
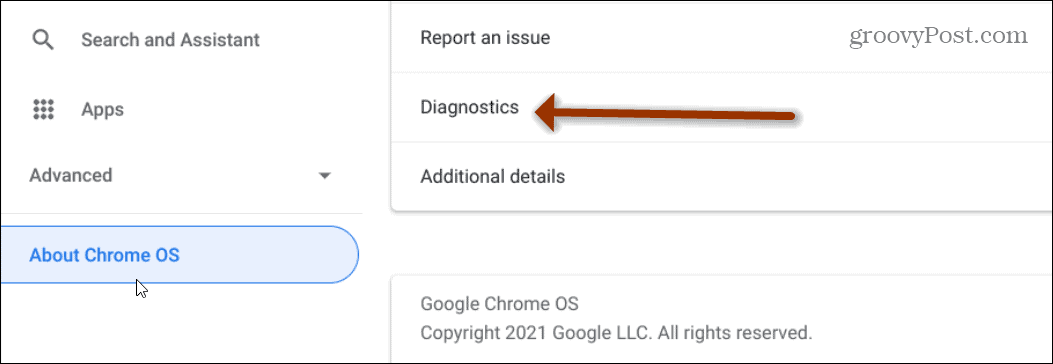
Depois de abrir a ferramenta de diagnóstico, você verá que ela está dividida em três seções diferentes:
- Bateria: Isso exibe o tamanho da bateria do seu Chromebook e o nível de carga da bateria. Você também pode ver a integridade da bateria, contagem de ciclo e atual.
- CPU: Mostra informações sobre o processador do seu Chromebook com um gráfico em tempo real. Também mostra a porcentagem de quanto da CPU está sendo usada, a temperatura da CPU e a velocidade da CPU.
- Memória: Exibe uma barra de progresso que mostra quanto da memória atual do Chromebook está sendo usada.
Execução de testes de diagnóstico de saúde no Chromebook
A nova ferramenta de diagnóstico permite que você execute testes em sua bateria, CPU e memória. Uma coisa a ter em mente é que um teste de memória leva cerca de 15 minutos para ser concluído.
Teste a bateria do Chromebook
Para executar um teste de bateria, clique no Executar teste de carga / descarga botão na seção “Bateria” da ferramenta. Se estiver conectado, você executará um teste de “carga”. Se não estiver conectado e usando a bateria, ele executará um “Teste de descarga”. Ele mede a taxa em que o dispositivo está carregando ou descarregando.
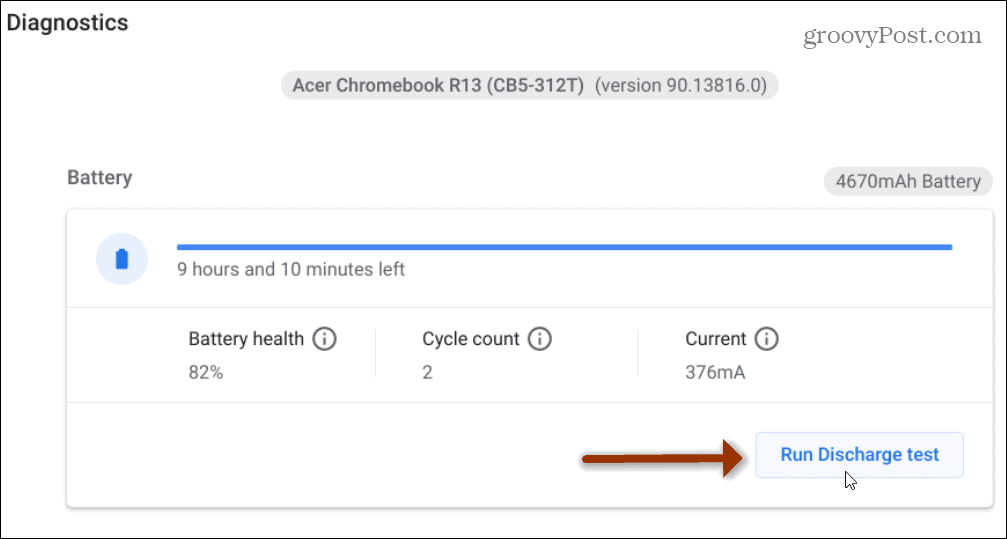
Após a conclusão da varredura, você deseja ver uma mensagem verde de “Sucesso”.
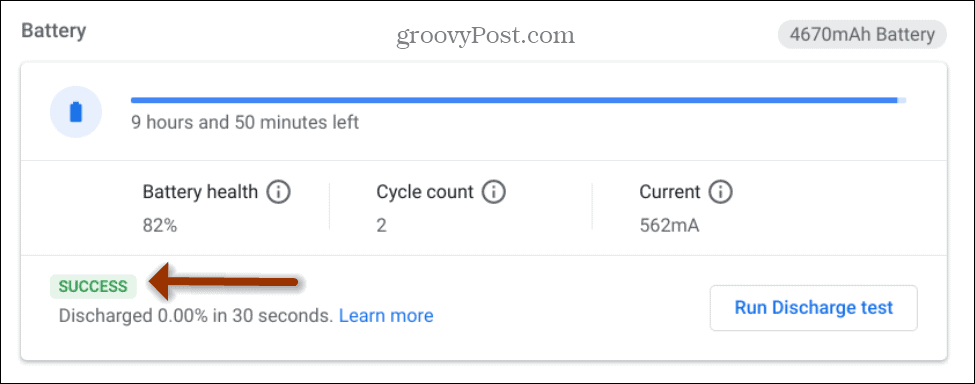
Teste a CPU do Chromebook
Para testar a CPU, role um pouco para baixo e clique no Executar teste de CPU botão.
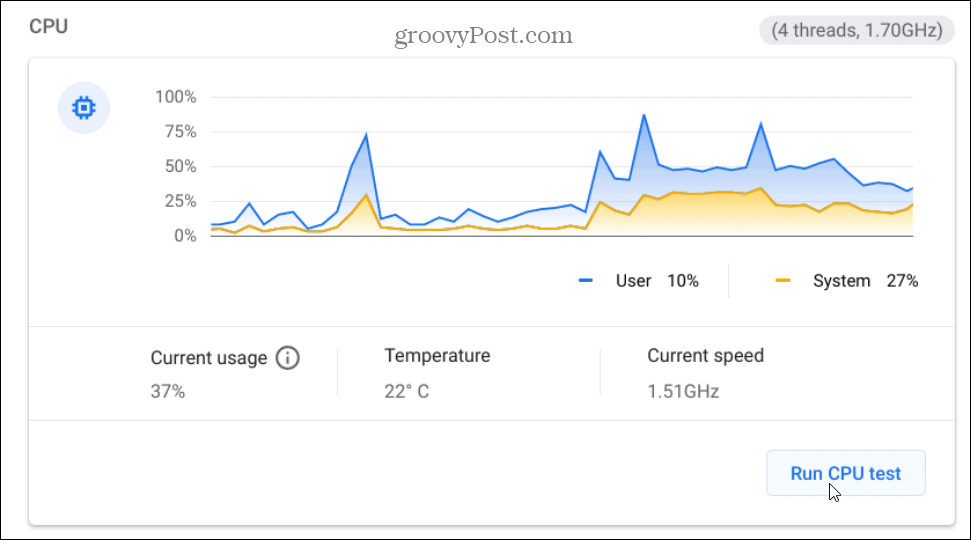
Você pode monitorar o progresso enquanto os testes estão sendo executados.
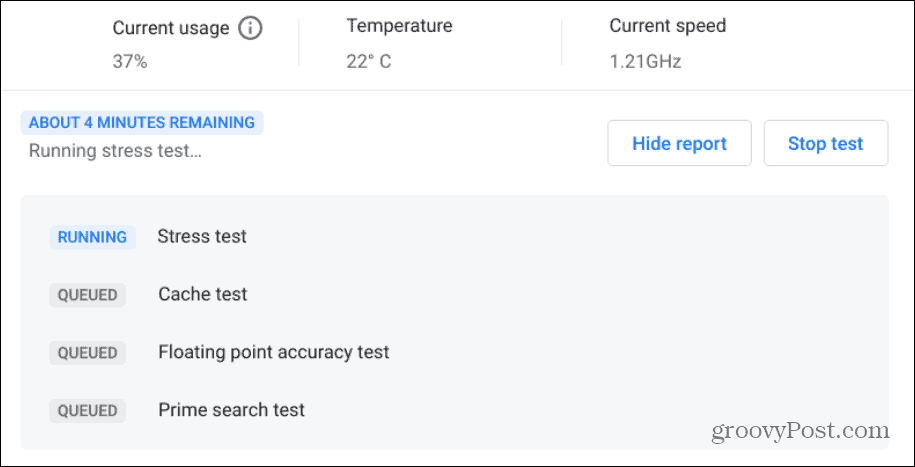
Depois que o teste for concluído, você verá o número de testes executados como um teste de estresse e de cache. Se os resultados forem uma mensagem verde de "Sucesso", seu dispositivo está pronto para uso.
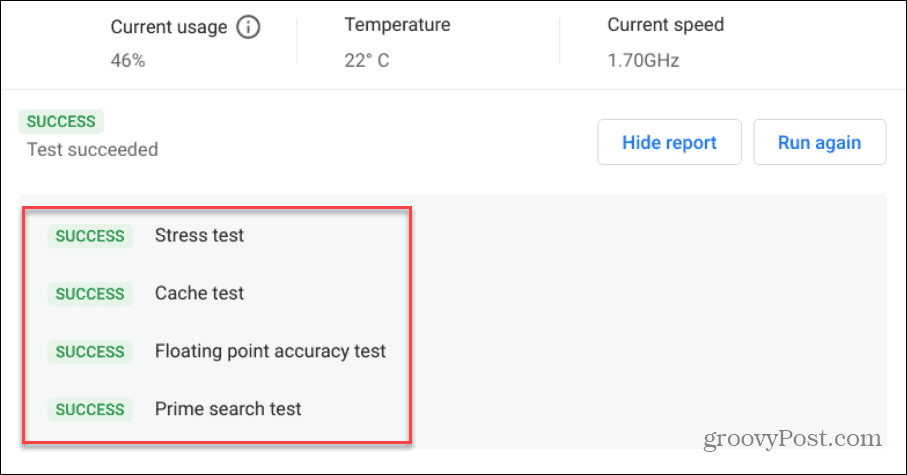
Teste a memória do Chromebook
Se você quiser testar a memória do seu Chromebook, clique no botão Executar teste de memória botão. Observe que este teste pode levar aproximadamente 15 minutos para ser concluído. Então, provavelmente você vai querer executá-lo e tomar uma xícara de café enquanto ele termina.
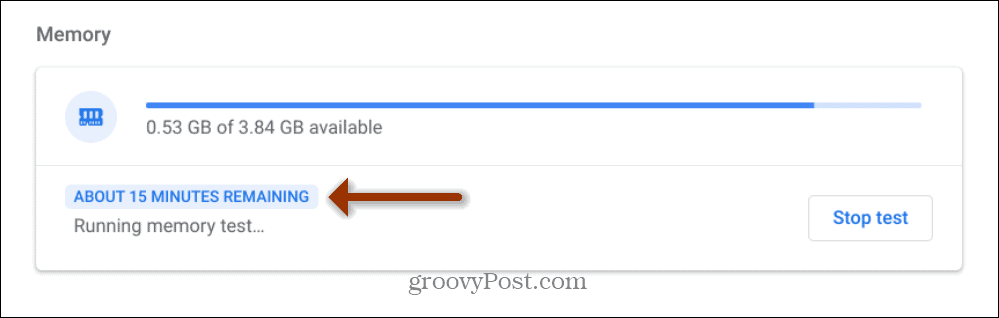
Assim como com os testes de CPU e bateria, você deseja ver uma mensagem verde “Sucesso” quando o teste de memória for concluído.
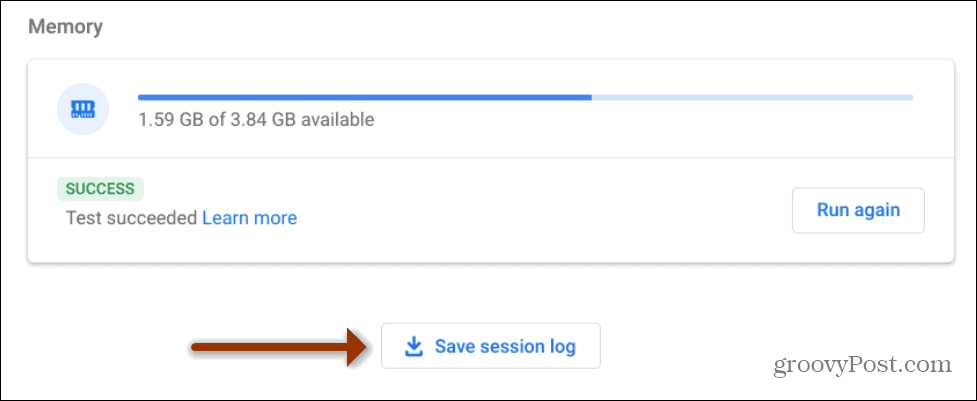
Também é importante notar que você pode clicar no Salvar log da sessão botão na parte inferior e salve os resultados do teste como um arquivo de texto. Isso pode ser útil se você precisar enviá-lo para o suporte técnico ou para o fabricante do Chromebook.
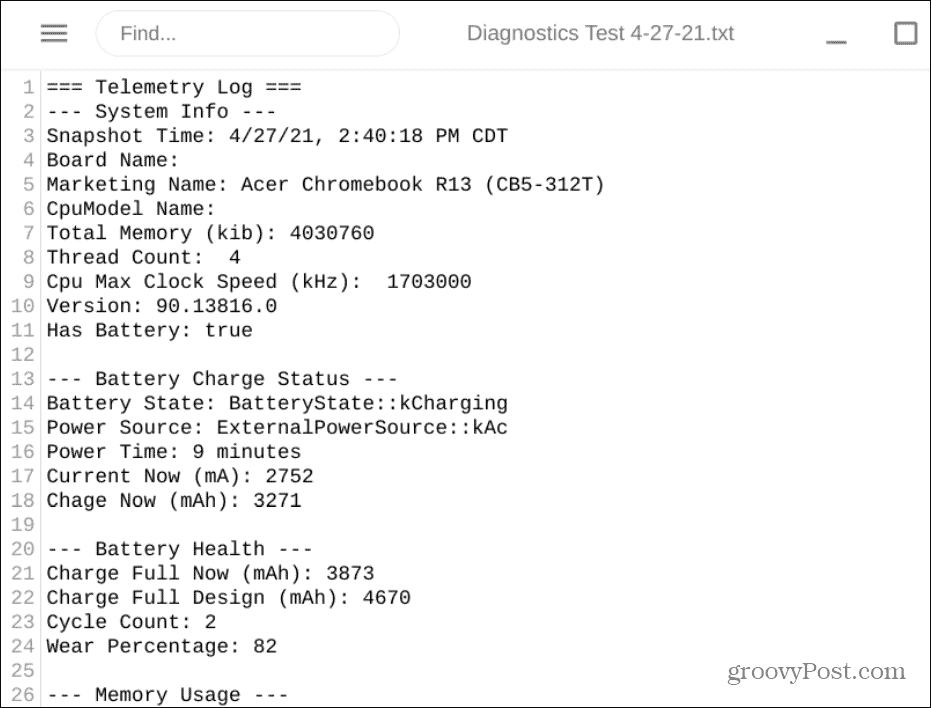
Se um teste não for bem-sucedido ou se você tiver outras dúvidas sobre a ferramenta de diagnóstico, confira esta página de ajuda do Google.
Isso é tudo que há para fazer. Essa nova ferramenta torna o processo de verificação do hardware do seu Chromebook muito mais fácil. E para saber mais sobre Chromebooks e Chrome OS, confira como conectar um dispositivo Bluetooth. Ou como tomar um captura de tela no Chromebook.
Como limpar o cache, os cookies e o histórico de navegação do Google Chrome
O Chrome faz um excelente trabalho ao armazenar seu histórico de navegação, cache e cookies para otimizar o desempenho do seu navegador online. Seu modo de ...
Correspondência de preços na loja: como obter preços on-line ao fazer compras na loja
Comprar na loja não significa que você precise pagar preços mais altos. Graças às garantias de correspondência de preços, você pode obter descontos online enquanto faz compras em ...
Como presentear uma assinatura do Disney Plus com um vale-presente digital
Se você tem gostado do Disney Plus e deseja compartilhá-lo com outras pessoas, veja como comprar uma assinatura Disney + Gift para ...
Seu guia para compartilhar documentos em Documentos, Planilhas e Apresentações Google
Você pode colaborar facilmente com os aplicativos do Google baseados na web. Este é o seu guia para compartilhar no Documentos, Planilhas e Apresentações Google com as permissões ...