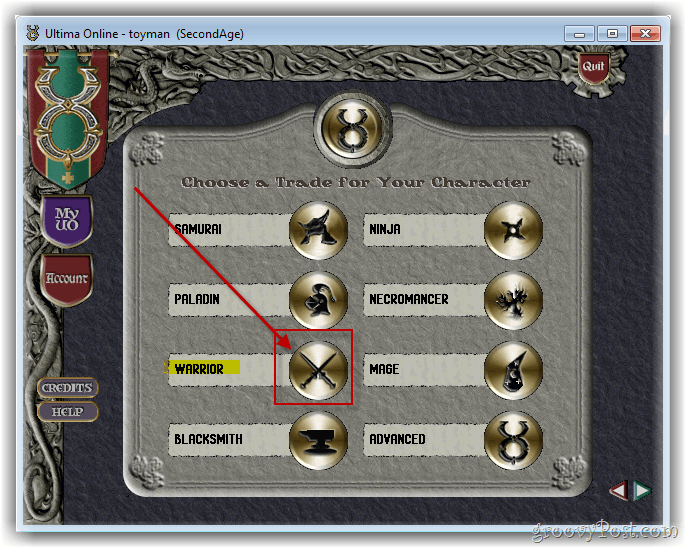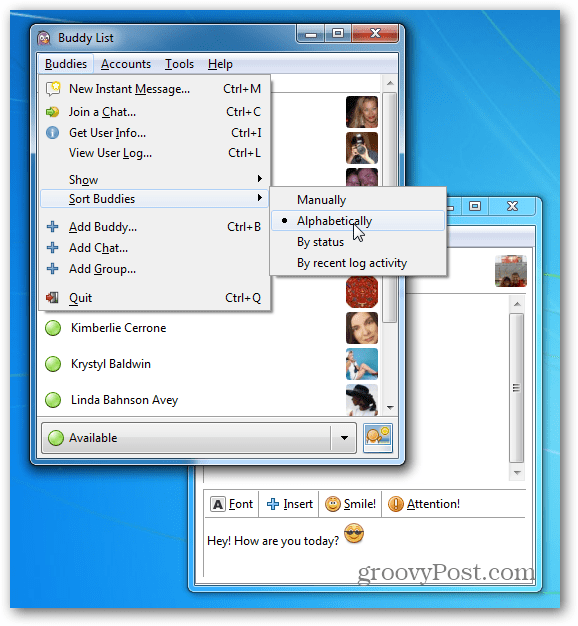Como fazer capturas de tela do Mac e gravar vídeos no macOS Big Sur
Maçã Herói Mac Os / / May 03, 2021

Última atualização em
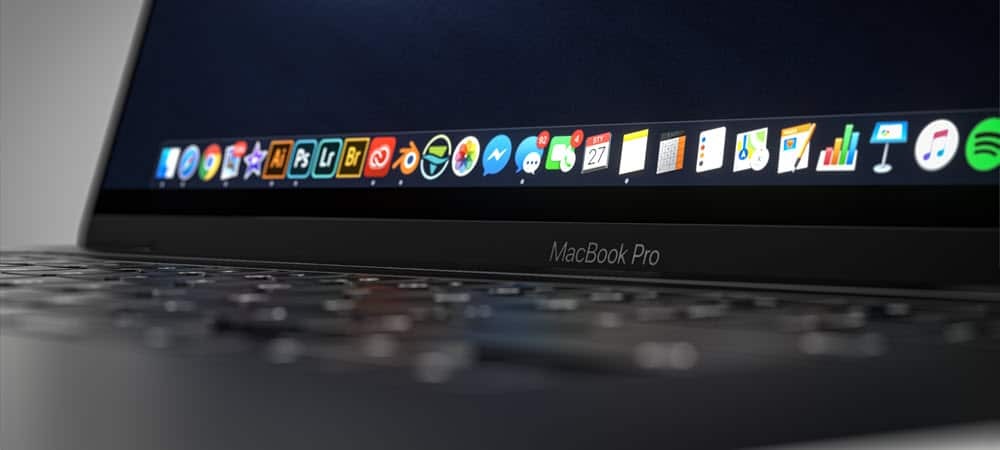
Tirar screenshots do Mac e gravar vídeos costumava ser um processo trabalhoso. Nas versões mais recentes do macOS, incluindo a mais recente, macOS Big Sur, é muito mais fácil graças à ferramenta de captura de tela integrada. Veja como usá-lo e torná-lo ainda melhor para atender às suas necessidades.
Faça capturas de tela do Mac
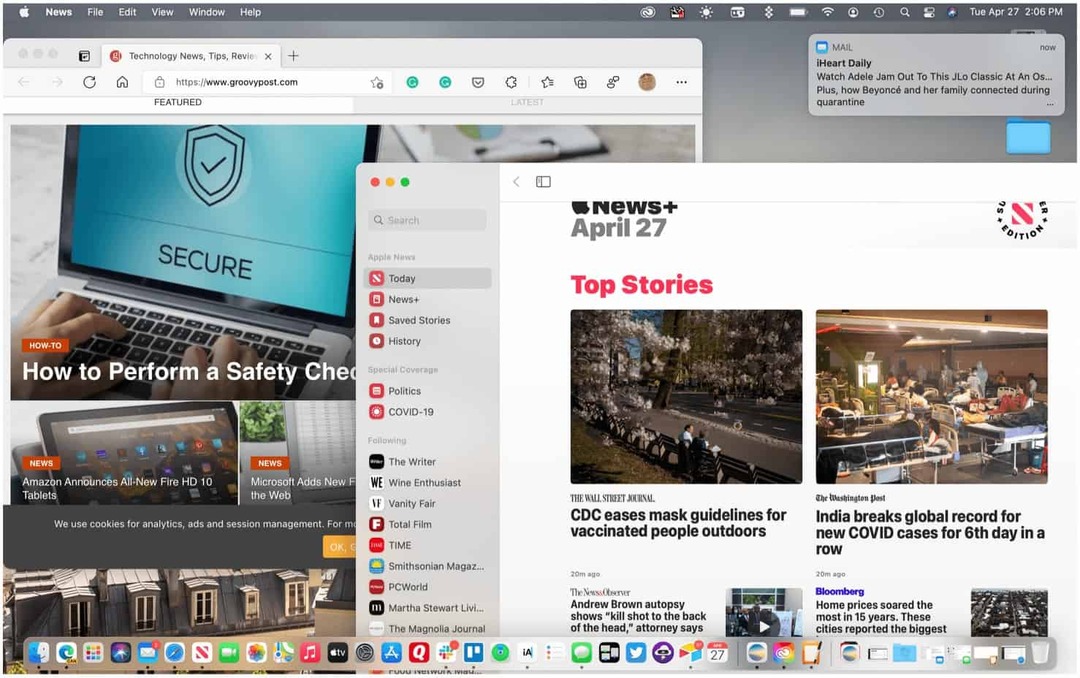
Você pode iniciar a ferramenta macOS Screenshot usando o Shift + Command + 5 no teclado ou clicando nele a partir do LaunchPad. Você também pode ativá-lo através da barra de toque na seleção Modelos MacBook Pro. A ferramenta Screenshot oferece cinco soluções diferentes; três envolvem tirar fotos, enquanto os outros dois se concentram na gravação de vídeo.
Observação: a ferramenta Captura de tela está disponível apenas no macOS Mojave e posterior.
As ações incluem:
- Capture a tela inteira
- Capture a Window
- Capture uma parte da tela
- Grave a tela inteira
- Grave uma parte da tela
Faça capturas de tela do Mac
Para usar qualquer uma das três ferramentas de captura de tela no macOS Big Sur:
- Abra o Ferramenta de captura de tela.
- Clique no ícone correspondente à tarefa você deseja executar.
- Para capturar a tela inteira, clique no ícone e, a seguir, clique em algum lugar da tela.
- Para capturar uma parte da tela, clique no ícone e desenhe um quadrado / retângulo ao redor da seção que deseja capturar. Em seguida, clique em algum lugar da tela.
- Clique no ícone apropriado para capturar uma janela e, em seguida, clique em alguém dentro da janela da qual deseja fazer a captura de tela. Clique em alguém fora da janela para tirar uma foto.
Gravar vídeo
Para gravar vídeo usando a ferramenta Captura de tela no macOS Big Sur:
- Abra o Ferramenta de captura de tela.
- Clique no ícone correspondente à tarefa você deseja executar.
- Para gravar a tela inteira, clique no ícone e, em seguida, clique em Registro.
- Para gravar uma parte da tela, clique no ícone e desenhe um quadrado / retângulo ao redor da seção que deseja gravar. Então clique Registro.
Quando terminar, selecione o Botão de gravação na barra de menu do Mac para interromper a gravação.
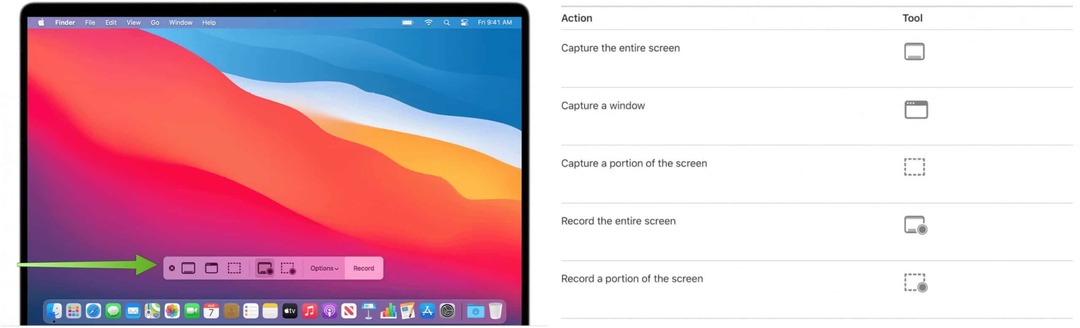
Atalhos do teclado
A Apple também oferece vários atalhos de teclado para usar a ferramenta Captura de tela no macOS. Esses incluem:
- Pressione Shift-Command 5: Abra a ferramenta Captura de tela.
- Pressione Shift-Command-6. Capture o que está acontecendo na Touch Bar, quando aplicável.
- Pressione Shift-Command-3: Captura a tela inteira.
- Pressione Shift-Command-4e, em seguida, mova o ponteiro de mira para onde deseja iniciar a captura de tela. Pressione o botão do mouse ou trackpad, arraste sobre a área que deseja capturar e, em seguida, solte o botão do mouse ou trackpad: para capturar uma parte da tela.
- Pressione Shift-Command-4e pressione a barra de espaço. Mova o ponteiro da câmera sobre a janela ou barra de menu para realçá-la e clique em: Para capturar uma janela ou barra de menu.
- Abra o menu, pressione Shift-Command-4e arraste o ponteiro sobre os itens de menu que deseja capturar.: Capture um menu e os itens de menu.
Opções disponíveis
Existem várias opções disponíveis na ferramenta Captura de tela para fins de personalização. Para abri-los, vá para a ferramenta Captura de tela e clique em Opções. As seguintes configurações podem ser alteradas:
- Salvar em: Escolha onde suas gravações são salvas automaticamente, como Área de Trabalho, Documentos ou Área de Transferência.
- Temporizador: escolha quando começar a gravar: imediatamente, 5 segundos ou 10 segundos depois de clicar para gravar.
- Microfone: para gravar sua voz ou outro áudio junto com a gravação, escolha um microfone.
- Mostrar miniatura flutuante: escolha se deseja mostrar a miniatura.
- Lembrar da última seleção: escolha se deseja usar as seleções feitas na última vez em que usou esta ferramenta.
- Mostrar cliques do mouse: escolha se deseja mostrar um círculo preto ao redor do ponteiro ao clicar na gravação.
Edição de capturas de tela e gravações
Depois de gravar uma captura de tela ou gravação, você pode editá-la usando um aplicativo compatível. Por padrão, as capturas de tela são abertas usando o aplicativo de visualização. Você pode abrir gravações de vídeo na tela com QuickTime Player, iMovie e outros aplicativos que podem editar ou visualizar vídeos.
Você pode realizar várias tarefas usando o macOS Big Sur para tornar sua vida mais fácil. Isso inclui usar e organizar Centro de Notificação tirar vantagem de Fluxos de trabalho de ação rápida. Você também deve ver como usar o Mission Control Spaces.
Como limpar o cache, os cookies e o histórico de navegação do Google Chrome
O Chrome faz um excelente trabalho ao armazenar seu histórico de navegação, cache e cookies para otimizar o desempenho do seu navegador online. Seu modo de ...
Correspondência de preços na loja: como obter preços on-line ao fazer compras na loja
Comprar na loja não significa que você precise pagar preços mais altos. Graças às garantias de correspondência de preços, você pode obter descontos online enquanto faz compras em ...
Como presentear uma assinatura do Disney Plus com um vale-presente digital
Se você tem gostado do Disney Plus e deseja compartilhá-lo com outras pessoas, veja como comprar uma assinatura Disney + Gift para ...
Seu guia para compartilhar documentos em Documentos, Planilhas e Apresentações Google
Você pode colaborar facilmente com os aplicativos do Google baseados na web. Este é o seu guia para compartilhar no Documentos, Planilhas e Apresentações Google com as permissões ...