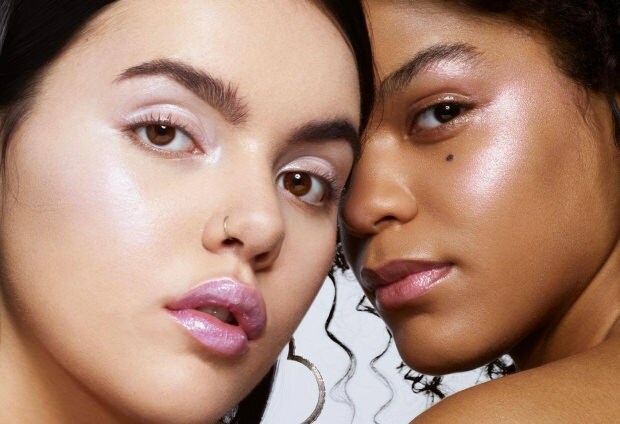Como criar e usar marcadores no Microsoft Word
Microsoft Office Microsoft Word Microsoft Herói / / June 10, 2021

Última atualização em

Para pular rapidamente para outro ponto em seu documento ou marcar locais importantes, veja como adicionar e usar favoritos no Word.
Como no Google Docs, os marcadores no Microsoft Word são maneiras convenientes de marcar locais no documento. Você pode criar um link para um favorito de outro local, permitindo ir rapidamente para ele quando precisar. Isso é útil para você e seu leitor.
Aqui, mostraremos como criar, localizar, vincular e excluir favoritos no Word.
Como criar um favorito no Word
Adicionar um marcador no Word leva apenas alguns cliques. E você pode marcar um texto, uma imagem ou um local específico.
- Comece selecionando um item ou posicionando o cursor onde deseja colocar o favorito.
- Abra o Inserir guia e clique marca páginas na seção Links da faixa de opções.
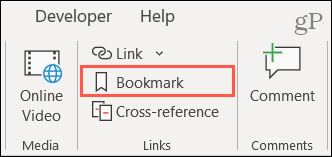
- Na janela pop-up, digite um Nome do marcador. Você pode usar letras e números, mas o nome deve começar com uma letra e você não pode usar espaços. Você pode, no entanto, usar um sublinhado para separar palavras, se desejar.
- Clique Adicionar.
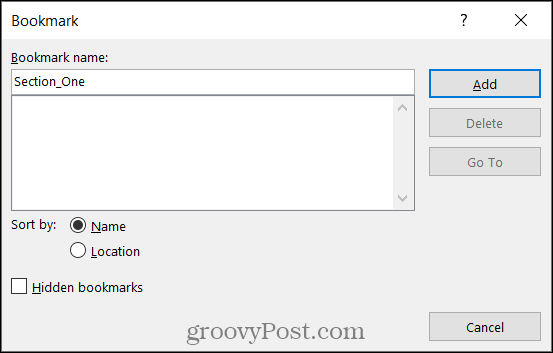
Agora você tem um marcador anexado ao local do seu item ou documento. E você pode continuar a adicionar mais marcadores da mesma maneira.
Como Encontrar um Favorito
Mostraremos como criar um link para um favorito em seu documento, mas, primeiro, é importante saber como encontrá-los sem links.
- Vá para o Casa guia e clique no flecha próximo ao Achar botão no lado direito da faixa de opções na seção de edição.
- Escolher Vamos para.
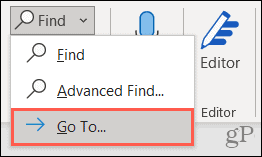
- Para “ir para quê”, escolha marca páginas.
- Para “Digite o nome do favorito”, digite o nome ou selecione um favorito na lista suspensa.
- Clique Vamos para.
- Quando você terminar com a caixa Go To, pressione Perto.
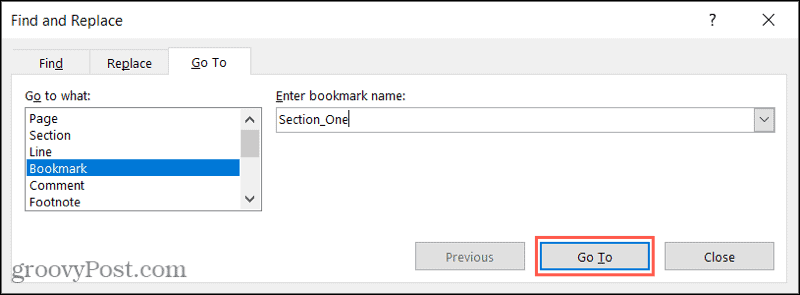
Isso o levará diretamente para o marcador que você inseriu ou selecionou.
Como fazer um link para um favorito
A grande vantagem dos marcadores é que você pode criar um link para eles em outros locais do documento. Isso funciona como um índice no Word, onde você clica na seção que deseja visitar.
- Selecione o texto, imagem ou outro item em seu documento para colocar o link para o marcador.
- Clique com o botão direito no item selecionado e escolha Link ou vá para o Inserir guia e clique Link na seção Links da faixa de opções.
- Na janela pop-up, selecione Coloque neste documento à esquerda.
- À direita, você verá uma seção rotulada Favoritos com aqueles que você criou listados. Escolha o favorito que deseja vincular.
- Clique OK.
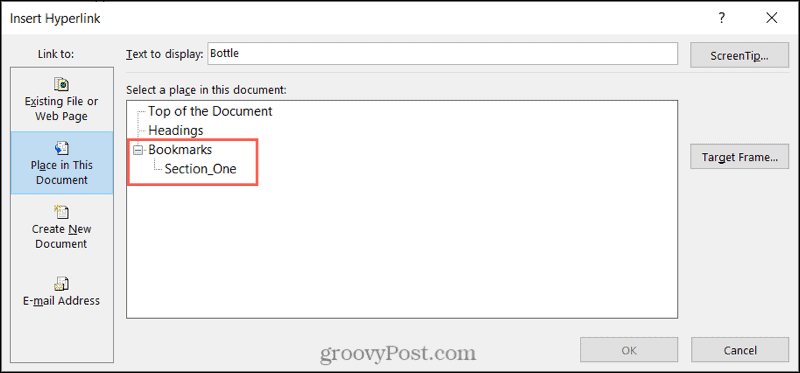
Você verá o item selecionado vinculado a um texto sublinhado em azul. Para visitar o favorito, segure seu Ao controle chave e clique no link.
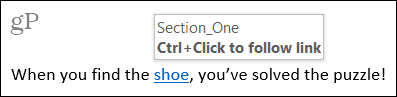
Excluir um favorito no Word
Se você criar um marcador que deseja remover posteriormente, esta é uma tarefa simples. Vou ao Inserir guia e clique marca páginas. Você verá uma lista de seus favoritos na caixa. Selecione o que deseja remover e clique em Excluir.
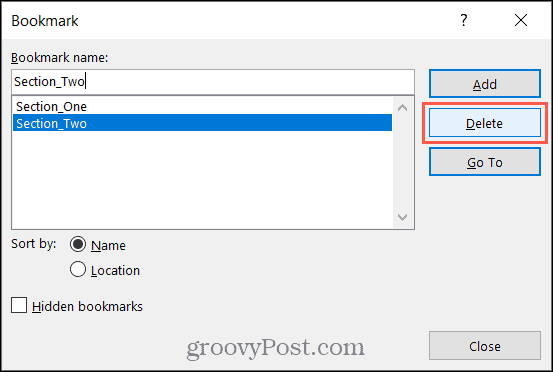
Você não será solicitado a confirmar depois de clicar em Excluir, portanto, certifique-se de remover o favorito.
Remover um link de favorito
Se você vinculou o texto a um favorito conforme descrito anteriormente e, em seguida, excluiu o favorito, será necessário remover o link do texto manualmente. Isso não acontecerá automaticamente quando você excluir o favorito.
Vá para o texto do link, clique com o botão direito e escolha Remover hiperlink.
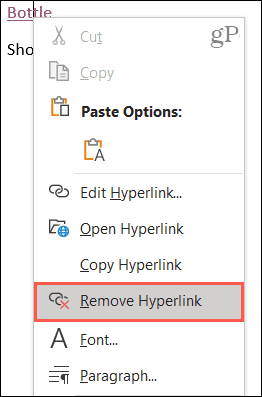
Se você optar por não remover o link do texto ou esquecer, segurando Control e clicando no link não fará nada.
Marque pontos importantes no Word
Usar marcadores no Word é uma maneira excelente de pular para locais específicos em seu documento. E se você gostaria de link para outro arquivo, endereço de e-mail ou cabeçalho em seu documento em vez disso, verifique nossas instruções para isso também!
Mantenha-se atualizado com mais tutoriais do groovyPost; Siga-nos no Twitter ou como nós no Facebook!
Como limpar o cache, os cookies e o histórico de navegação do Google Chrome
O Chrome faz um excelente trabalho ao armazenar seu histórico de navegação, cache e cookies para otimizar o desempenho do seu navegador online. Seu modo de ...
Correspondência de preços na loja: como obter preços on-line ao fazer compras na loja
Comprar na loja não significa que você precise pagar preços mais altos. Graças às garantias de correspondência de preços, você pode obter descontos online enquanto faz compras em ...
Como presentear uma assinatura do Disney Plus com um vale-presente digital
Se você tem gostado do Disney Plus e deseja compartilhá-lo com outras pessoas, veja como comprar uma assinatura Disney + Gift para ...
Seu guia para compartilhar documentos em Documentos, Planilhas e Apresentações Google
Você pode colaborar facilmente com os aplicativos do Google baseados na web. Este é o seu guia para compartilhar no Documentos, Planilhas e Apresentações Google com as permissões ...