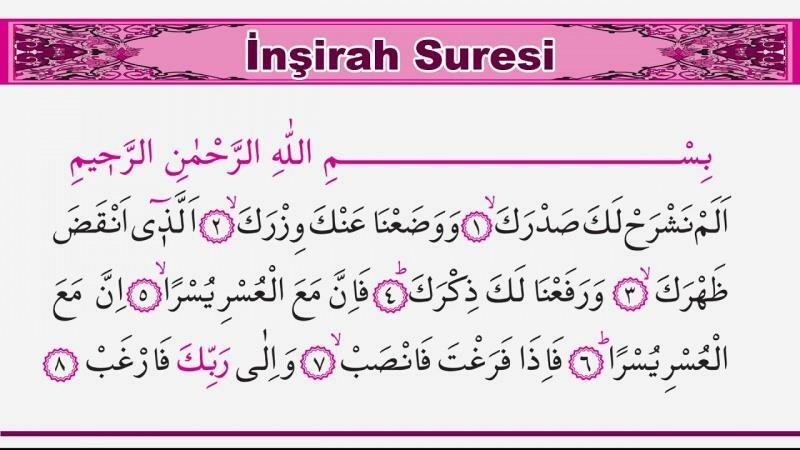Como instalar o Google Play e o Google Apps no Kindle Fire HD
Móvel Acender Google Play Amazon Raiz Andróide / / March 17, 2020
Uma ressalva sobre a compra do Kindle Fire HD é que ele não vem com a loja do Google Play instalada. Se você não está interessado em investir no mercado de aplicativos da Amazon, isso pode ser uma ruptura, a menos que você siga este guia e instale você mesmo!
O Kindle Fire HD da Amazon é um pequeno gadget útil quando se trata de consumo de mídia. No entanto, uma das coisas mais limitantes da linha de tablets Android da Amazon é que a loja do Google Play não vem instalada, nem é facilmente instalável - a menos que você saiba o que fazer. Neste guia, mostraremos como colocar a Google Play Store no Kindle Fire HD, apesar dos esforços da Amazon para prendê-lo em seu próprio mercado.
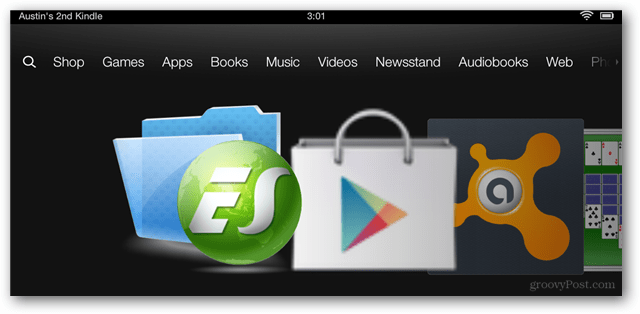
Pré-requisito
- Seu Kindle deve estar enraizado (clique para o guia)
O Guia Rápido
- Faça o download do pacote APK. Extraia-o para a pasta de download do seu Kindle Fire
- Instale o ES Explorer na Amazon App Store e ative todas as opções de raiz
- Recorte e cole GoogleServicesFramework.apk, GoogleLoginService.apk e AccountAndSyncSettings.apk na pasta / system / apps.
- Altere cada uma das três permissões do apk do Google para rw - r - r.
- Reinicie o Kindle Fire HD
- Recorte e cole o Vending.apk na pasta / system / apps /
- Altere as permissões Vending.apk para rw - r - r
- Instale Vending.apk
- Inicie o aplicativo Market na gaveta de aplicativos do Kindle Fire
- Faça login completo no Market usando sua Conta do Google.
- Instale o Gplay3.8.17.apk e, em seguida, Market-last-update.apk.
- O mercado agora deve ser atualizado para a loja mais recente do Google Play.
- Remova o MarketIntentProxy.apk de / system / apps / para se livrar dos padrões do mercado
Precisa de mais detalhes? Confira o guia completo abaixo.
O Guia Detalhado
Faça o download deste zip que contém os seis arquivos APK do Google diferentes. Extraia-os para uma pasta no seu computador e mova os arquivos APK para a pasta de download do Kindle Fire HD.
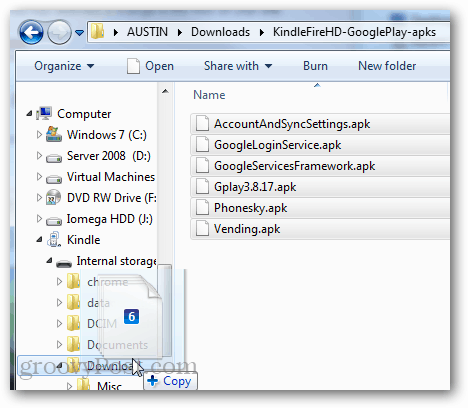
Agora, no Kindle Fire HD, abra a Amazon App Store e instale ES File Explorere abra-o.
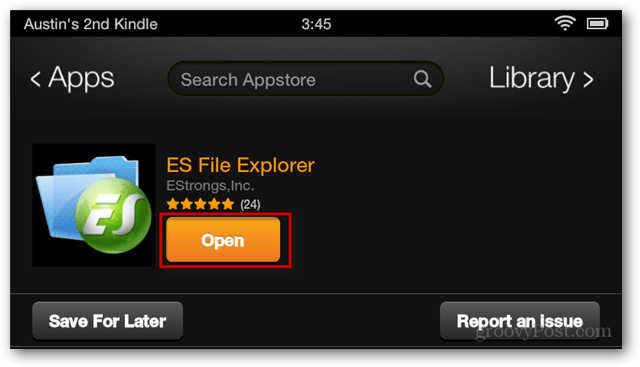
No ES File Explorer, toque no botão de menu na parte inferior da tela e depois no botão Configurações. Em seguida, role para baixo e abra as configurações de raiz.
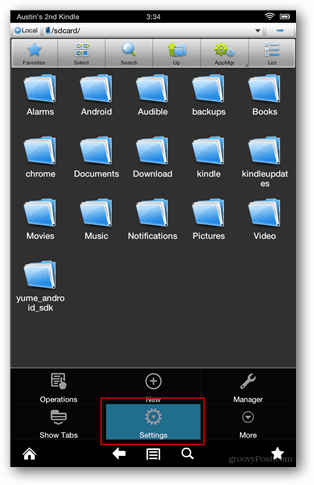
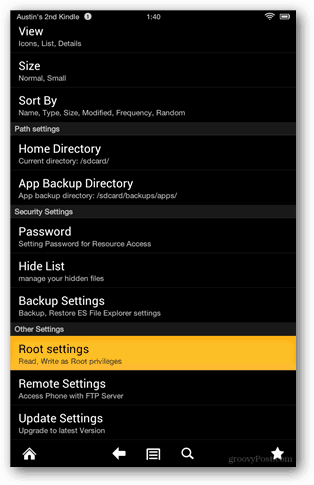
Verifique todas as 4 configurações encontradas nesta tela. O superusuário aparecerá com uma solicitação de permissões, certifique-se de permitir.
Nota: Eu tive um problema aqui em que o Superusuário não seria exibido até o lançamento do aplicativo Superusuário separadamente da App Drawer do Kindle. Se a caixa do Root Explorer ficar acinzentada, feche o ES File Explorer e abra-o novamente.
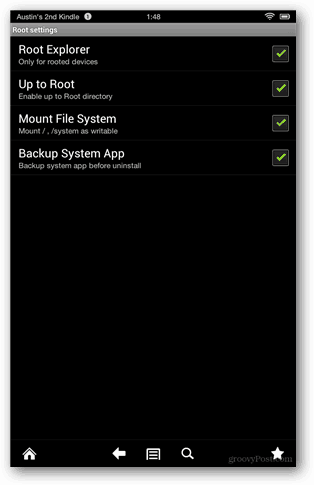
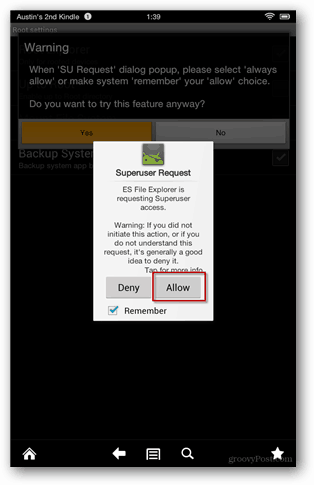
Agora navegue até a pasta Download do Kindles e selecione os 3 arquivos APK a seguir:
- GoogleServicesFramework.apk
- GoogleLoginService.apk
- AccountAndSyncSettings.apk
Copie ou recorte e cole (mova) esses arquivos para a pasta / system / app /. Antes de instalá-los, precisamos ajustar as permissões para cada apk. Para fazer isso, pressione e segure o nome do aplicativo e selecione Propriedades.
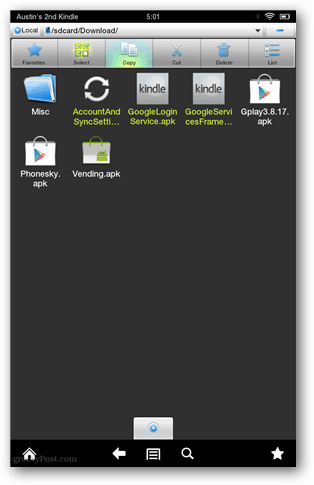
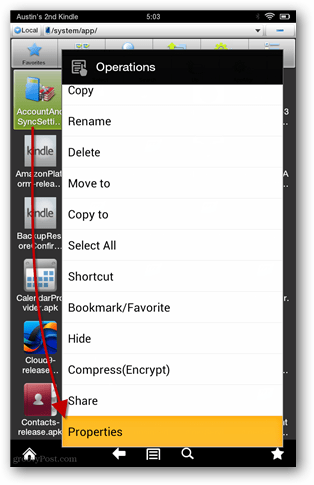
Na janela de propriedades, defina como rw- r– r– para cada apk, novamente esses são:
- GoogleServicesFramework.apk
- GoogleLoginService.apk
- AccountAndSyncSettings.apk
Se essas permissões parecerem confusas, veja as capturas de tela abaixo.
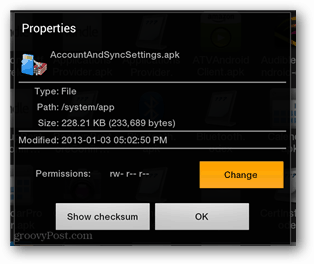
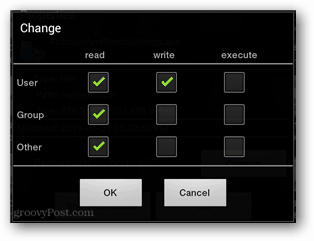
Depois que as permissões forem definidas, instale os três aplicativos que você acabou de modificar e movidos para o diretório / system / app /.
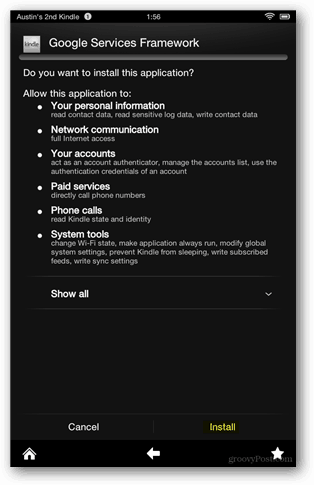
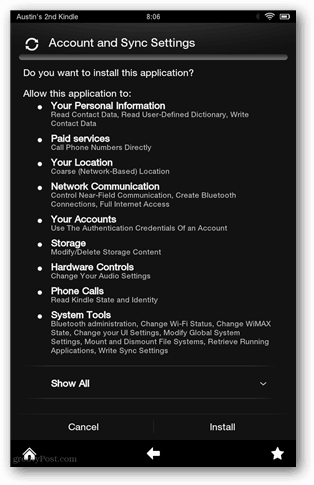
Após a instalação dos aplicativos, reinicie o Fire HD desligando-o e ligando-o novamente.
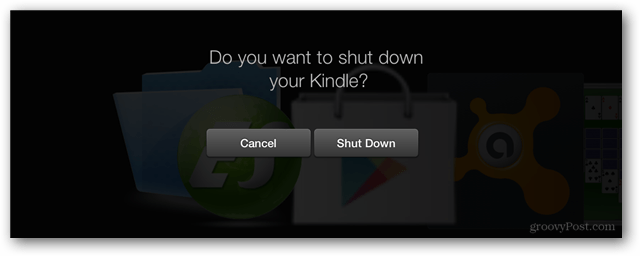
Carregue o backup do ES File Explorer e vá para a pasta Download novamente. Desta vez, toque em Selecionar, toque em Vending.apk e toque em Recortar. Agora, o aplicativo Vending.apk deve ser armazenado na área de transferência e podemos movê-lo.
Use o botão Para cima para acessar o diretório raiz do Kindle Fire HD.
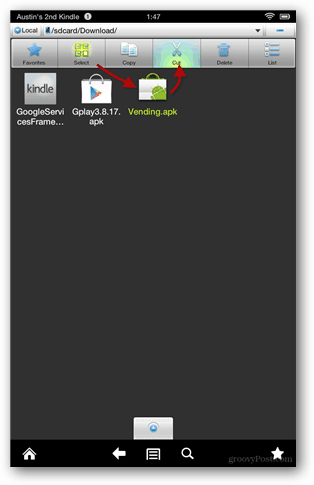
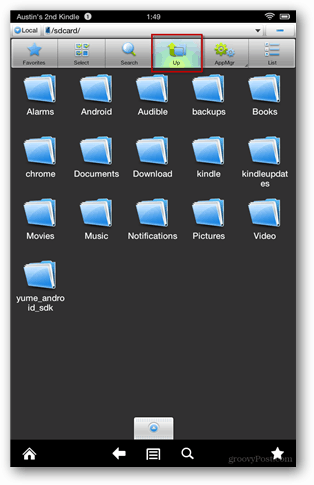
Navegue até a pasta / system / app / e toque no botão Colar para mover o Vending.apk aqui. Depois de movido, desça e pressione e segure Vending.apk para abrir seu menu de contexto.
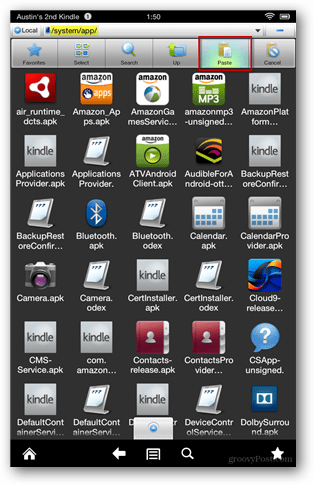
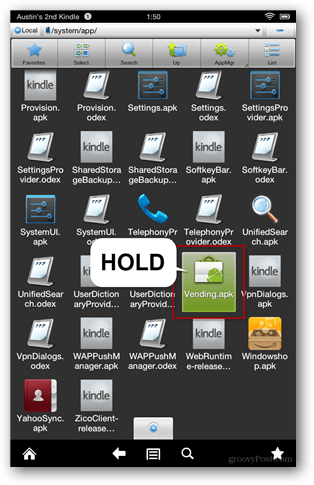
Selecione Propriedades no menu de contexto e toque em Alterar ao lado de onde ele lista as Permissões.
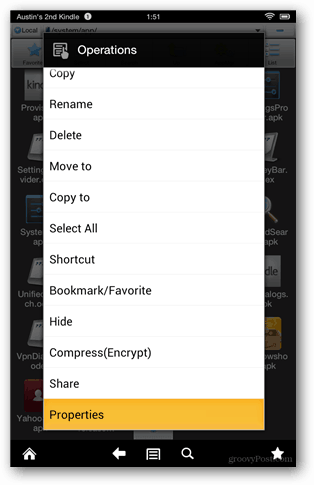
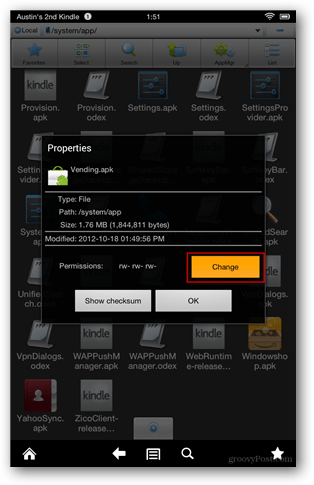
As permissões precisam ser definidas para a seguinte configuração, conforme mostrado na captura de tela abaixo.
- Do utilizador: ler escrever
- Grupo: ler
- De outros: ler
Depois que as permissões forem definidas, vá em frente e toque em Vending.apk para abri-lo.
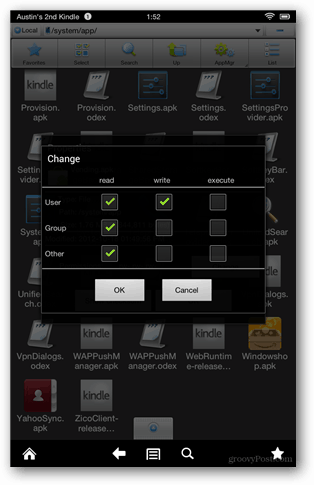
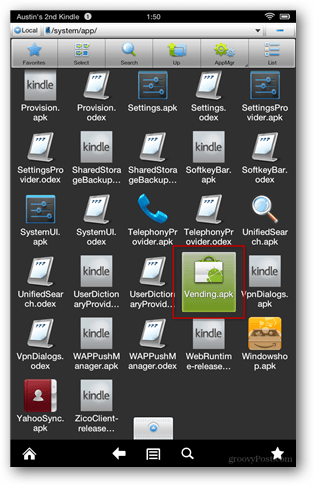
O Fire HD perguntará se você deseja substituir um aplicativo do sistema. Clique em OK e instale o aplicativo Market.
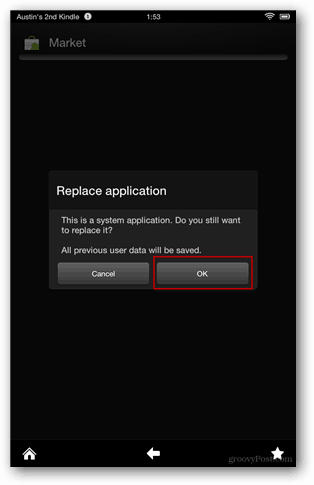
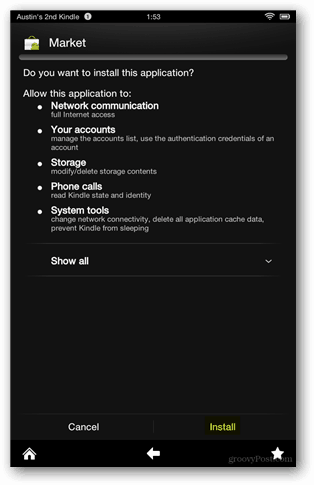
Agora saia do ES File Explorer e retorne à gaveta de aplicativos do Kindle. Inicie o aplicativo Market a partir daqui e conclua o processo de login usando sua Conta do Google.
Nota: Se você pular esta etapa, não poderá fazer login no Google depois de atualizar o Market para o Google Play.
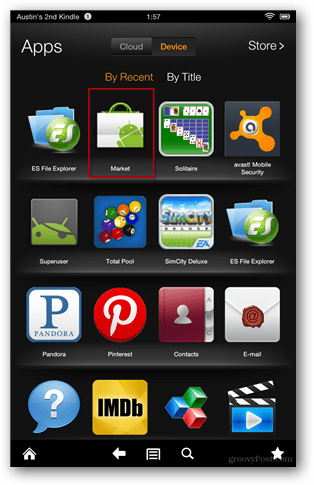
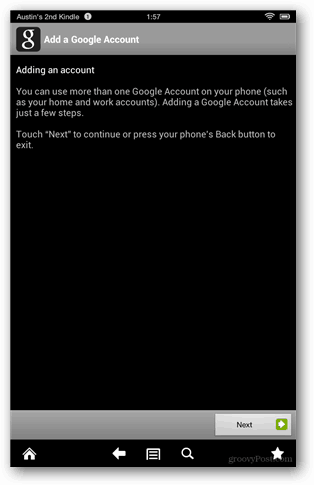
Depois de fazer login no Google Market, saia dele.
Abra o backup do ES File Explorer e navegue até a pasta Download novamente, desta vez abra e instale o arquivo Gplay3.8.17.apk.
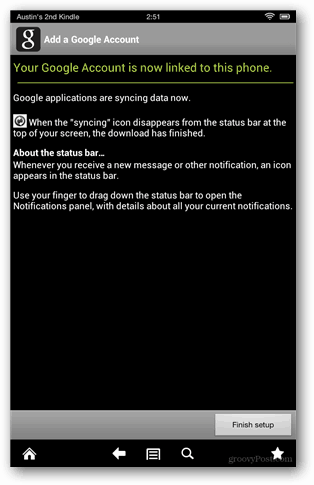
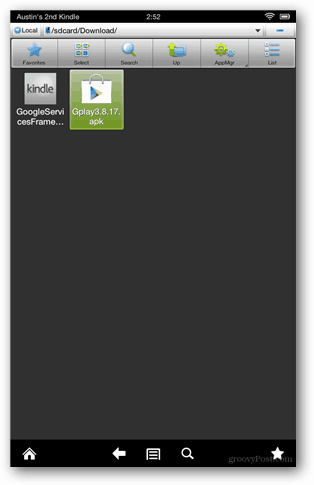
O Fire HD perguntará novamente se você deseja substituir um aplicativo do sistema. Clique em OK e instale a Google Play Store.
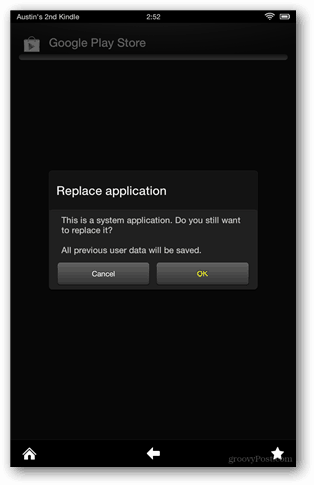
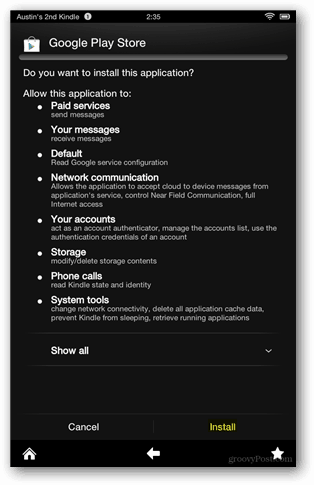
Depois que a loja do Google Play for atualizada, resta uma última atualização. Execute o Market-last-update.apk para concluir o trabalho.
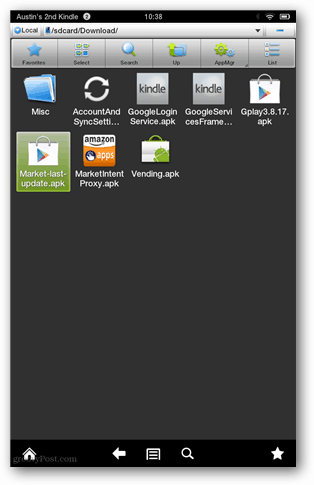
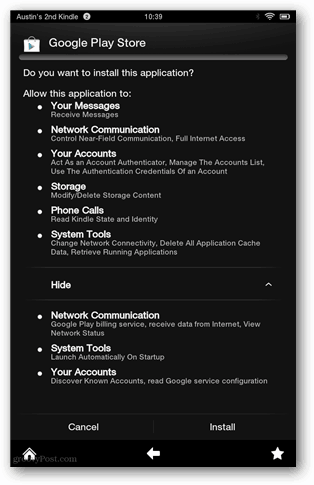
Quase pronto! A Google Play Store está agora no seu Kindle Fire HD e pronta para o rock. Você pode acessar da gaveta do aplicativo e também do carrossel ou da barra favorita. Há apenas algumas coisas para arrumar.
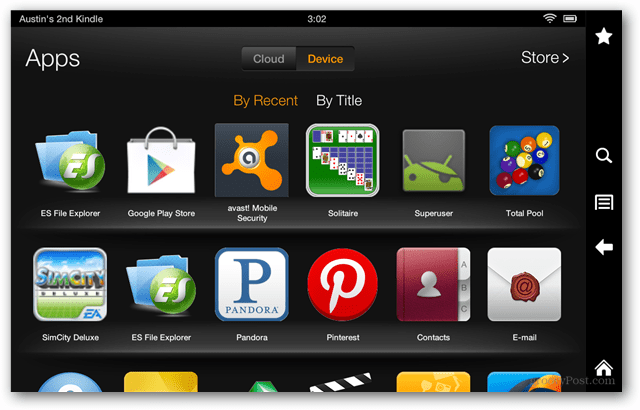
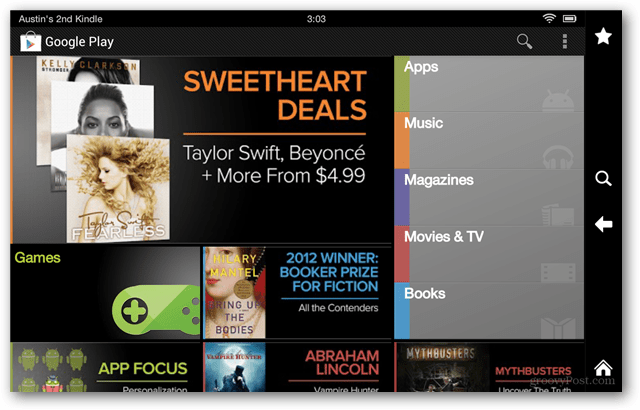
A Amazon pensou no futuro e colocou um proxy de mercado no Kindle Fire, que redireciona os links de aplicativos para a loja de aplicativos Amazon, caso os usuários sejam espertos o suficiente para fazer o Google Play funcionar. Portanto, se você não deseja que a Amazon esteja invadindo seus links de mercado, remova o MarketIntentProxy.apk da pasta / system / app /. Isso significa excluí-lo ou movê-lo para a pasta de downloads para segurança.
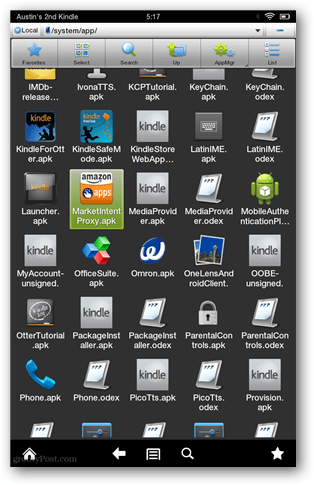
Não se esqueça de concluir a instalação do ES File Explorer e desmontar o sistema de arquivos para que ele não fique mais vulnerável a reescrições de malware e explorações.
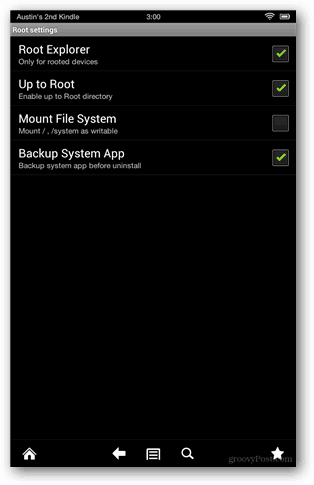
O crédito pelo método e a localização dos arquivos APK originais vão para cronômetro do XDA.
Solução de problemas
Não vai se conectar? Se você encontrar um bug de conexão, tente reinstalar o GoogleServicesFramework.apk e, em seguida, reinicie.
Perguntas, pensamentos? Deixe um comentário abaixo e comece o seu ritmo!