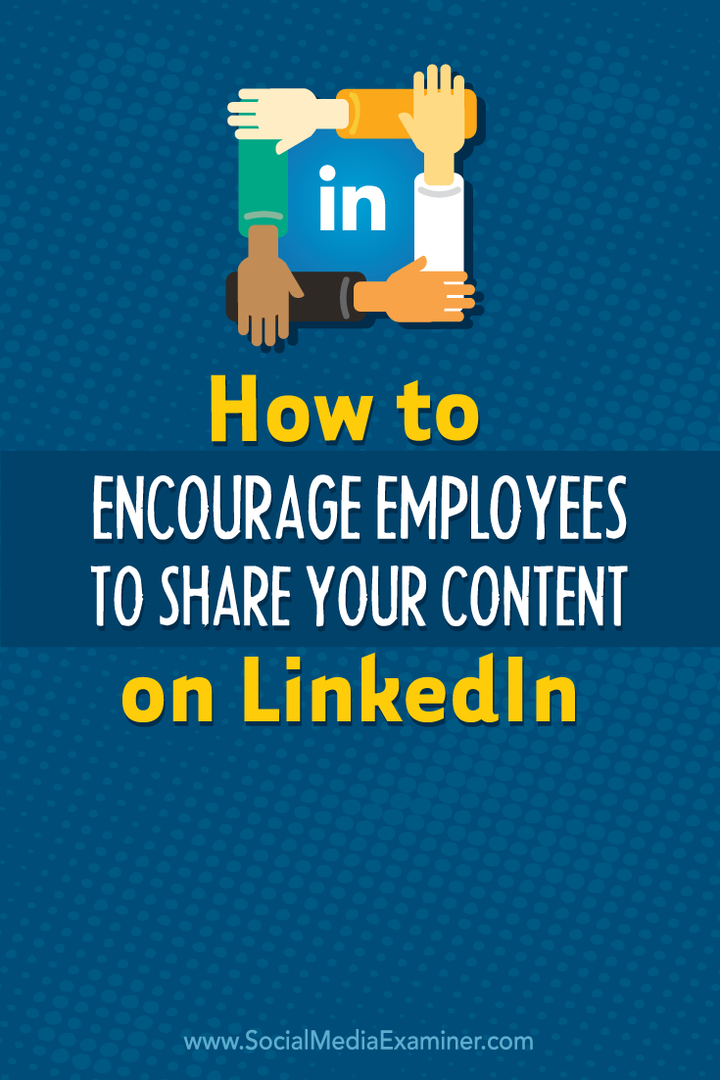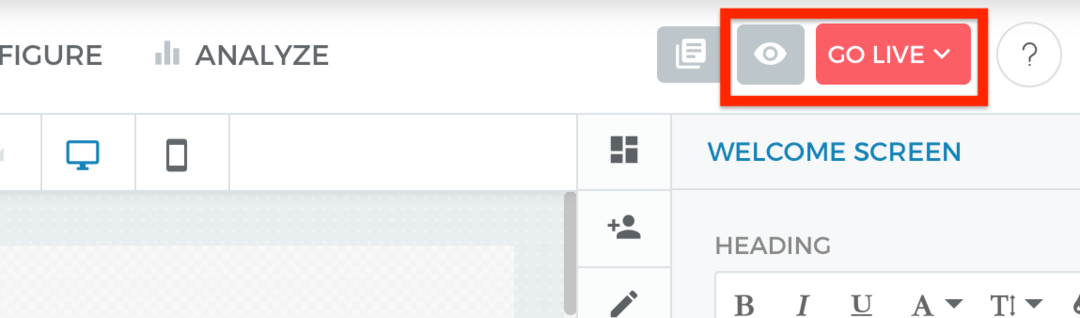Como adicionar, criar e encontrar tags no Microsoft OneNote
Microsoft Herói Microsoft Onenote / / June 21, 2021

Última atualização em

Organize itens, sinalize acompanhamentos, priorize tarefas e encontre coisas rapidamente usando tags no OneNote. Veja como adicionar, modificar, criar e pesquisar tags.
Se você tem acabou de começar a usar o Microsoft OneNote ou se for um fã há anos, os recursos que ajudam você a usar o aplicativo de forma mais eficaz são abundantes. Um desses recursos é a capacidade de marcar itens.
Com tags no OneNote, você pode chamar itens visualmente. Usando as tags integradas, você pode sinalizar itens para acompanhamento, prioridade, organização e identificação. Além daqueles que já existem no OneNote, você pode personalizar e criar suas próprias tags.
Tags em versões do OneNote
Você pode usar tags em qualquer versão do OneNote que tiver e se usar mais de uma. A principal diferença com as marcas entre o OneNote no Windows e o Mac, o aplicativo de área de trabalho OneNote no Windows e o OneNote para a web é o número de marcas integradas disponíveis.
O aplicativo OneNote para desktop no Windows e OneNote para a web são os mais semelhantes e têm o maior número de opções de tags predefinidas. Portanto, para este tutorial, usaremos o aplicativo OneNote para desktop para que você possa ver a maioria das tags disponíveis.
Observe que alguns recursos e opções para tags variam dependendo da sua versão do OneNote.
Adicionar uma tag no OneNote
Você pode marcar um contêiner (caixa de texto) ou um texto específico. Selecione um item que você gostaria de marcar e vá para o Casa aba. Você verá uma seção dedicada a Tags na faixa de opções.
Clique no flecha na parte inferior da caixa Marcas para ver a lista completa. Você verá todos os tipos de tags de Tarefas, Importante e Pergunta para rechamada, Filme para ver e Fonte para o artigo.
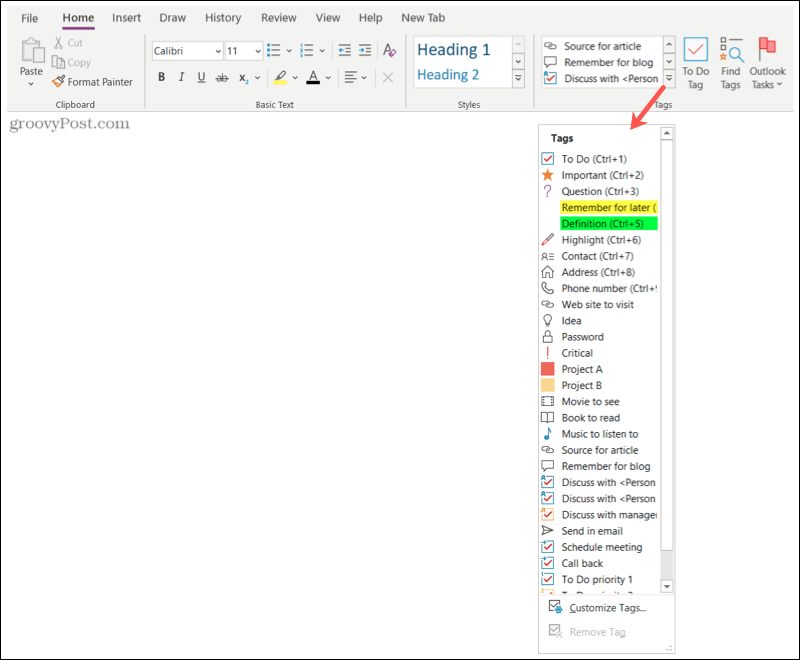
Selecione uma tag e é isso; seu item agora foi marcado! Você verá o ícone da tag selecionada ao lado do item. E algumas tags como Lembrar para mais tarde e Definição destacarão o item com uma cor.
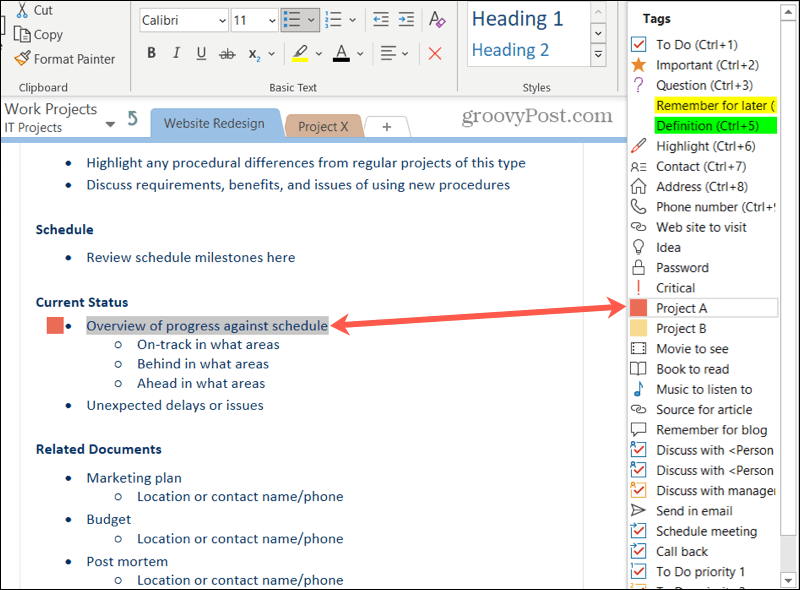
Dicas para adicionar tags
Várias tags usam um símbolo de caixa de seleção que você pode marcar ao concluir o item. Isso inclui tarefas, discussões e acompanhamentos, como agendar uma reunião ou um retorno de chamada.
Então, quando você vir isso na lista de tags, verá a caixa de seleção como o símbolo. Mas quando você marca seu item, a caixa de seleção está vazia. Isso permite que você marque o item como concluído.
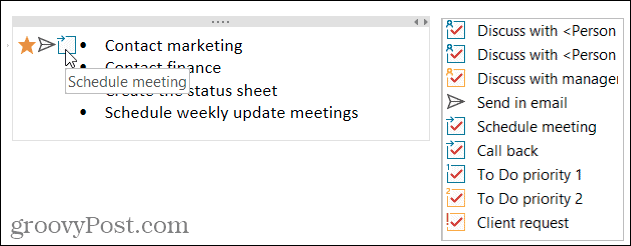
Você também pode usar mais de uma tag por item. Você verá os símbolos das tags ao lado do item na ordem em que os adicionar. Por exemplo, você pode marcar um item como Importante, Enviar por e-mail e Agendar Reunião, como na captura de tela abaixo.
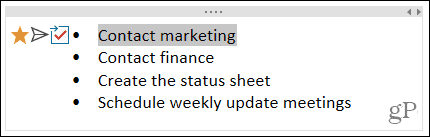
Remover uma tag
Se você quiser remover uma tag posteriormente, selecione o item com a tag. Em seguida, clique na seta na parte inferior da caixa Tags, que exibe as tags integradas. Na parte inferior, clique em Remover Tag.
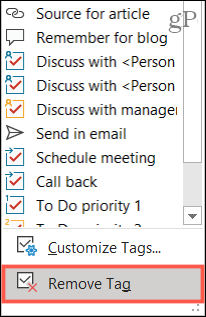
Personalizar tags no OneNote
Você pode modificar as tags atuais no OneNote ou criar suas próprias. Novamente, clique na seta na caixa Tags no Casa aba. Selecione Personalizar Tags no final da lista.
Modificar uma etiqueta
Talvez você goste de uma das tags integradas, mas gostaria de alterá-la ligeiramente. Selecione a tag e clique em Modificar Tag.
Em seguida, você tem opções para ajustar o nome de exibição, símbolo, cor da fonte e cor de destaque, conforme aplicável. Faça suas alterações e clique em OK.
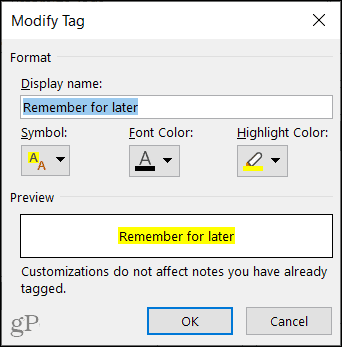
Criar uma nova tag
Mesmo que haja uma boa coleção de tags integradas, você pode ter algo em particular em mente. Clique Nova Tag para criar uma tag personalizada.
Adicione um nome e, a seguir, escolha o símbolo, a cor do texto e a cor de realce para os itens que deseja usar na sua tag. Clique OK, e coloque sua nova tag para funcionar!
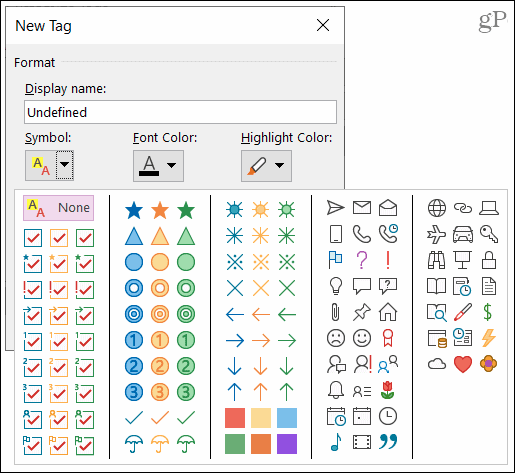
Excluir uma tag
Se você criar uma nova tag que decidir que não deseja mais usar, poderá excluí-la. Selecione a tag na lista e clique em Remover (X).
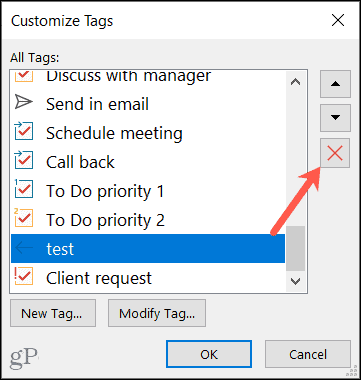
Observação: Você não será solicitado a confirmar a exclusão, portanto, certifique-se de que deseja remover a tag antes de clicar em Remover.
Encontre suas tags no OneNote
Com a área de trabalho do OneNote, você tem um botão conveniente na seção Tags da faixa de opções no Casa guia para Encontrar tags.
Isso abre o Resumo da guia barra lateral, onde você pode ver uma lista das tags que está usando. Clique para ir diretamente para um. Você também pode usar a lista suspensa em Pesquisar na parte inferior para restringir os resultados.
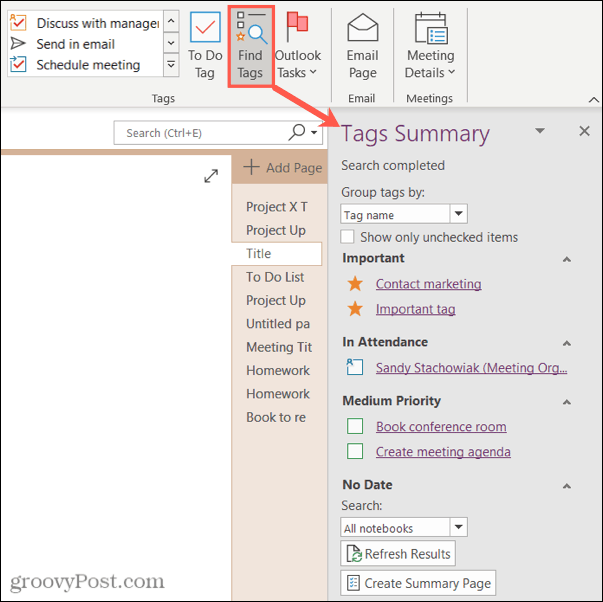
Uma opção interessante na área de trabalho do OneNote é que você pode adicionar uma página listando suas tags. Clique Criar página de resumo na parte inferior da barra lateral.
Você receberá uma página de bloco de notas listando todas as suas tags. Clique no Uma nota ícone à esquerda de uma tag para ir diretamente para ela.
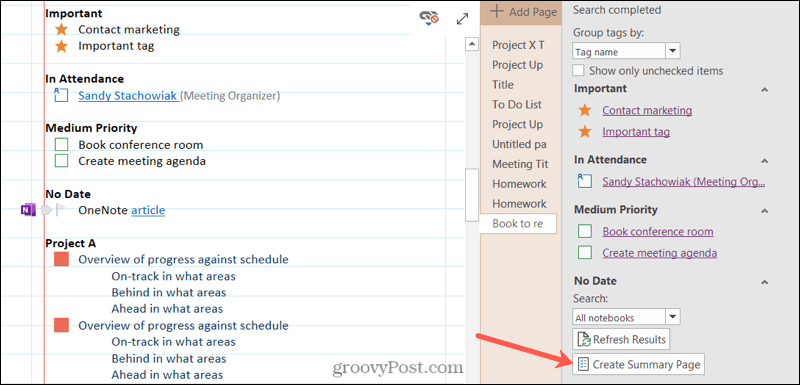
O OneNote para Windows e Mac tem uma opção de pesquisa no lado esquerdo. Ao clicar dentro da caixa de pesquisa, você verá as tags recentes que pode escolher.
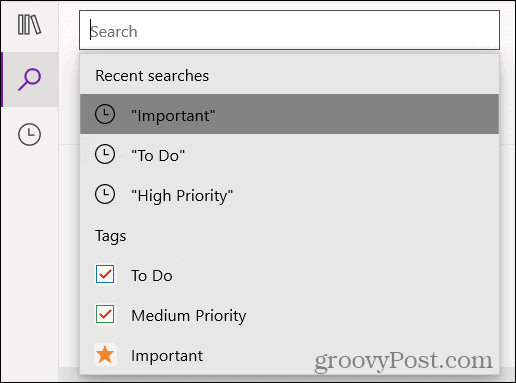
Alternativamente, você pode selecionar o Tag guia abaixo da caixa de pesquisa. Clique na tag para ir diretamente para o item.
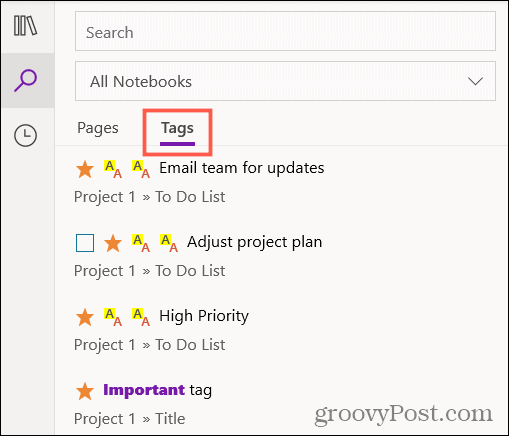
Se você usa o OneNote online, digite o nome da tag na caixa Pesquisar entre aspas para ver uma lista de seus resultados de tag.
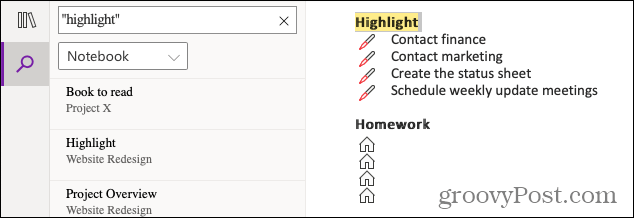
Aproveite as vantagens das tags no OneNote
As tags podem ser não apenas ferramentas organizacionais maravilhosas, mas úteis para itens de ação e acompanhamentos. Portanto, certifique-se de aproveitar as vantagens desse recurso integrado do OneNote!
Para obter mais ajuda, veja como usar modelos OneNote ou ver edições e alterações por autor no OneNote.
Como limpar o cache, os cookies e o histórico de navegação do Google Chrome
O Chrome faz um excelente trabalho ao armazenar seu histórico de navegação, cache e cookies para otimizar o desempenho do seu navegador online. Seu modo de ...
Correspondência de preços na loja: como obter preços on-line ao fazer compras na loja
Comprar na loja não significa que você precise pagar preços mais altos. Graças às garantias de correspondência de preços, você pode obter descontos online enquanto faz compras em ...
Seu guia para compartilhar documentos em Documentos, Planilhas e Apresentações Google
Você pode colaborar facilmente com os aplicativos do Google baseados na web. Este é o seu guia para compartilhar no Documentos, Planilhas e Apresentações Google com as permissões ...