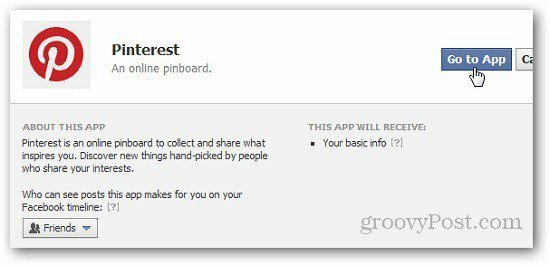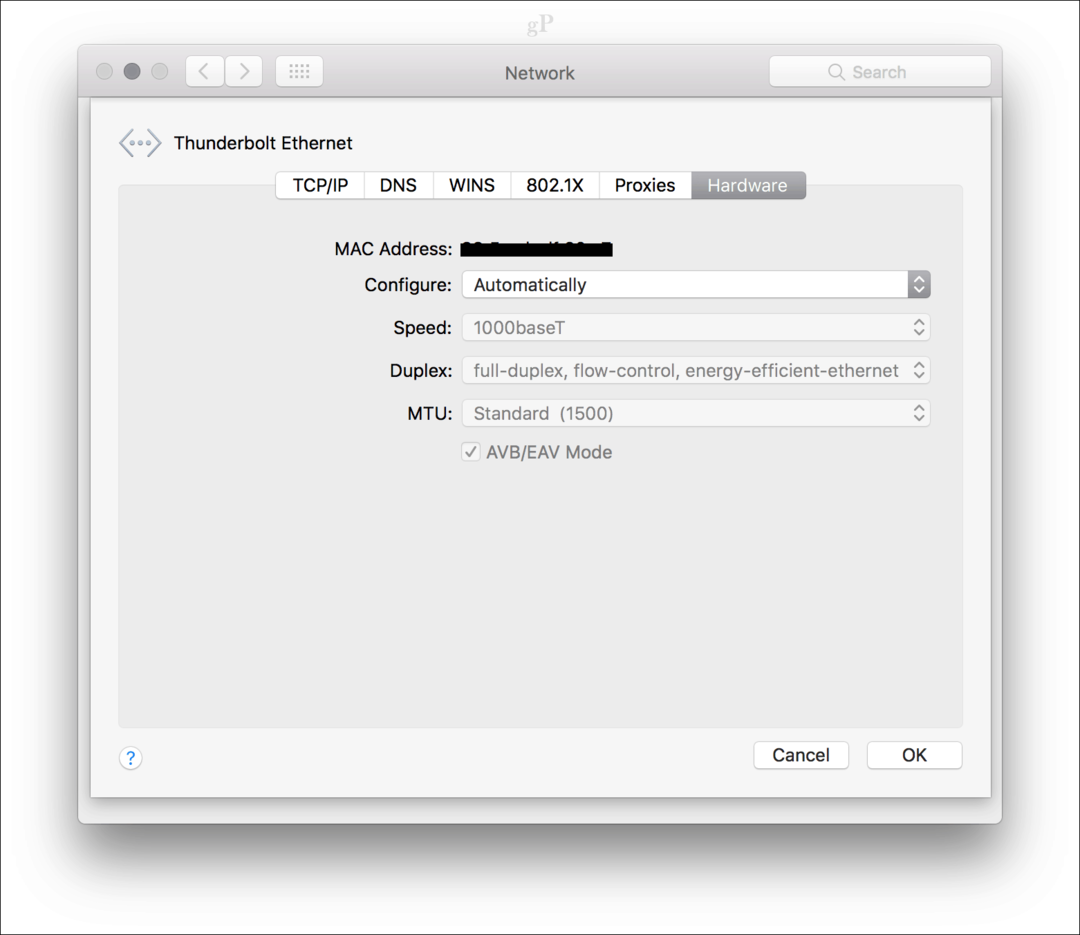Como escrever melhor com o editor da Microsoft no Word
Microsoft Word Microsoft Herói / / July 08, 2021

Última atualização em
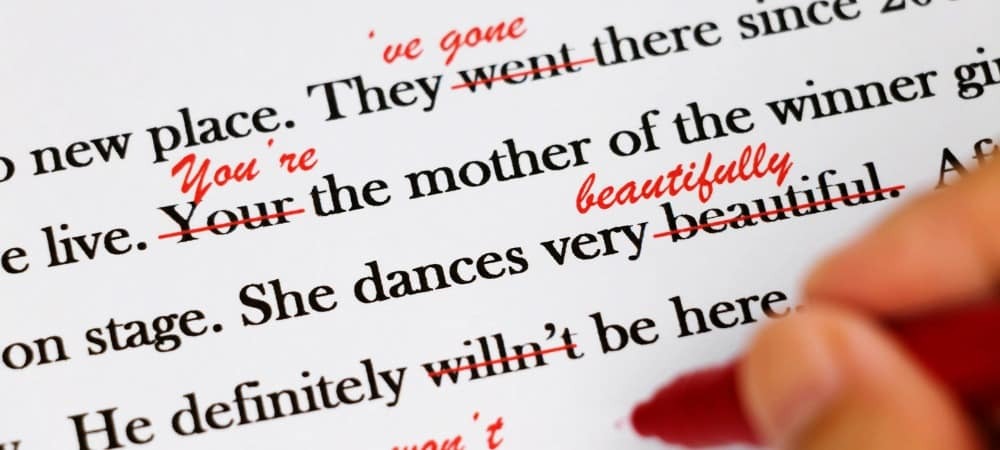
Todos precisariam de uma ajudinha para escrever. Com o Microsoft Editor no Word, você pode aprimorar suas habilidades e seu documento ao mesmo tempo.
Não muito tempo atrás, nós explicamos o que é o Microsoft Editor e o que isso pode fazer por você. Aqui, entraremos em mais detalhes sobre os recursos da ferramenta no Microsoft Word. Com sugestões e dicas úteis, você pode usá-los para aprimorar sua redação e aprimorar seu documento.
Atualmente, o Microsoft Editor oferece alguns recursos extras no Word para a web do que na versão desktop do Word. Então, veremos como usar a ferramenta primeiro.
Editor da Microsoft no Word para a Web
Visite a Site do Word, entre e abra seu documento. Vá para o Casa guia e clique no editor botão na barra de ferramentas. Você verá imediatamente a barra lateral do Editor aberta com tudo o que você precisa para melhorar seu documento.
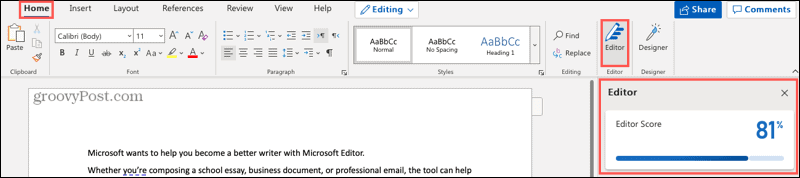
Pontuação do Editor
A primeira coisa que você verá na barra lateral é o seu
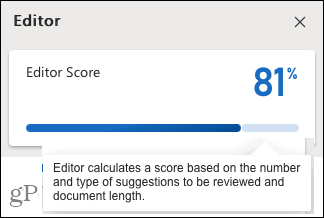
Estilo de escrita
Em seguida, você pode selecionar o estilo de escrita que está usando para o documento. Escolha entre Formal, Profissional ou Casual na lista suspensa. Lembre-se de que quanto mais formal for o seu documento, mais rigorosos serão os refinamentos.
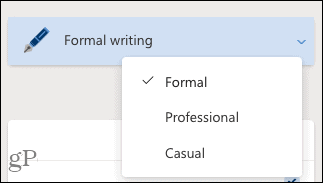
Correções e Refinamentos
As duas seções a seguir para Correções e Refinamentos são as que você deseja revisar. Se você vir uma marca de seleção ao lado de uma categoria, como ortografia, clareza ou concisão, significa que você se saiu bem! Se você vir um número, clique para revisar os problemas encontrados.
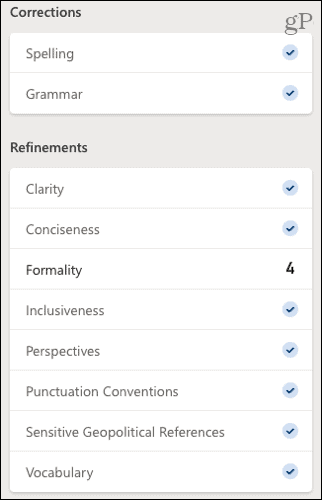
Em nosso exemplo, vemos que Formalidade tem o número 4, então clicamos para ver cada problema em nossa escrita. Você verá um pequeno pop-up explicando o problema e fornecendo uma sugestão. Clique para usar a sugestão ou escolha Ignorar.
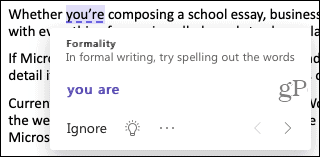
Você também pode clicar no ícone da lâmpada para ver uma dica útil para aquele item específico.
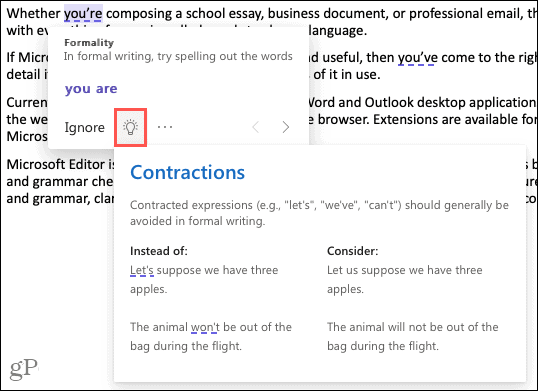
Quando terminar de manusear o item encontrado, clique na seta na parte inferior do pop-up para ir para o próximo na lista. Depois de abordar cada problema, você deve ver o número diminuir na barra lateral e sua pontuação aumentar na parte superior!
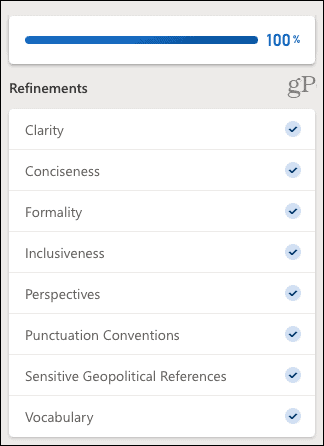
Similaridade na web
O verificador de semelhança é uma ferramenta útil para ver se algum escrito online se parece muito com o seu. Com muitos locais, como escolas e publicações procurando plágio, esta é uma verificação útil para usar.
Se for encontrada uma semelhança, você verá um pop-up correspondente a essa fonte em seu conteúdo. Você pode então visitar o site, adicionar uma citação no texto ou copiar a citação completa e colá-la você mesmo.
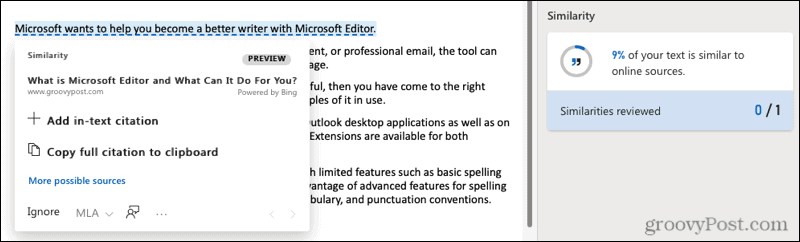
Previsões de texto
Para ajudar a acelerar a sua escrita, você pode habilitar previsões de texto. Com ele, o Word irá antecipar suas próximas palavras enquanto você digita.
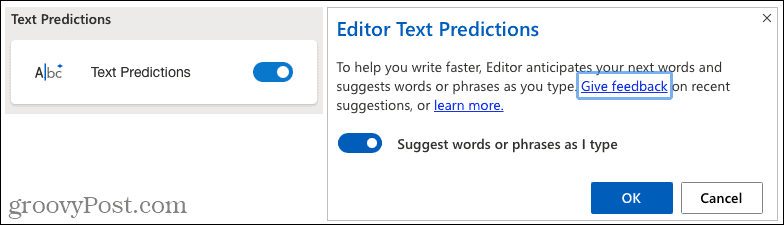
Document Insights
Quando você precisar de estatísticas do documento, como contagem de palavras, tempo de leitura e legibilidade, clique para ver a caixa Estatísticas do documento.
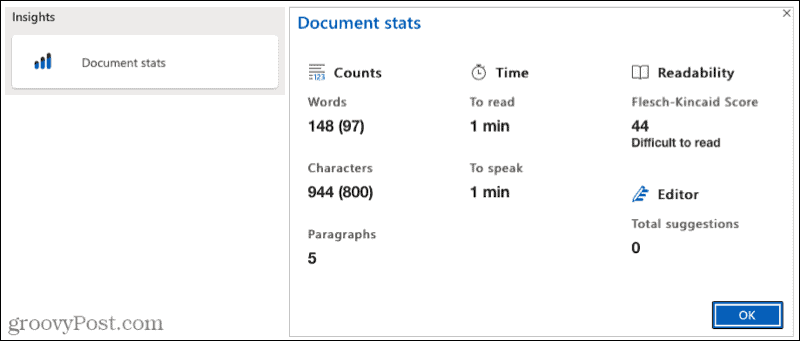
Editor da Microsoft no Word em sua área de trabalho
Com o Word na área de trabalho do Windows, você pode aproveitar apenas alguns dos mesmos recursos do Word online. No momento em que este livro foi escrito, aqui está o que você encontrará e como usar o Microsoft Editor.
Vou ao Casa guia, clique no editor botão na barra de ferramentas e a barra lateral do Editor será aberta. Você verá o Total de sugestões no topo com Correções e Refinamentos abaixo.
Como online, você deseja ver marcas de seleção ao lado dos itens e, se vir um número, que mostra quantos problemas foram encontrados. Clique nesse número e a barra lateral se transformará em uma área informativa.
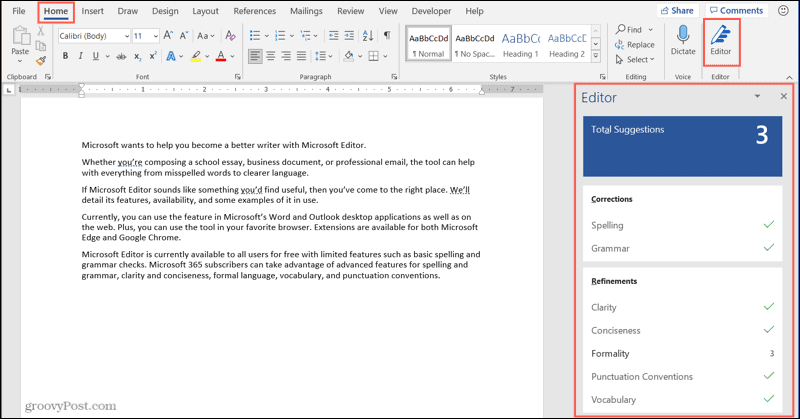
Você verá uma explicação do problema que pode ser expandida para obter mais detalhes. Você também receberá sugestões que pode clicar para usar. Se não tiver certeza, clique na seta ao lado de uma sugestão para ouvi-la lida em voz alta ou soletrada para você.
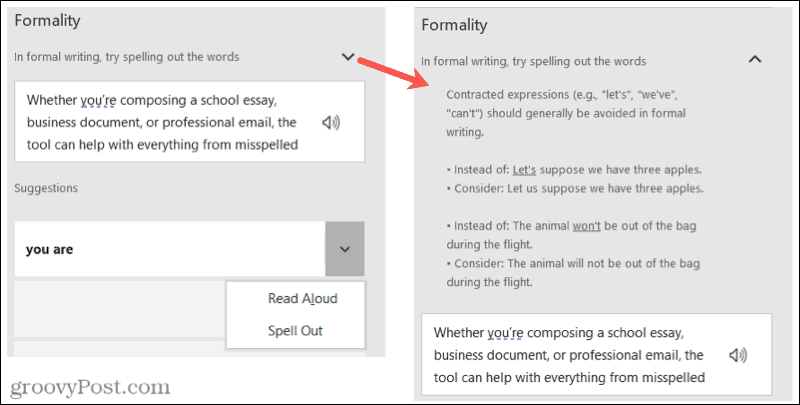
Depois de cuidar dos refinamentos, a barra lateral mostrará o próximo. Você também pode percorrê-los manualmente usando as setas no canto superior direito da barra lateral.
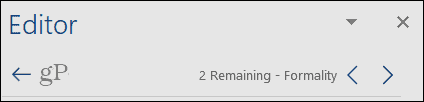
Você também tem a opção de ajustar as configurações do Microsoft Editor no Word em sua área de trabalho. Clique Definições na parte inferior da barra lateral. Isso abre a janela Opções do Word diretamente nas configurações de revisão que você pode ajustar.
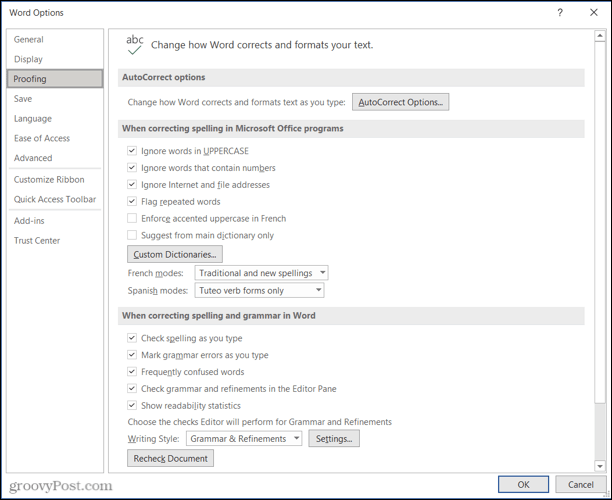
Você usará o Microsoft Editor no Word?
Ao usar o Microsoft Editor para seus documentos do Word, provavelmente prestará mais atenção aos itens que a ferramenta encontra todas as vezes. E, com sorte, a cada uso, ele encontrará menos problemas. Isso não pode apenas ajudá-lo melhore suas habilidades de escrita mas forneça documentos finais melhores.
Se você também usa o Google Docs, dê uma olhada em como aprimore suas habilidades de escrita com o recurso Explorar.
Como limpar o cache, os cookies e o histórico de navegação do Google Chrome
O Chrome faz um excelente trabalho ao armazenar seu histórico de navegação, cache e cookies para otimizar o desempenho do seu navegador online. Seu modo de ...
Correspondência de preços na loja: como obter preços on-line ao fazer compras na loja
Comprar na loja não significa que você precise pagar preços mais altos. Graças às garantias de correspondência de preços, você pode obter descontos online enquanto faz compras em ...
Como presentear uma assinatura do Disney Plus com um vale-presente digital
Se você está curtindo o Disney Plus e deseja compartilhá-lo com outras pessoas, veja como comprar uma assinatura Disney + Gift para ...
Seu guia para compartilhar documentos em Documentos, Planilhas e Apresentações Google
Você pode colaborar facilmente com os aplicativos do Google baseados na web. Este é o seu guia para compartilhar no Documentos, Planilhas e Apresentações Google com as permissões ...