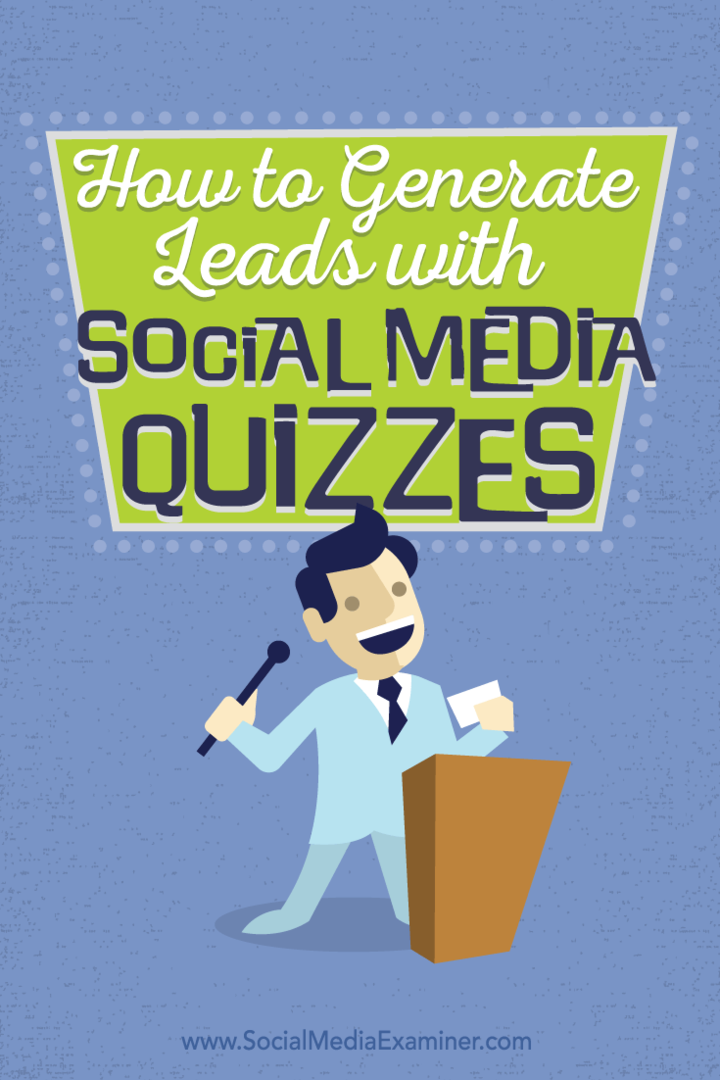Como alinhar objetos em uma apresentação de slides do Microsoft PowerPoint
Microsoft Powerpoint Microsoft Herói / / July 12, 2021

Última atualização em
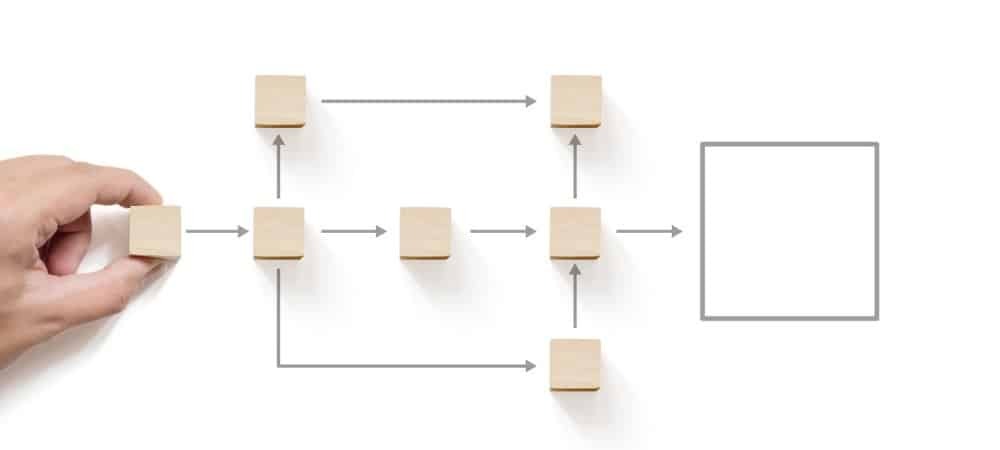
Crie uma apresentação de aparência profissional estruturando seus elementos de slide. Veja como alinhar objetos no PowerPoint.
Junto com o conteúdo, você adiciona ao criar uma apresentação de slides a apresentação desse conteúdo. Você deseja que um formato organizado pareça que você acabou de jogar todos os elementos nos slides.
Para ajudá-lo a estruturar melhor sua próxima apresentação do Microsoft PowerPoint, mostraremos como alinhar os elementos do slide. Sejam imagens, objetos, caixas de texto ou formas, você pode facilmente alinhá-los perfeitamente. Isso dá à sua apresentação de slides uma aparência elegante, organizada e, o melhor de tudo, com aparência profissional.
Como Alinhar Objetos Automaticamente no PowerPoint
Posicionar um único objeto é tão importante quanto um grupo de objetos. Este elemento individual pode ser seu ponto de foco ou aquele ao redor do qual deseja alinhar outros elementos. Ao mesmo tempo, você pode ter alguns objetos no slide que deseja posicionar em alinhamento perfeito.
Para alinhar um único objeto em um local exato no slide, faça o seguinte.
- Selecione o elemento ou grupo de elementos. Se quiser todos os objetos do slide, você pode usar Ao controle + UMA para selecioná-los. Alternativamente, segure seu Ao controle enquanto você clica em cada um.
- Vou ao Casa guia e vá para a seção Desenho da faixa de opções.
- Clique Arranjo para exibir uma lista suspensa de opções.
- Passe o cursor sobre Alinhar na parte inferior, abaixo de Posicionar Objetos.
- Em seguida, selecione uma posição no menu pop-out.
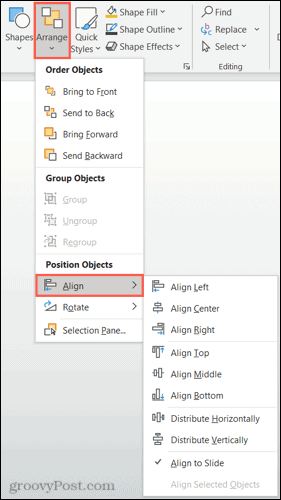
No topo da lista, você tem seus alinhamentos horizontais para esquerda, centro e direita. Em seguida, você tem alinhamentos verticais para as partes superior, intermediária e inferior.
Se você estiver alinhando um único elemento, poderá combinar esses alinhamentos para obter uma localização precisa, como parte superior central ou inferior esquerda.

Align Top and Align Center combinados
Se você estiver alinhando um grupo de objetos, também poderá usar as opções Distribuir horizontalmente e Distribuir verticalmente. Cada um deles alinha os objetos uniformemente espaçados em qualquer direção que você selecionar.

Distribuir horizontalmente
Como alinhar objetos manualmente no PowerPoint
As opções de alinhamento automático acima oferecem maneiras rápidas e fáceis de alinhar seus itens. Mas você pode precisar fazer ajustes adicionais ou pode preferir alinhar seus itens manualmente. Nesses casos, você tem alguns recursos do PowerPoint para ajudar.
Use guias inteligentes
Guias inteligentes aparecem sem nenhum ajuste de configuração no PowerPoint. Você verá que esses guias úteis aparecem à medida que move elementos em um slide. E não ajudam apenas no alinhamento, mas também no espaçamento.
Ao mover um objeto, você verá os Guias inteligentes aparecerem em todos os lados conforme você se move. Esses guias inteligentes podem ajudá-lo a alinhar seu elemento com base na esquerda, direita, parte superior ou inferior, sobre outros objetos e para espaçamento uniforme.
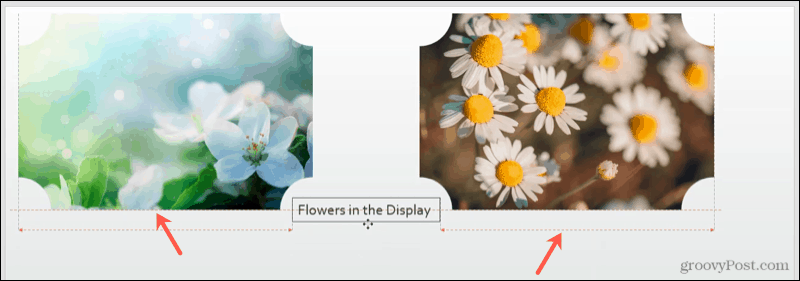
Use linhas de grade e guias
Você também pode usar guias ajustáveis, bem como linhas de grade para alinhar objetos. Vou ao Visualizar guia, vá para a seção Mostrar da faixa de opções, e você verá caixas de seleção para ambos Gridlines e Guias. Você pode usar um ou outro, ou ambos de acordo com sua preferência.
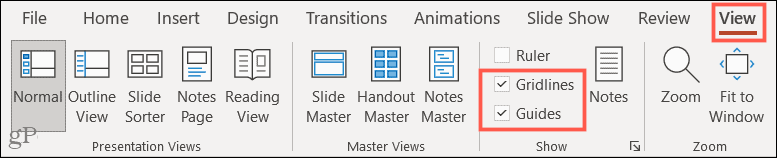
Se você habilitar Gridlines, você verá essas linhas úteis aparecerem no fundo do slide. Observe que eles não se tornam o plano de fundo; eles só são visíveis para ajudá-lo a fazer o layout dos elementos do slide.
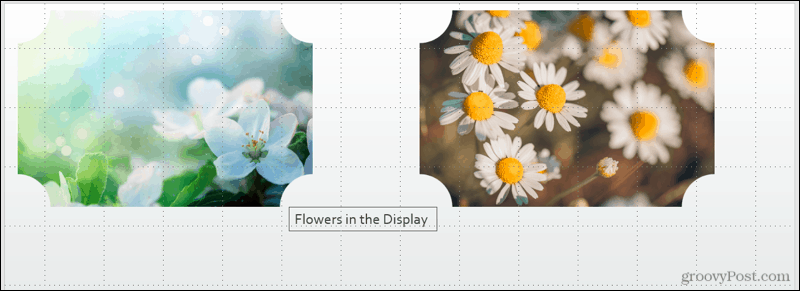
Se você habilitar Guias, você verá linhas pontilhadas pretas e vermelhas aparecerem. As linhas pretas são as que você pode ajustar. Coloque o cursor sobre um e quando vir a seta de dois lados, arraste para a posição desejada. Ao ajustar as linhas pretas em relação ao vermelho, você pode alinhar mais facilmente seus objetos usando ambos.
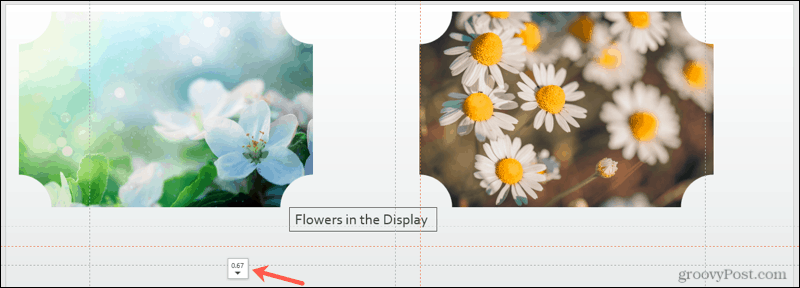
Alinhe-se com o que gosta no Microsoft PowerPoint
Quer as opções de alinhamento automático funcionem perfeitamente para o seu slide ou usem uma combinação das opções automática e manual, você tem flexibilidade. O resultado final é que você pode dar aos slides da apresentação do PowerPoint uma aparência organizada e bem pensada.
Para obter ajuda adicional na preparação de sua apresentação de slides, verifique como faça uma imagem transparente ou adicione legendas às suas imagens do PowerPoint.
Como limpar o cache, os cookies e o histórico de navegação do Google Chrome
O Chrome faz um excelente trabalho ao armazenar seu histórico de navegação, cache e cookies para otimizar o desempenho do seu navegador online. Seu modo de ...
Correspondência de preços na loja: como obter preços on-line ao fazer compras na loja
Comprar na loja não significa que você precise pagar preços mais altos. Graças às garantias de correspondência de preços, você pode obter descontos online enquanto faz compras em ...
Como presentear uma assinatura do Disney Plus com um vale-presente digital
Se você tem gostado do Disney Plus e deseja compartilhá-lo com outras pessoas, veja como comprar uma assinatura Disney + Gift para ...
Seu guia para compartilhar documentos em Documentos, Planilhas e Apresentações Google
Você pode colaborar facilmente com os aplicativos do Google baseados na web. Este é o seu guia para compartilhar no Documentos, Planilhas e Apresentações Google com as permissões ...