Como abrir o Gerenciador de Tarefas no Windows 11
Microsoft Windows 11 Herói / / July 13, 2021

Última atualização em
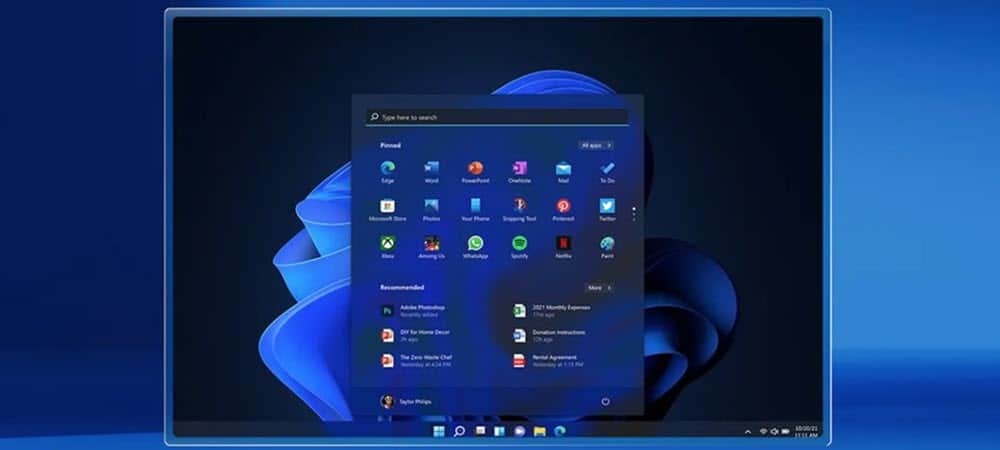
O Windows 11 está fazendo algumas alterações que podem incomodar alguns usuários. Uma é tornar menos conveniente o acesso ao Gerenciador de Tarefas. Aqui estão suas opções de abertura.
Com a introdução do Windows 11, algumas coisas que você costumava acessar facilmente mudaram. Por exemplo, no Windows 10 e inferior, você pode clicar com o botão direito na barra de tarefas e selecionar Gerenciador de Tarefas no menu para abri-lo. O Gerenciador de Tarefas é um bom utilitário inicial para solucionar problemas com o Windows.
Então, caso você não saiba, aqui está uma olhada em outras maneiras de abrir o Gerenciador de Tarefas no Windows 11 que são diferentes, mas ainda produzem os mesmos resultados. Aqui, daremos uma olhada em várias opções para acessar o Gerenciador de Tarefas. Você pode usar o método que funcionar melhor para você e seu fluxo de trabalho.
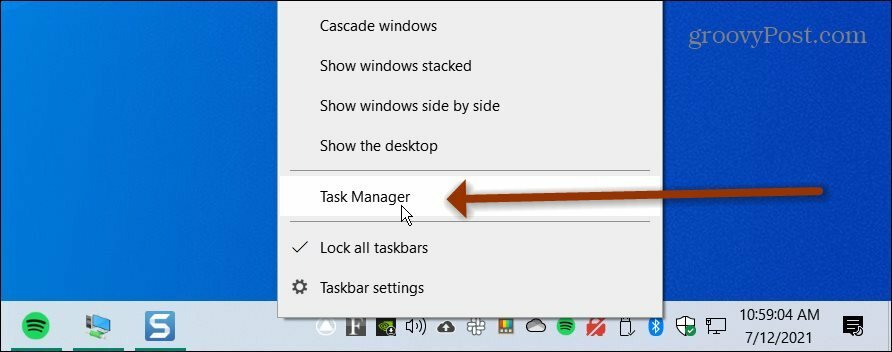
No Windows 10, você pode clicar com o botão direito na barra de tarefas para acessar o Gerenciador de Tarefas. Mas encontrá-lo no Windows 11, infelizmente, envolve mais algumas etapas.
Abra o Gerenciador de Tarefas no Windows 11 desde o início
Uma das maneiras mais fáceis, e semelhante a clicar na barra de tarefas do Windows 10, é clicar com o botão direito do mouse no menu Iniciar do Windows 11. Em seguida, clique em Gerenciador de Tarefas no menu e ele se abrirá.
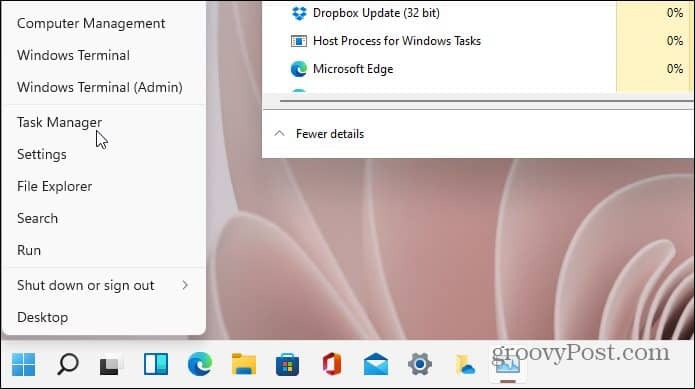
Além disso, você pode clicar no ícone Pesquisar e modelo:gerenciador de tarefas, e clique no resultado principal que você obtém - exatamente como pesquisar por algo no Windows 10.
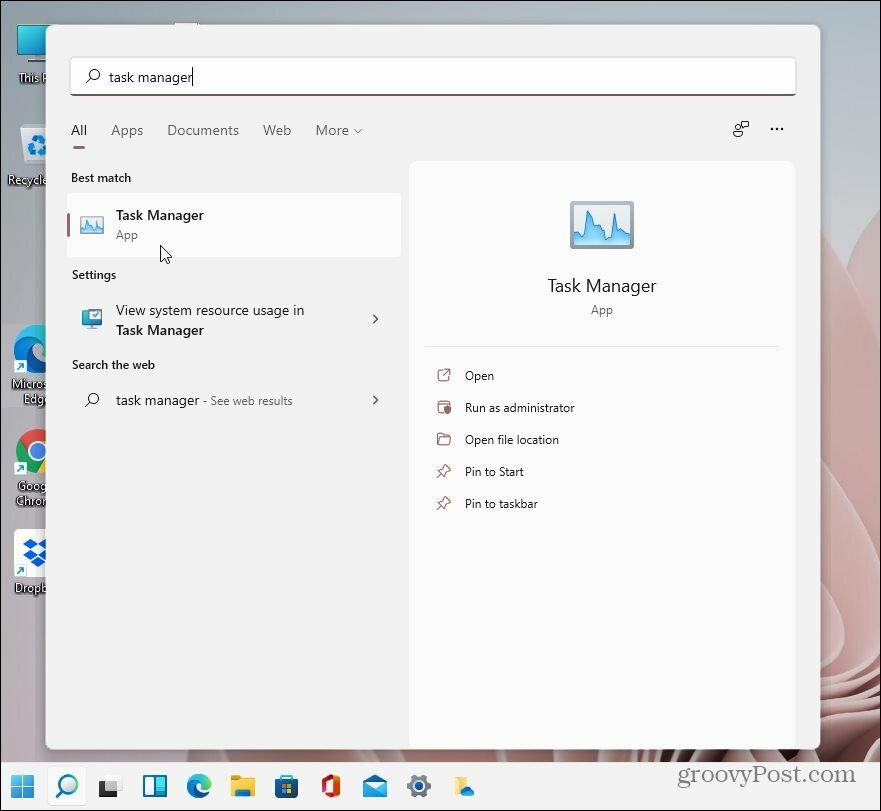
Use um atalho de teclado
Para aqueles de vocês que estão praticando teclado Kung Fu, há um atalho de teclado que lhe dará acesso ao Gerenciador de Tarefas. Use o atalho Ctrl + Alt + Shift para abri-lo diretamente.
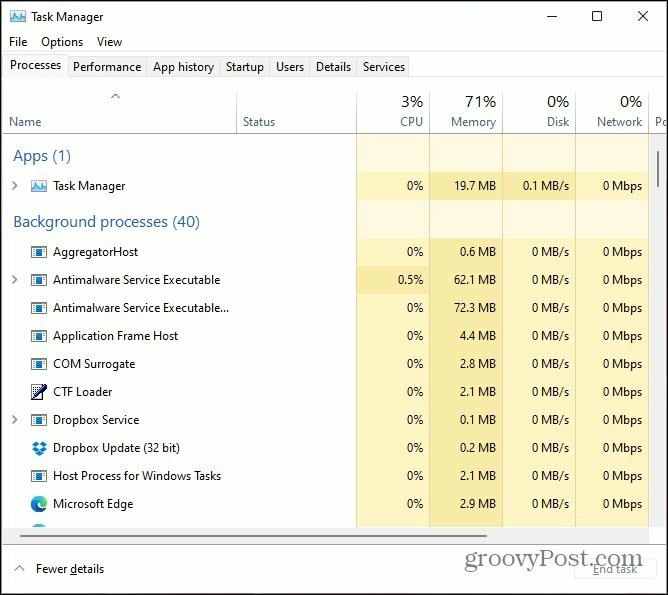
Ou você pode usar o atalho do teclado Ctrl + Alt + Del para abrir a tela de segurança. Em seguida, na lista, clique em Gerenciador de tarefas.
Por falar em atalhos de teclado, pressione a tecla Windows para abrir o menu Iniciar e modelo:gerenciador de tarefas. Isso fornecerá resultados na parte superior, semelhantes a como faz a Pesquisa. Clique no resultado superior.
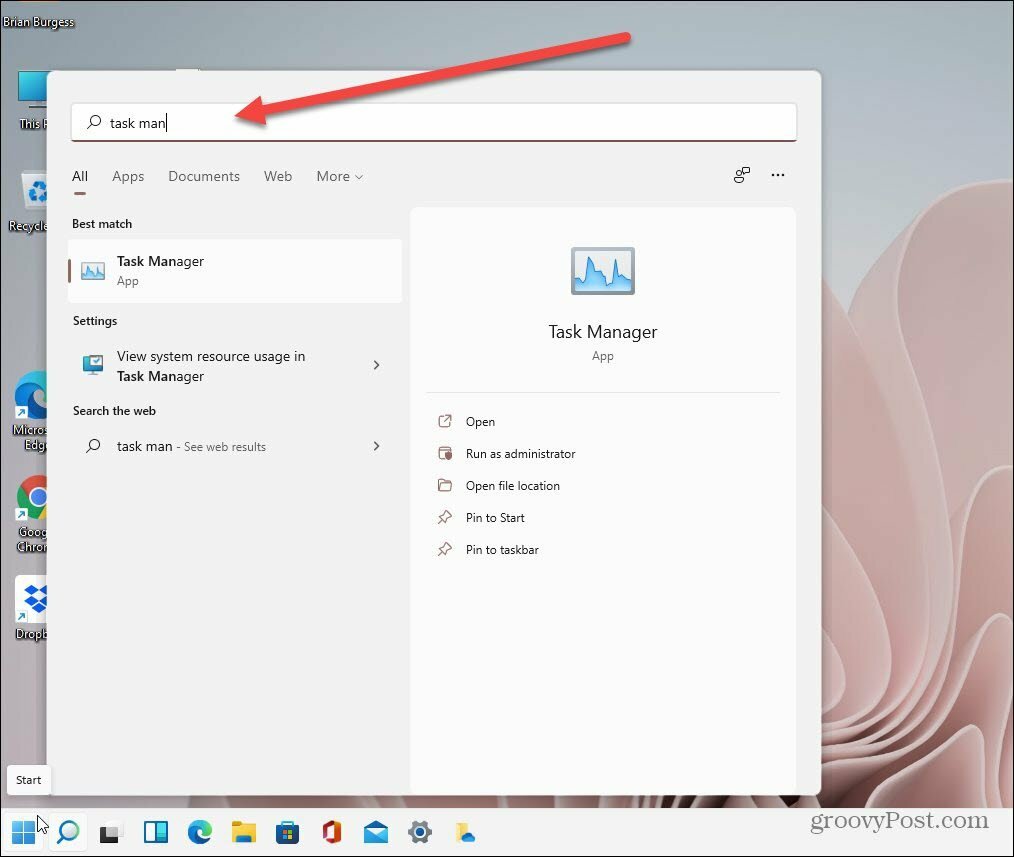
Use o comando Executar
Acertar Tecla Windows + R no teclado para abrir a caixa de diálogo Executar e modelo:taskmgr e clique OK ou pressione Enter no teclado e ele se abrirá.
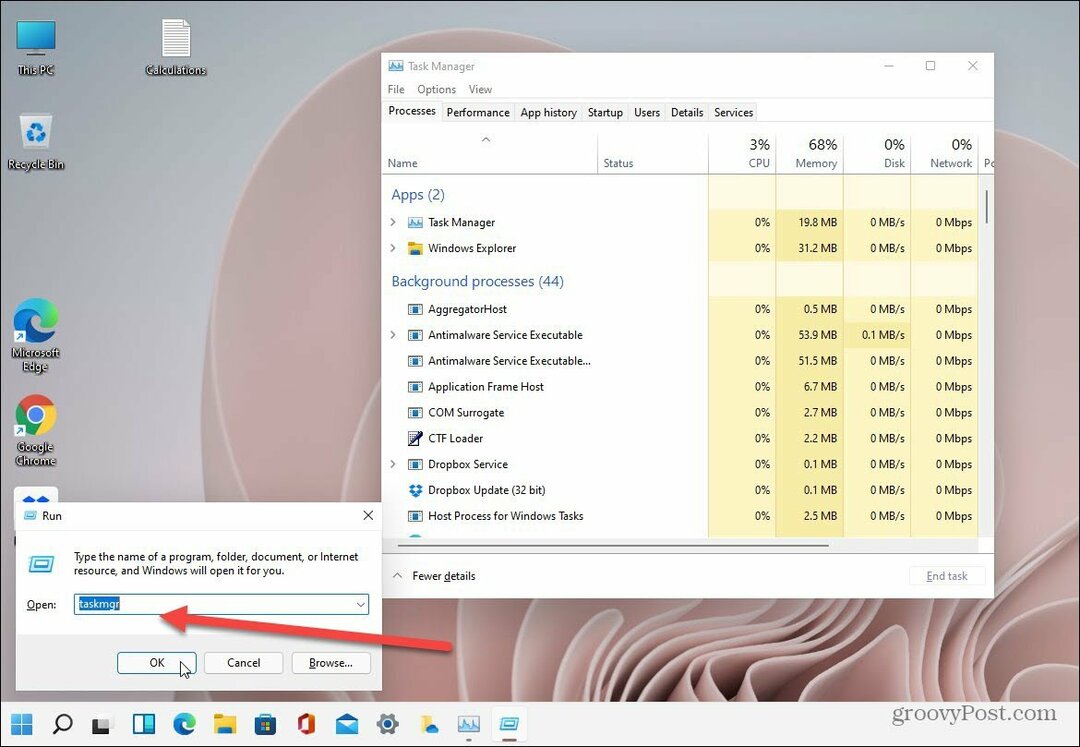
Outra coisa que você pode fazer é usar a nova pasta de ferramentas do Windows. Este é um novo local onde começar com Windows 10 versão 21354; você encontrará admin e outros acessórios e ferramentas de sistema. Um dos acessórios que você encontrará aqui é o Gerenciador de Tarefas. Você pode encontre-o pela primeira letra usando o menu Iniciar. Abra a pasta e inicie o Gerenciador de Tarefas.
Ou você pode criar um desktop atalho para as ferramentas do Windows e encontre o Gerenciador de Tarefas e inicie-o na pasta Ferramentas do Windows.
Isso é tudo que há para fazer. Lembre-se de que, no momento da redação deste artigo, o Windows 11 está em beta, portanto, acessar o Gerenciador de Tarefas poderia fique mais fácil antes que a versão final seja lançada.
Além disso, observe que meu menu Iniciar está no canto esquerdo inferior da tela. Leia nosso artigo sobre como mover seu Menu Iniciar à esquerda no Windows 11.
Como limpar o cache, os cookies e o histórico de navegação do Google Chrome
O Chrome faz um excelente trabalho ao armazenar seu histórico de navegação, cache e cookies para otimizar o desempenho do seu navegador online. Seu modo de ...
Correspondência de preços na loja: como obter preços on-line ao fazer compras na loja
Comprar na loja não significa que você precise pagar preços mais altos. Graças às garantias de correspondência de preços, você pode obter descontos online enquanto faz compras em ...
Como presentear uma assinatura do Disney Plus com um vale-presente digital
Se você tem gostado do Disney Plus e deseja compartilhá-lo com outras pessoas, veja como comprar uma assinatura Disney + Gift para ...
Seu guia para compartilhar documentos em Documentos, Planilhas e Apresentações Google
Você pode colaborar facilmente com os aplicativos do Google baseados na web. Este é o seu guia para compartilhar no Documentos, Planilhas e Apresentações Google com as permissões ...

