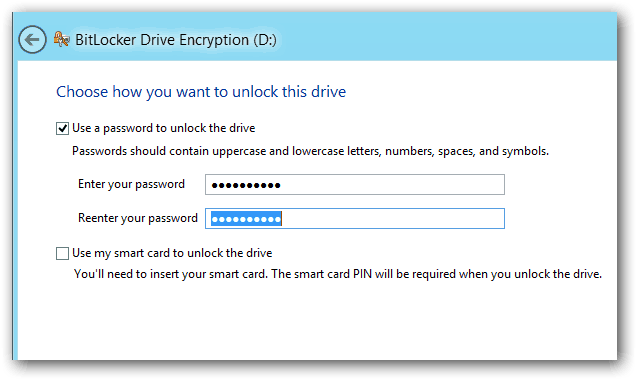Como fazer um gráfico de dispersão no Excel para apresentar seus dados
Microsoft Microsoft Excel Herói / / July 26, 2021

Última atualização em
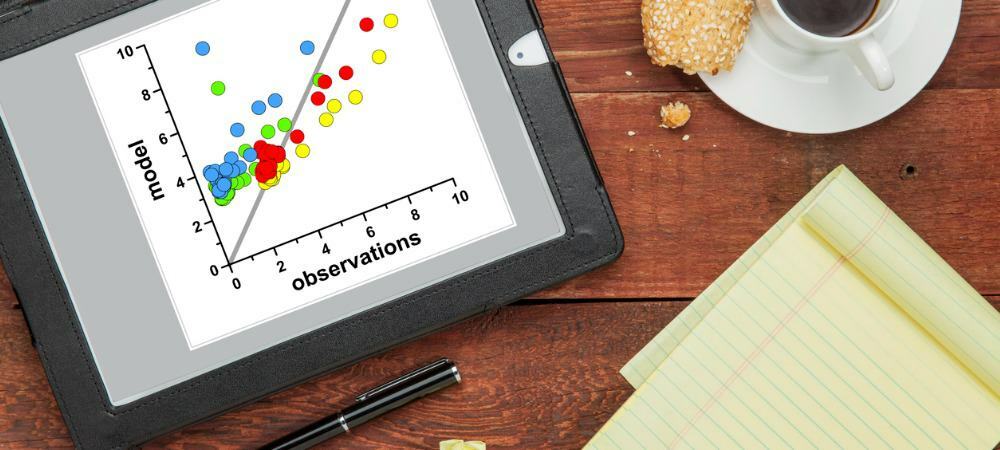
Quer a maneira perfeita de exibir dois conjuntos de dados em sua planilha? Considere a criação de um gráfico de dispersão no Excel para um excelente visual.
Usando um gráfico no Microsoft Excel, você pode exibir seus dados visualmente. Isso torna mais fácil para o seu público ter uma visão atraente e geralmente mais útil de seus dados.
Um tipo de gráfico no Excel que muitos não consideram é um gráfico de dispersão, também conhecido como gráfico de dispersão, diagrama de dispersão e gráfico de dispersão. Este tipo de visual permite comparar dois conjuntos de dados usando pontos plotados.
O Microsoft Excel fornece vários tipos de gráficos de dispersão, dependendo de como você deseja exibir seus dados. Vamos dar uma olhada em cada um e como criar o gráfico de dispersão no Excel.
Tipos de gráficos de dispersão no Excel
Você pode selecionar entre cinco gráficos de dispersão diferentes com e sem marcadores.
- Espalhe com marcadores
- Espalhe com linhas suaves, com ou sem marcadores
- Espalhe com linhas retas, com ou sem marcadores
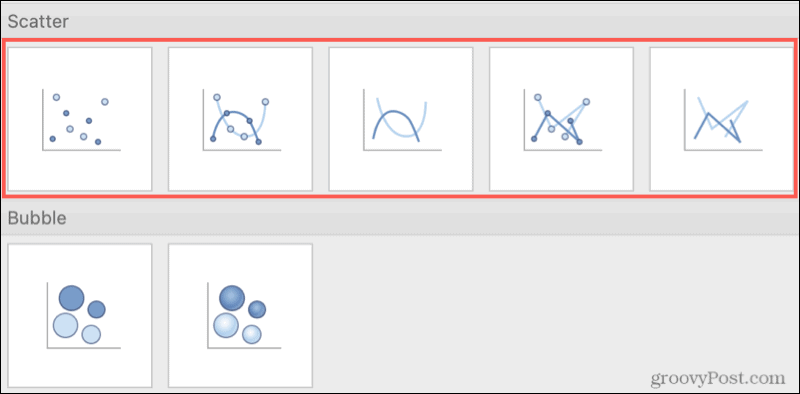
Tipos de gráfico de dispersão no Excel no Mac
Você também notará nas opções de menu Gráfico de dispersão para gráficos de bolhas e bolhas 3D. Embora semelhantes aos gráficos de dispersão, os gráficos de bolhas usam um campo de número adicional para determinar os tamanhos dos pontos de dados.
Crie um gráfico de dispersão no Excel
Se você tem seus conjuntos de dados e deseja ver se um gráfico de dispersão é a melhor maneira de apresentá-los, bastam alguns cliques para fazer o gráfico.
Selecione os dados para o seu gráfico. Se você tiver cabeçalhos de coluna que deseja incluir, poderá selecioná-los também. Por padrão, o título do gráfico será o cabeçalho da coluna do eixo y. Mas você pode alterar o título do gráfico de qualquer maneira.
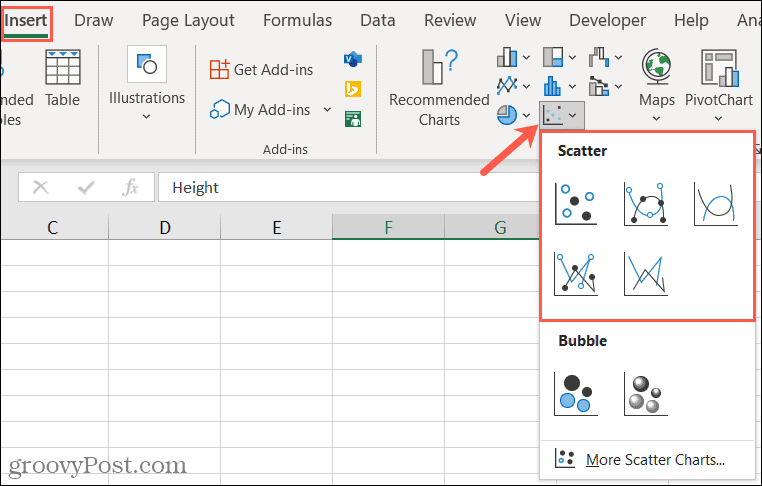
Vou ao Inserir guia e clique Inserir gráfico de dispersão ou bolha na seção de gráficos da faixa de opções. Se estiver usando o Excel no Windows, você pode colocar o cursor sobre os vários tipos de gráfico de dispersão para ver uma breve descrição, bem como uma visualização do gráfico.
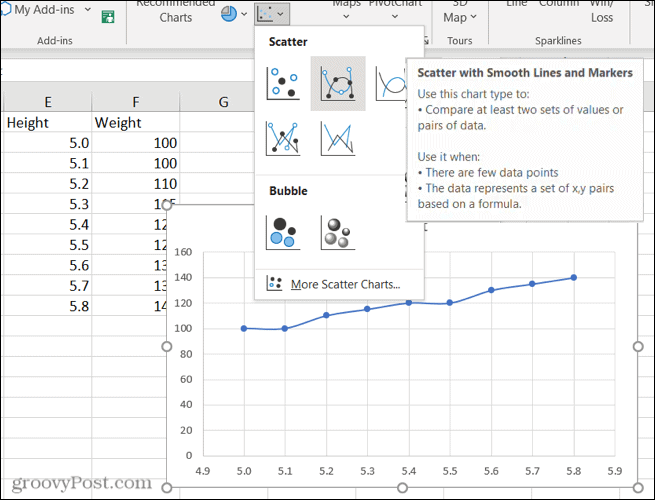
Ao ver o gráfico que deseja usar, clique para inseri-lo na planilha. Você pode então selecionar o gráfico para arrastá-lo para um novo local ou arrastar de um canto para redimensioná-lo.
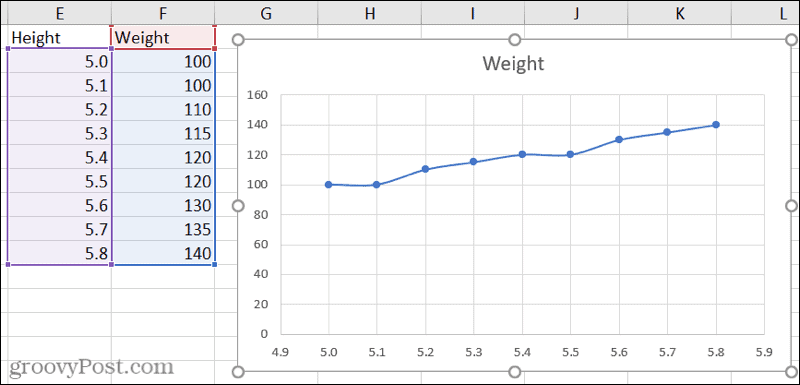
Personalize o gráfico de dispersão
Além disso, com o gráfico selecionado, você verá alguns botões exibidos à direita. Use-os para editar os elementos do gráfico, estilos ou filtros.
Elementos do gráfico: Ajuste os títulos, rótulos, linhas de grade, legenda e linha de tendência.
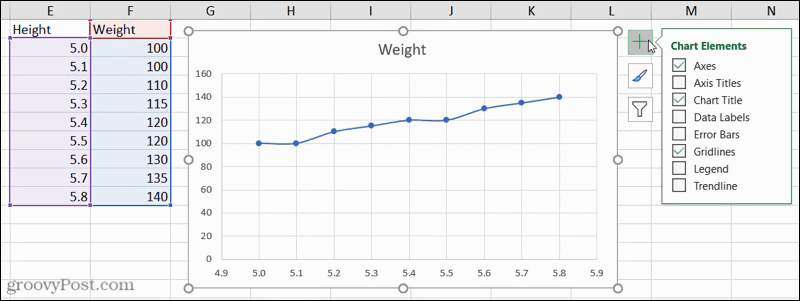
Estilos de gráfico: Escolha um estilo de gráfico ou esquema de cores diferente.
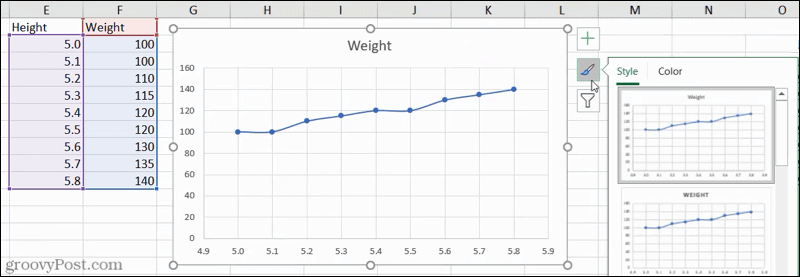
Filtros de gráfico: Filtre os dados a serem exibidos usando valores ou nomes.
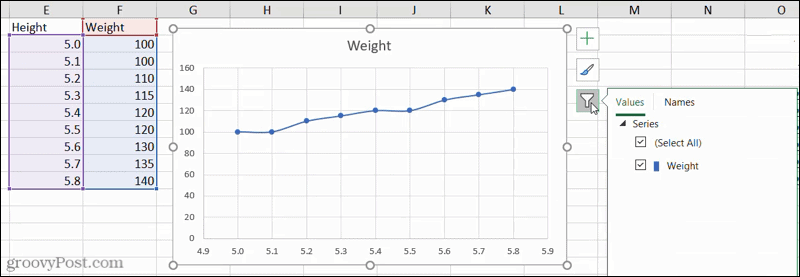
Você também pode usar a guia Design do gráfico que é exibida quando você seleciona o gráfico. Você pode adicionar elementos, alterar as cores ou o estilo, alterar as linhas e colunas ou alterar o tipo de gráfico.

Incluir um terceiro conjunto de dados no gráfico de dispersão
Como o Excel faz um ótimo trabalho no fornecimento de opções de gráficos de dispersão que usam cores, você pode adicionar outro conjunto de dados ao seu gráfico.
Se os pontos forem codificados (cor / forma / tamanho), uma variável adicional pode ser exibida.
Usando o mesmo tipo de gráfico de dispersão com linhas suaves e marcadores, você pode ver aqui como o gráfico é exibido ao selecionar três conjuntos de dados.
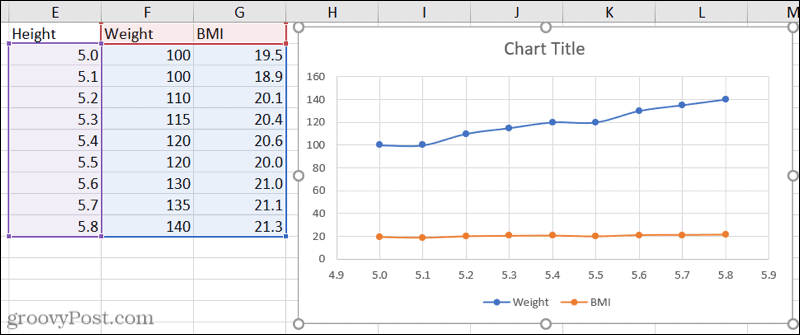
Plote seus dados com um gráfico de dispersão no Excel
Na próxima vez que você quiser uma exibição gráfica de seus dados e tiver apenas alguns conjuntos de dados, considere um gráfico de dispersão no Excel. Pode ser o visual ideal para sua planilha.
Para saber mais, dê uma olhada em como criar um gráfico de Gantt no Excel. Ou para algo em menor escala, veja como use minigráficos no Excel.
Como limpar o cache, os cookies e o histórico de navegação do Google Chrome
O Chrome faz um excelente trabalho ao armazenar seu histórico de navegação, cache e cookies para otimizar o desempenho do seu navegador online. Seu modo de ...
Correspondência de preços na loja: como obter preços on-line ao fazer compras na loja
Comprar na loja não significa que você precise pagar preços mais altos. Graças às garantias de correspondência de preços, você pode obter descontos online enquanto faz compras em ...
Como presentear uma assinatura do Disney Plus com um vale-presente digital
Se você tem gostado do Disney Plus e deseja compartilhá-lo com outras pessoas, veja como comprar uma assinatura Disney + Gift para ...
Seu guia para compartilhar documentos em Documentos, Planilhas e Apresentações Google
Você pode colaborar facilmente com os aplicativos do Google baseados na web. Este é o seu guia para compartilhar no Documentos, Planilhas e Apresentações Google com as permissões ...