Como alterar o tamanho dos slides no Microsoft PowerPoint
Microsoft Powerpoint Microsoft Herói / / July 28, 2021

Última atualização em

Se estiver criando um tipo específico de apresentação de slides ou usando o aplicativo para uma finalidade diferente, você pode alterar o tamanho do slide do PowerPoint.
Nem sempre um tamanho serve para todos. Portanto, se precisar de um tamanho diferente para os slides do PowerPoint, você tem várias opções. Você pode usar o PowerPoint para criar um banner para o seu site, precisar de slides de 35 mm ou desejar um show widescreen para maximizar sua exibição.
Mostraremos como alterar o tamanho dos slides em sua apresentação do PowerPoint para atender às suas necessidades específicas.
Como alterar rapidamente o tamanho do slide no PowerPoint
Você pode selecionar uma opção rápida para alterar o tamanho dos slides no PowerPoint. Isso oferece uma maneira rápida de alternar entre tela padrão e widescreen.
- Vou ao Projeto aba.
- Clique Tamanho do slide na seção Personalizar da faixa de opções.
- Escolher entre Padrão (4: 3) e Widescreen (16: 9).
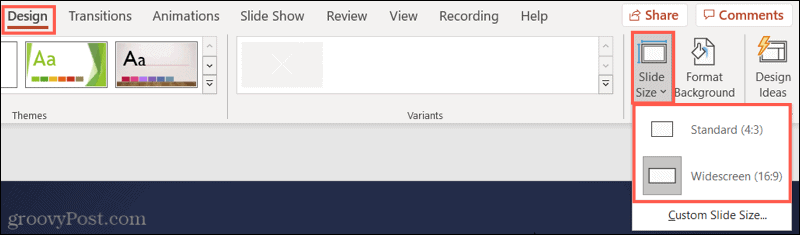
Como escolher um tamanho de slide diferente no PowerPoint
Além de Padrão e Widescreen, o PowerPoint oferece mais de 10 tamanhos de slides adicionais. Portanto, você com certeza encontrará o que precisa.
- Vou ao Projeto aba.
- Clique Tamanho do slide na seção Personalizar da faixa de opções.
- Escolher Tamanho de slide personalizado no Windows ou PowerPoint na web ou Configurações da página no Mac.
- Use o Diapositivos dimensionados para uma caixa suspensa para selecionar um tamanho da lista. Você verá opções como papel carta, papel A4, slides de 35 mm, banner, overhead e muito mais. Ao selecionar um tamanho, você verá o Largura e Altura ajuste para que você possa confirmar se este é o tamanho de que você precisa.
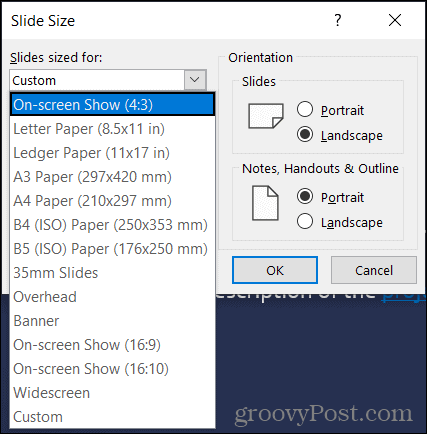
- Clique OK.
- Decida como você deseja ajustar o conteúdo para caber no novo tamanho do slide. No Windows ou PowerPoint online, escolha Maximizar ou Garanta o Ajuste. No Mac, escolha Escala ou Não escale. Embora rotulado de forma diferente, você precisa escolher se deseja maximizar o tamanho do seu conteúdo ou reduzi-lo para se certificar de que se ajusta ao novo tamanho do slide.
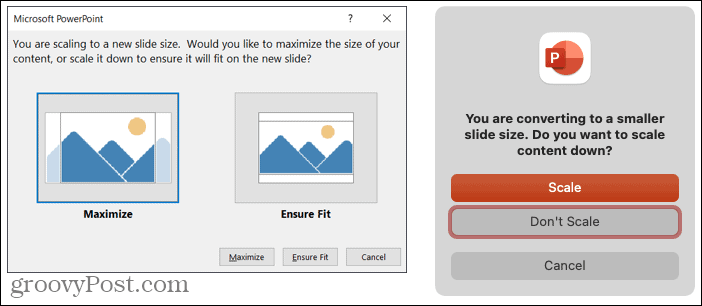
Em seguida, você verá seus novos slides em sua apresentação do PowerPoint.
Como personalizar o tamanho de um slide no PowerPoint
Se você precisa de um tamanho exato para seus slides e nenhuma das opções fornecidas se encaixam, você pode usar medidas personalizadas.
- Vou ao Projeto aba.
- Clique Tamanho do slide na seção Personalizar da faixa de opções.
- Escolher Tamanho de slide personalizado no Windows ou PowerPoint na web ou Configurações da página no Mac.
- Use o Diapositivos dimensionados para uma caixa suspensa para selecionar um tamanho mais próximo das medidas que você precisa ou selecione Personalizado para inserir o seu próprio.
- Ajuste os tamanhos no Largura e Altura caixas para suas medidas exatas. Você pode digitar os tamanhos ou usar as setas para pequenos ajustes para cima ou para baixo.
- Clique OK.
- No Windows ou PowerPoint online, escolha Maximizar ou Garanta o Ajuste. No Mac, escolha Escala ou Não escale.
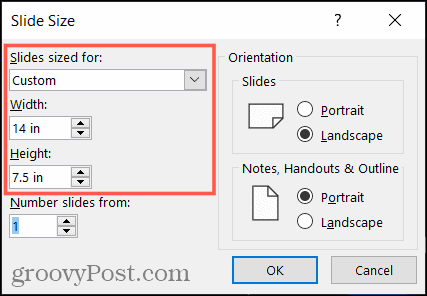
E pronto! Você verá seu novo tamanho de slide personalizado.
Seu programa, seus slides, seu tamanho
Qualquer que seja o uso do PowerPoint, seja uma apresentação de negócios ou um show de retroprojetor, você pode alterar o tamanho dos slides para atender às suas necessidades. Lembre-se desta dica para sua próxima apresentação de slides!
Você sabia que você também pode mude a orientação de seus slides no PowerPoint? Por favor, dê uma olhada em nosso tutorial.
Como limpar o cache, os cookies e o histórico de navegação do Google Chrome
O Chrome faz um excelente trabalho ao armazenar seu histórico de navegação, cache e cookies para otimizar o desempenho do seu navegador online. Seu modo de ...
Correspondência de preços na loja: como obter preços on-line ao fazer compras na loja
Comprar na loja não significa que você precise pagar preços mais altos. Graças às garantias de correspondência de preços, você pode obter descontos online enquanto faz compras em ...
Como presentear uma assinatura do Disney Plus com um vale-presente digital
Se você tem gostado do Disney Plus e deseja compartilhá-lo com outras pessoas, veja como comprar uma assinatura Disney + Gift para ...
Seu guia para compartilhar documentos em Documentos, Planilhas e Apresentações Google
Você pode colaborar facilmente com os aplicativos do Google baseados na web. Este é o seu guia para compartilhar no Documentos, Planilhas e Apresentações Google com as permissões ...



