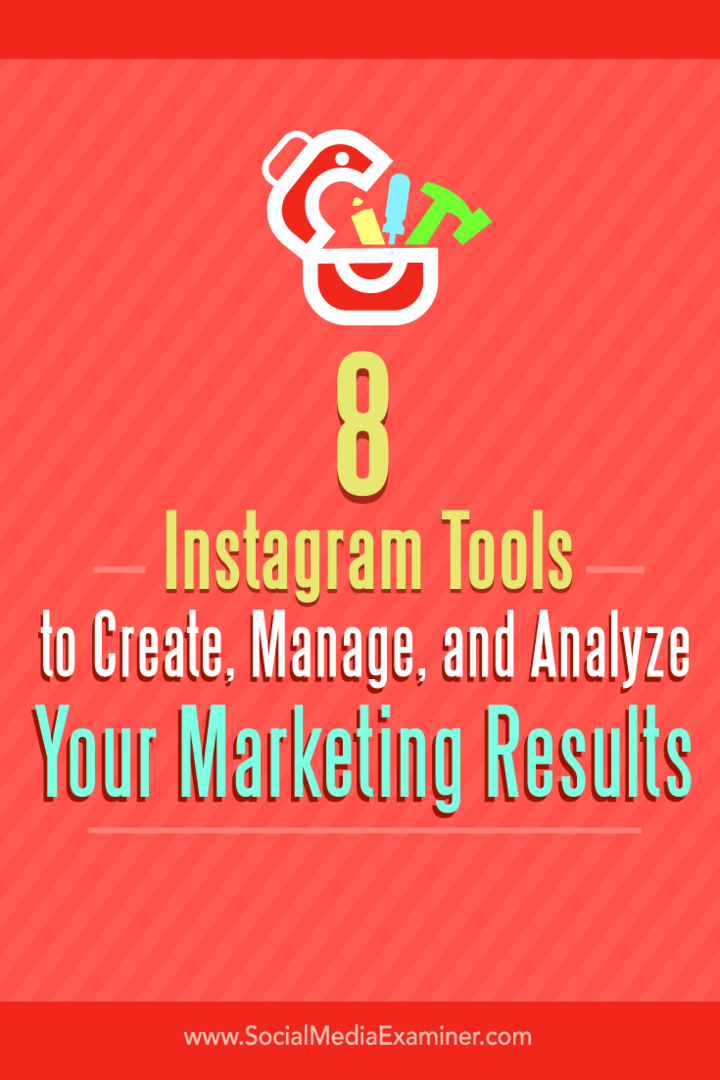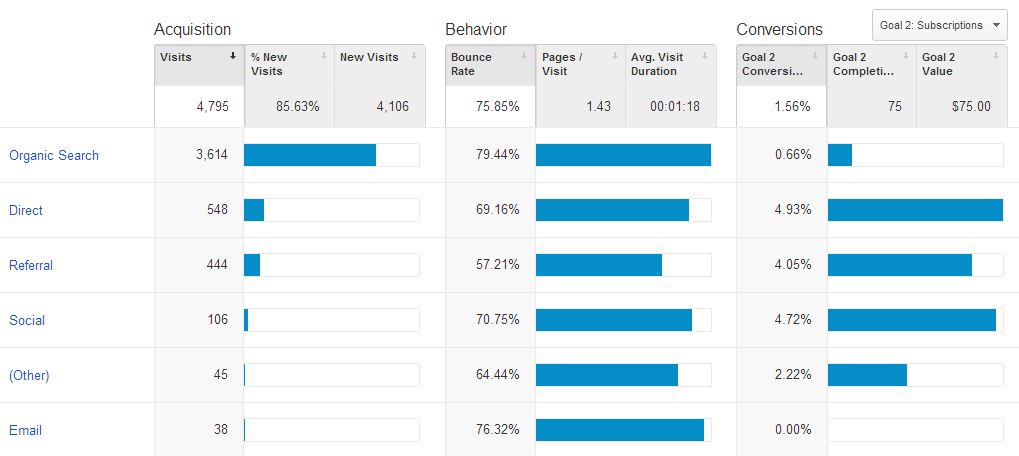Como funciona a Web Scraping no Excel: Importar dados da web
Microsoft Microsoft Excel Herói / / July 28, 2021

Última atualização em

Neste artigo, você aprenderá a usar o recurso de web scraping do Excel. Você também aprenderá como essas consultas de web scrape funcionam e como automatizá-las.
Muitas pessoas usam o Excel para registrar dados ou realizar cálculos. Mas um recurso pouco conhecido no Excel é a capacidade de extrair dados da Internet e colocá-los em planilhas.
Neste artigo, você aprenderá a usar o recurso de web scraping do Excel. Você também aprenderá como essas consultas de web scrape funcionam e como automatizá-las.
Como funciona o Web Scraping no Excel
Você pode obter dados “externos” de dentro do Excel. Basta ter em mente os seguintes requisitos:
- Seu computador deve ter uma conexão ativa com a Internet.
- O URL do qual você está obtendo dados precisa ter uma tabela de dados estáticos presente na página.
- Se você automatizar o arquivo, o computador onde o arquivo do Excel foi salvo precisa de uma conexão ativa com a Internet.
Ao configurar o web scraping no Excel, você está criando uma "consulta da web". Esta consulta usa um URL da web para se conectar à internet e puxar a página da web com dados de um servidor da web. O Excel processa o HTML de entrada e remove as tabelas que estão presentes nessa página. Você terá a chance de selecionar a tabela ou tabelas que deseja capturar em sua planilha.
Como criar uma consulta da Web do Excel
Use as etapas a seguir para puxar os dados da tabela de qualquer página da web para o Excel. Este exemplo usa dados meteorológicos, mas você também pode fazer isso com dados do mercado de ações e muito mais.
1. Abra o Excel e selecione o Dados cardápio.
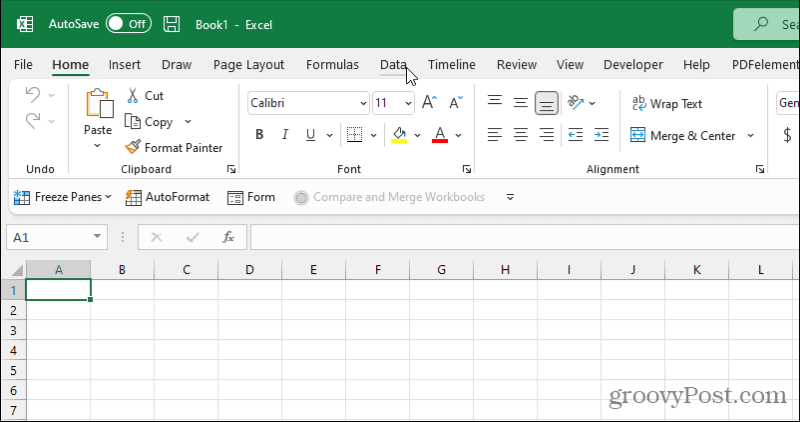
2. Na fita sob o Obter e transformar dados seção, selecione Da web.
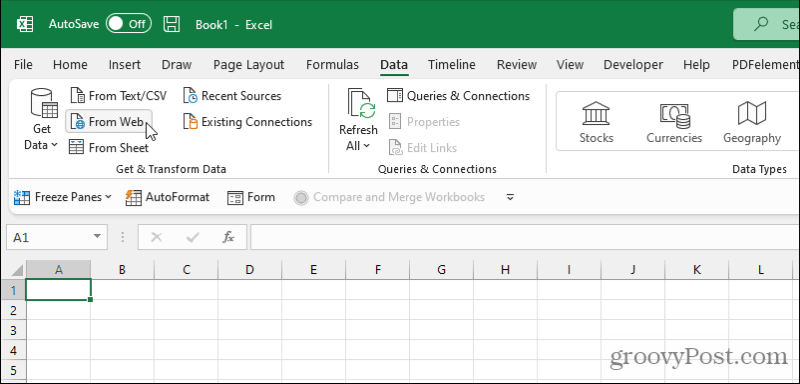
3. Isso abrirá a janela Web Query. Cole o URL na página com os dados no URL campo. Selecione OK.
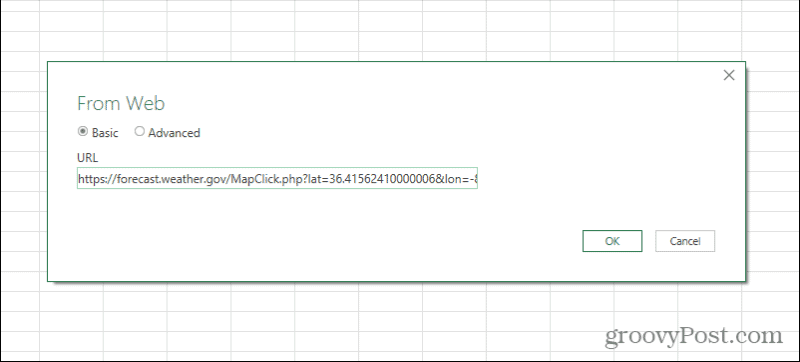
4. O Excel alcançará e puxará o conteúdo da web. Selecione cada resultado da tabela à esquerda da janela do Navegador para ver um visualização da mesa no painel direito.
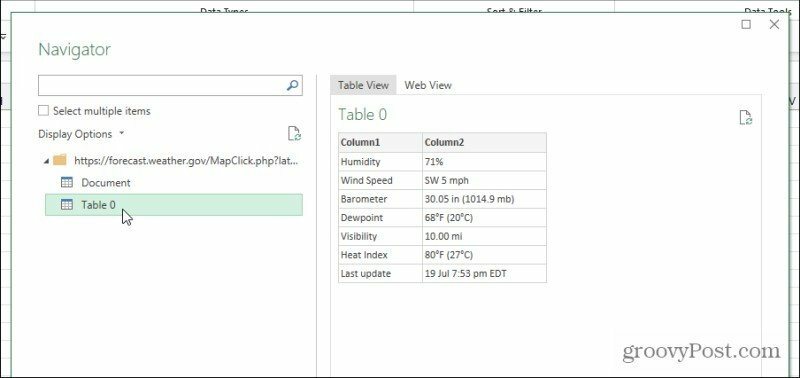
5. Quando você vir a visualização da tabela exibir a tabela da página da web com os dados que deseja extrair, selecione o Carga botão na parte inferior da janela.
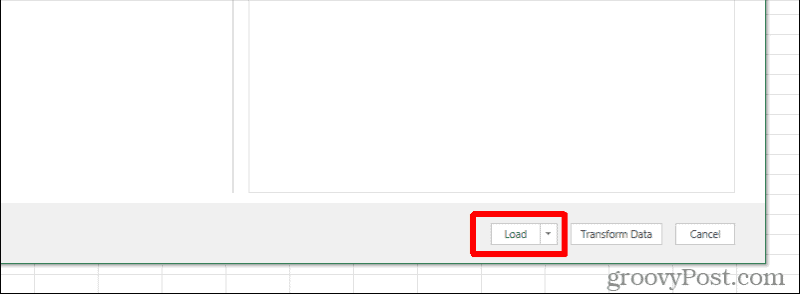
6. Você verá que os dados da tabela da página da web aparecem no primeiro shell da planilha ativa do Excel.
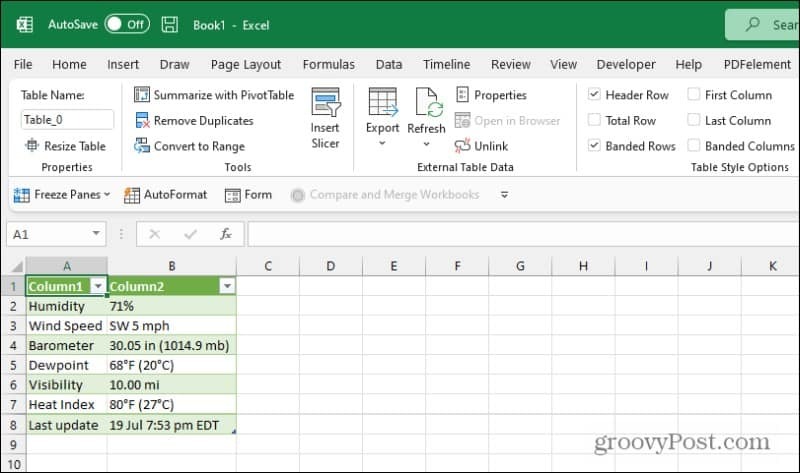
Parabéns, você copiou com sucesso os dados da página da web com o Excel!
Opções avançadas de consulta da Web do Excel
Você notará algumas opções adicionais nas telas descritas acima. Se você preferir copiar e importar os dados da web para um local diferente em sua planilha do Excel, selecione a seta suspensa ao lado de Carga botão e, em vez disso, selecione Carregar para.

Você verá uma janela Importar dados aberta. Use as opções nesta janela para formatar e posicionar os dados exatamente como você gostaria que fossem exibidos.
As opções aqui incluem:
- Mesa padrão
- Relatório de tabela dinâmica
- PivotChart
- Basta criar a conexão, mas não importar os dados
Você também verá uma opção para colocar os dados começando em uma célula específica, em vez de padronizar para A1.
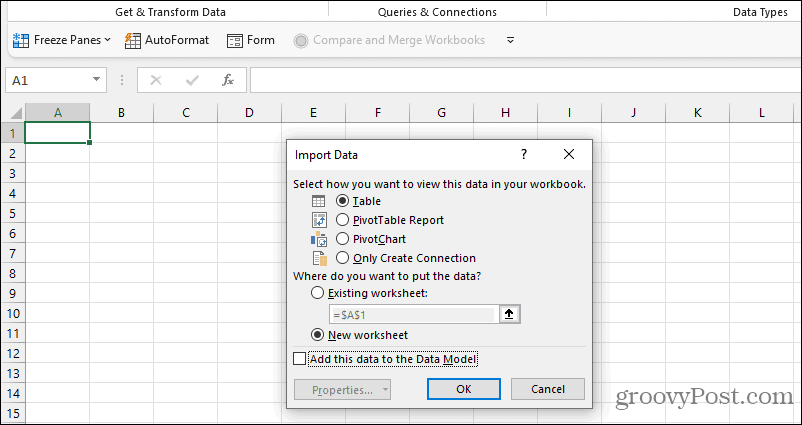
Se você selecionar o Avançado opção em vez de Básico na página de URL, você pode fornecer informações de URL mais avançadas.
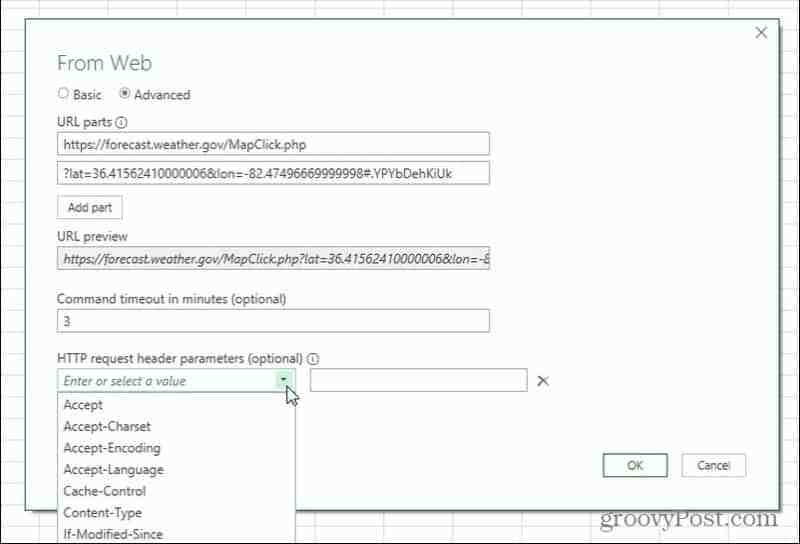
Isso é útil se a página da qual você está carregando dados incluir parâmetros (geralmente seguidos por um “?” caractere) ou solicitações de cabeçalho HTTP especiais, como páginas que exigem solicitação de cabeçalho JSON HTTP parâmetros.
Esses recursos de consulta avançados permitem que você extraia dados com o Excel, mesmo de páginas da web interativas que podem não ter um URL estático para obter os dados.
Como personalizar sua consulta na Web do Excel
Depois de usar o processo acima para criar a consulta da web que extrai os dados, você pode personalizá-lo ainda mais.
Existem duas maneiras de acessar o Editor de Consultas da Web. A primeira é clicar com o botão direito em qualquer célula que contenha os resultados, selecionando Tabelae, em seguida, selecionando Editar Consulta.
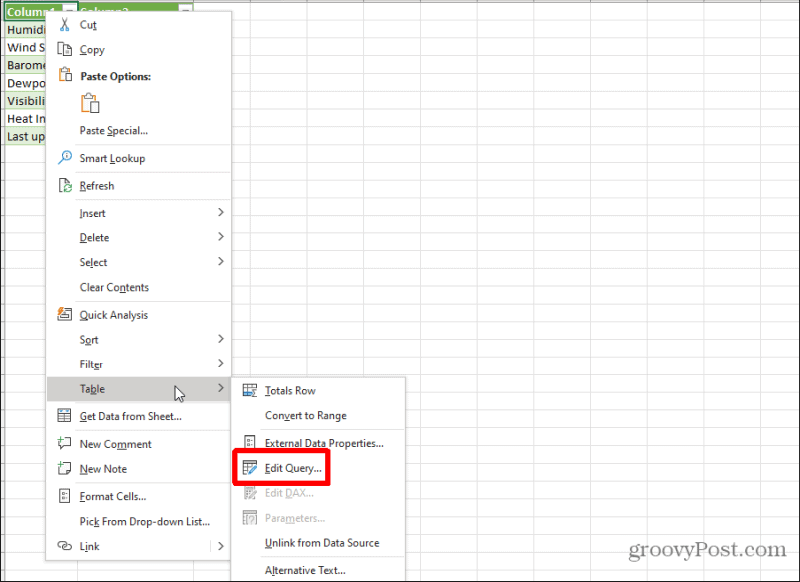
Isso abrirá a janela do Editor de consultas da Web. Como alternativa, você pode selecionar qualquer célula de resultados e, em seguida, selecionar o pequeno ícone de folha à direita da tabela na caixa Consultas e conexões à direita. Isso abrirá uma visualização dos dados da tabela que você escolheu. Selecione os Editar botão na parte inferior desta janela.
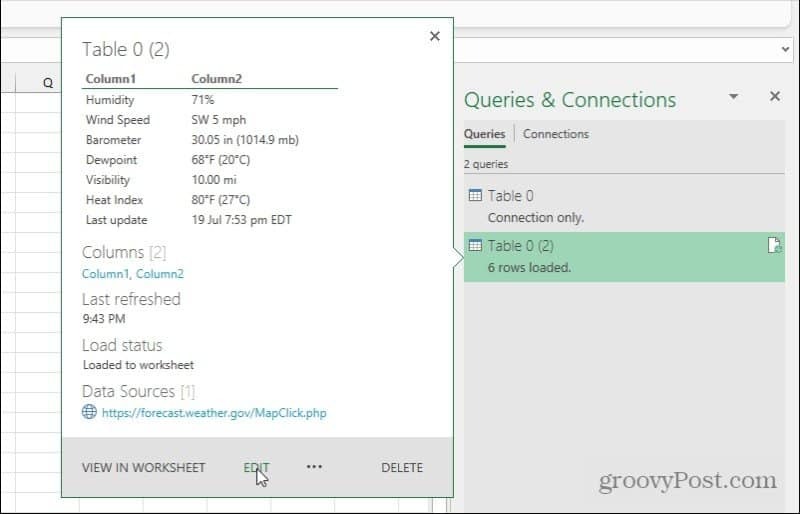
Na janela do Editor de consultas da web, você pode personalizar profundamente exatamente como a consulta da web extrai dados da página da web à qual você está se conectando.
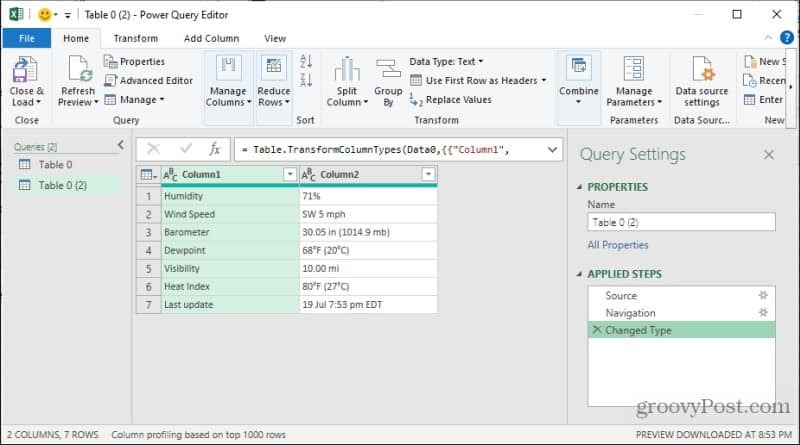
As opções aqui incluem:
- Modificando o URL de origem (selecione Fonte em Etapas aplicadas).
- Editando qual tabela de origem extrair para os dados desta tabela do Excel (Selecione Navegação em Etapas aplicadas).
- Alterar como o Excel formata ou transforma os dados antes de colocá-los na planilha (selecione Tipo alterado em Etapas aplicadas).
Isso significa que, mesmo que não esteja satisfeito com a forma como sua consulta da web funciona originalmente, você pode personalizá-la usando a janela do Editor de consultas da web
Como atualizar tabelas manualmente e automaticamente
Ao obter os dados mais recentes de tabelas de páginas da web remotas em sua planilha do Excel, você tem algumas opções.
Você pode atualizar manualmente selecionando a folha com a tabela que deseja atualizar, selecionando o Dados menu e selecionando Atualize tudo da fita.
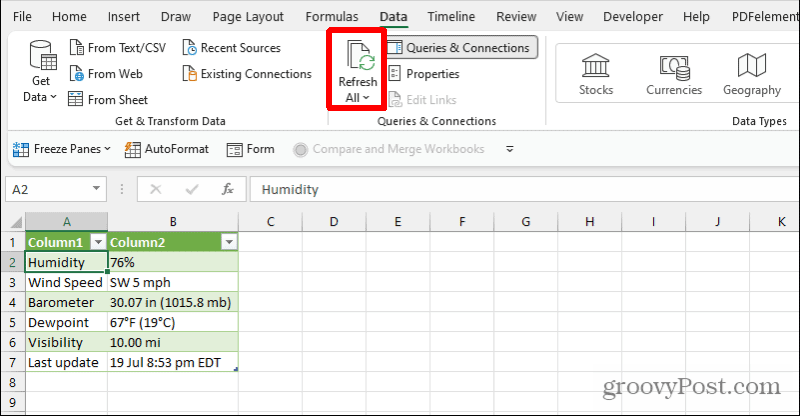
Isso executará uma atualização única de todas as tabelas da planilha que recupera dados de uma fonte externa.
Uma maneira mais automatizada de fazer isso é agendar atualizações. Para fazer isso, selecione a seta suspensa na parte inferior do Atualize tudo botão e selecione Propriedades de conexão.
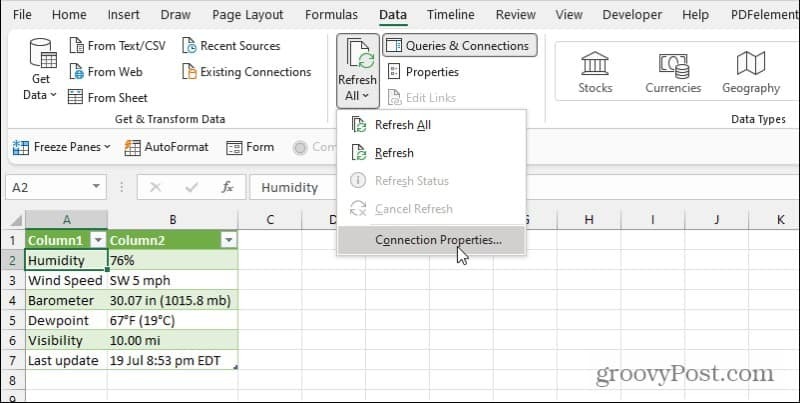
Isso abrirá a janela Propriedades da consulta. Selecione os Uso guia e habilitar Atualizar a cada xx minutos.
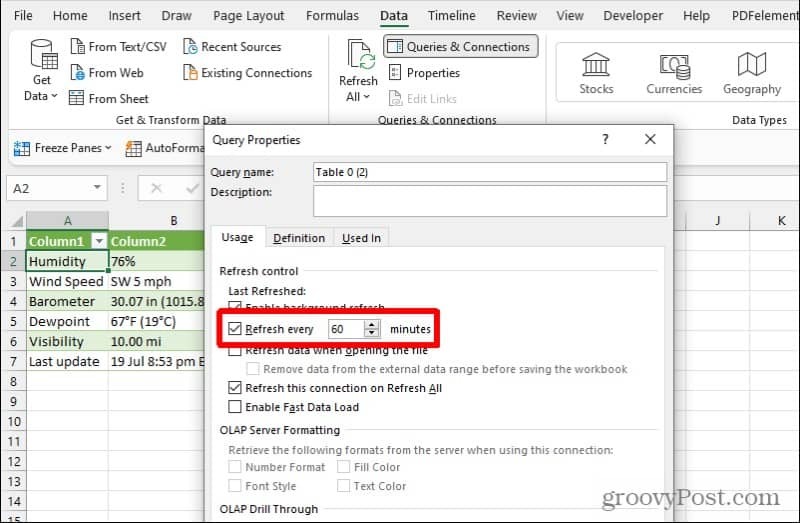
Altere a configuração de tempo para a frequência que você gostaria que as tabelas na planilha atualizassem. Lembre-se de que essa atualização automática só acontece quando o arquivo do Excel está aberto. De outra forma, ele não atualiza os dados dentro do arquivo.
Web Scraping no Excel
O recurso de extrair dados da web com o Excel é poderoso. Você pode usar esse recurso e automatizá-lo para criar painéis em tempo real que são atualizados com os dados mais recentes da web. Traga tabelas de dados de vários sites que atualizam frequentemente com informações importantes para você e reúna tudo em uma planilha central.
Em seguida, você pode criar cálculos, visuais e painéis inteiros na planilha com base nos dados que serão atualizados.
Como limpar o cache, os cookies e o histórico de navegação do Google Chrome
O Chrome faz um excelente trabalho ao armazenar seu histórico de navegação, cache e cookies para otimizar o desempenho do seu navegador online. Seu modo de ...
Correspondência de preços na loja: como obter preços on-line ao fazer compras na loja
Comprar na loja não significa que você precise pagar preços mais altos. Graças às garantias de correspondência de preços, você pode obter descontos online enquanto faz compras em ...
Como presentear uma assinatura do Disney Plus com um vale-presente digital
Se você tem gostado do Disney Plus e deseja compartilhá-lo com outras pessoas, veja como comprar uma assinatura Disney + Gift para ...
Seu guia para compartilhar documentos em Documentos, Planilhas e Apresentações Google
Você pode colaborar facilmente com os aplicativos do Google baseados na web. Este é o seu guia para compartilhar no Documentos, Planilhas e Apresentações Google com as permissões ...