Como gravar narração em uma apresentação do PowerPoint
Microsoft 365 Microsoft Powerpoint Herói / / July 29, 2021

Última atualização em
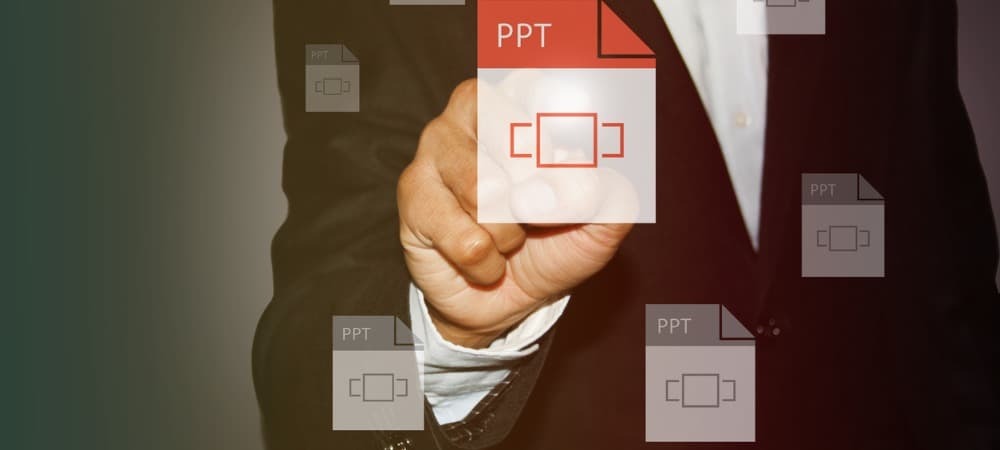
Você pode gravar uma narração em suas apresentações do Microsoft PowerPoint e, em seguida, editar a narração e os tempos para melhor atender às suas necessidades.
Um dos recursos mais impressionantes do Microsoft PowerPoint é a capacidade de gravar uma narração para sua apresentação. Ao fazer isso, você pode gravar a narração e os tempos de sua apresentação para dar uma sensação mais refinada. Aqui estão as etapas para realizar esta tarefa.
Grave uma narração
Para adicionar sua voz a uma apresentação do PowerPoint, você deve primeiro abrir o PowerPoint no seu computador. De lá:
- Selecione Apresentação de slides no menu superior.
- Escolher Gravar apresentação de slides.
- Você pode escolher entre duas opções:
- Com Gravar do slide atual, você pode gravar a partir de um slide específico da apresentação. Certifique-se de estar no slide antes de gravar.
- Usando Registro desde o início, o registro começa no início da apresentação.
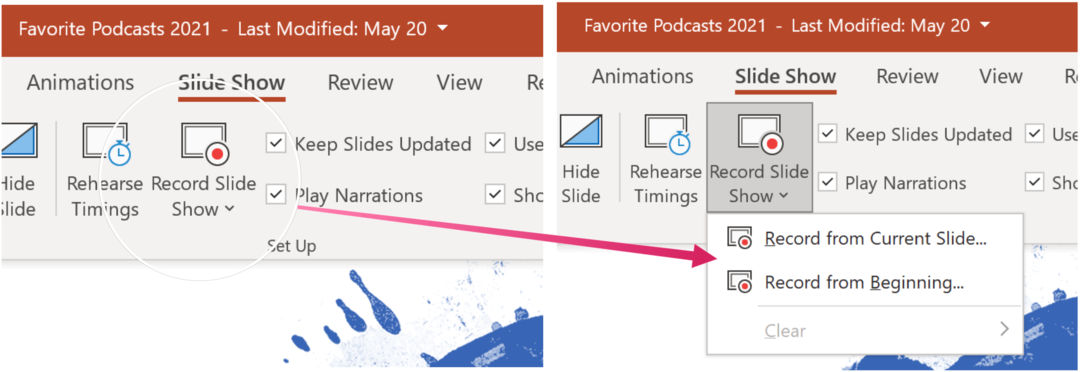
Depois de fazer sua seleção, escolha o botão Play no canto superior esquerdo da tela. Pressione Parar para interromper a gravação. A narração não é gravada quando as transições de slides acontecem, então deixe-as tocar antes de começar a falar.
Narração e tempo
Existem várias ferramentas que você pode usar ao gravar uma narração no PowerPoint. Esses incluem:
- Pausa - para pausar uma gravação.
- Pare - para terminar uma gravação.
- Repetir - para reproduzir uma gravação.
- Caneta, Marcador, ou Borracha - use as ferramentas caneta, marca-texto ou borracha para marcar sua gravação.
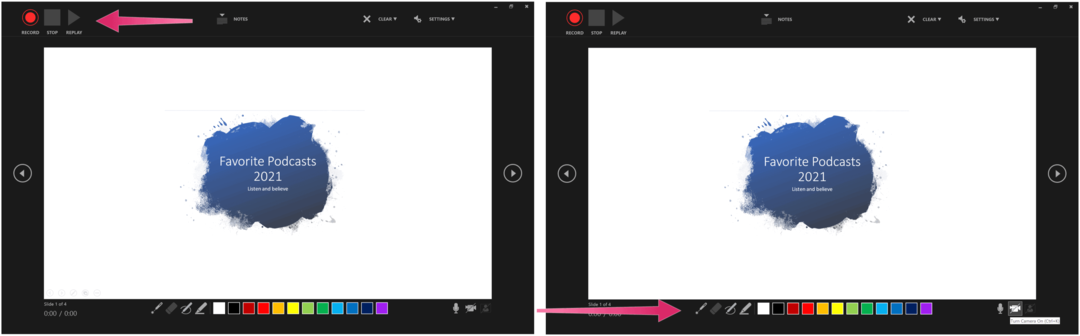
Removendo Conteúdo
Você sempre pode remover a narração ou os tempos de sua narração gravada. Nos slides em que existe narração, você verá um ícone de áudio. Para remover o conteúdo:
- Escolher Claro quando no modo de gravação.
- Você pode escolher entre duas opções:
- Usando Limpar gravação no slide atual, a narração e os tempos do slide atual serão excluídos.
- Quando Limpar a gravação em todos os slides é selecionado, a narração e os tempos são removidos de todos os slides simultaneamente.
Quando você terminar de excluir o conteúdo, o ícone de áudio também será removido.
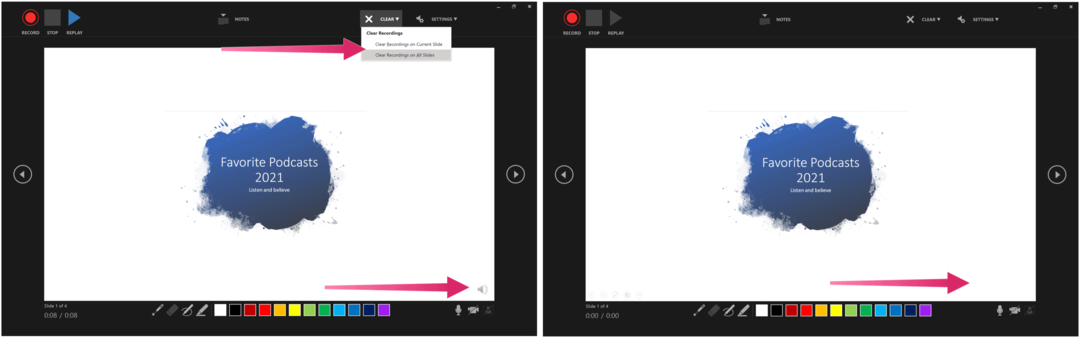
Salvando sua narração
Quando estiver satisfeito com a narração da sua apresentação, escolha o ícone “X” no canto superior direito para sair da seção. Agora você pode salvar sua apresentação do PowerPoint ou exportá-la como um vídeo.
Se seu arquivo é salvo no Microsoft OneDrive, ele já está sendo salvo automaticamente. Caso contrário, escolha Arquivo> Salvar ou Arquivo> Exportar. Para o último, selecione Crie um vídeo.
Mais instruções do PowerPoint
Nos últimos meses, nos concentramos em outros procedimentos do PowerPoint, incluindo etapas para crie uma linha do tempo para mostrar as datas, alinhando objetos em uma apresentação, e imprimir apresentações de slides sem notas.
O PowerPoint está dentro do pacote Microsoft 365. Para uso doméstico, o Pacote Microsoft 365 está atualmente disponível em três variedades, incluindo um plano Família, Pessoal e Casa e Estudante. Em termos de preço, o primeiro custa US $ 100 por ano (ou US $ 10 / mês) e inclui Word, Excel, PowerPoint, OneNote e Outlook para Mac. A associação cobre até seis usuários. A versão pessoal é para um indivíduo e custa $ 70 / ano ou $ 6,99 por mês. Finalmente, o plano de estudante é uma compra única de $ 150 e inclui Word, Excel e PowerPoint.
Os usuários empresariais podem escolher entre os planos Básico, Padrão e Premium, a partir de US $ 5 por usuário / mês.
Como limpar o cache, os cookies e o histórico de navegação do Google Chrome
O Chrome faz um excelente trabalho ao armazenar seu histórico de navegação, cache e cookies para otimizar o desempenho do seu navegador online. Seu modo de ...
Correspondência de preços na loja: como obter preços on-line ao fazer compras na loja
Comprar na loja não significa que você precise pagar preços mais altos. Graças às garantias de correspondência de preços, você pode obter descontos online enquanto faz compras em ...
Como presentear uma assinatura do Disney Plus com um vale-presente digital
Se você tem gostado do Disney Plus e deseja compartilhá-lo com outras pessoas, veja como comprar uma assinatura Disney + Gift para ...
Seu guia para compartilhar documentos em Documentos, Planilhas e Apresentações Google
Você pode colaborar facilmente com os aplicativos do Google baseados na web. Este é o seu guia para compartilhar no Documentos, Planilhas e Apresentações Google com as permissões ...

