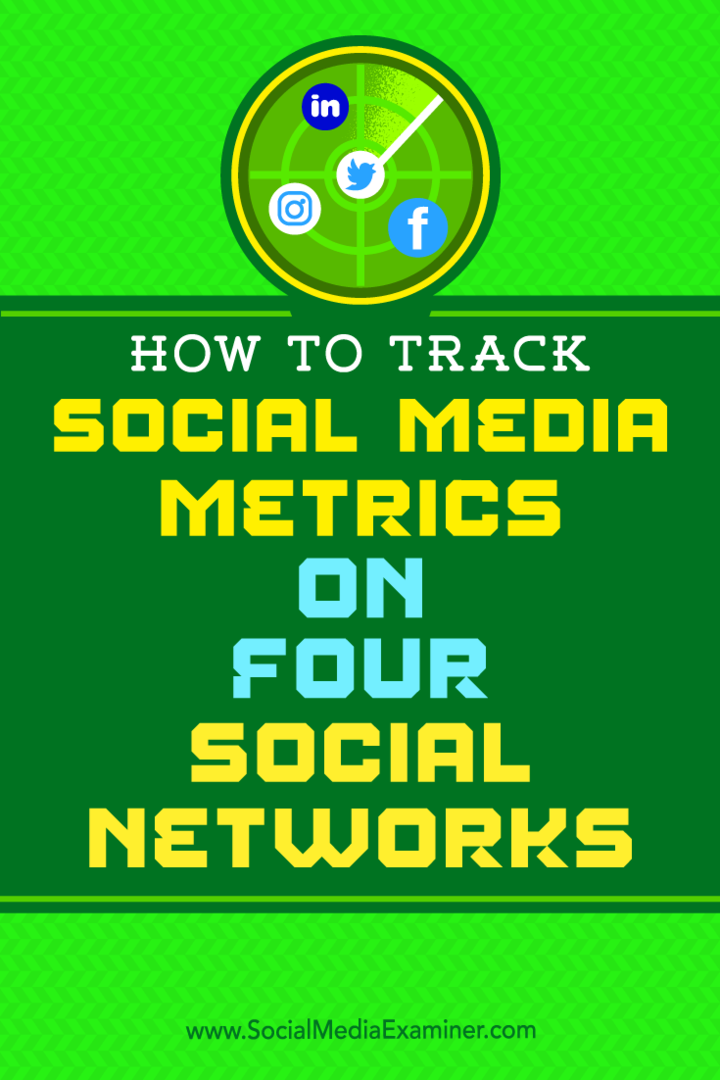Como usar cabeçalhos e rodapés diferentes em um documento do Word
Microsoft Word Microsoft Herói / / July 30, 2021

Última atualização em

Você sabia que pode usar cabeçalhos e rodapés diferentes em um documento do Word? Mostraremos como no Windows, Mac e online.
Cabeçalhos e rodapés são locais ideais para números de página, títulos de documentos e até mesmo o logotipo de sua empresa. Por padrão, o cabeçalho e o rodapé em cada página são iguais no Microsoft Word. Mas não precisa ser assim.
Talvez você queira que essas áreas sejam ligeiramente diferentes em seu documento. Você pode querer que os números das páginas se alternem à esquerda e à direita a cada duas páginas. Ou você pode ter uma capa para a primeira página e não deseja usar um cabeçalho ou rodapé.
O processo é o mesmo no Word no Windows e no Mac, mas um pouco diferente no Word da web. Portanto, começaremos explicando como configurar diferentes cabeçalhos e rodapés em seu documento do Word em sua área de trabalho.
Cabeçalhos e rodapés no Word Desktop
Abra seu documento do Word no Windows ou Mac e faça o seguinte para atribuir seus cabeçalhos e rodapés.
- Clique duas vezes na área do cabeçalho ou rodapé de uma página.
- Na seção Opções da faixa de opções, marque a caixa para Diferentes páginas ímpares e pares, Primeira página diferente, ou ambos.
- Você verá o indicador à esquerda de Cabeçalho ou Rodapé mudar para Ímpar / Par / Cabeçalho da Primeira Página ou Ímpar / Par / Rodapé da Primeira Página.
- Digite o cabeçalho ou rodapé que deseja para essa página. Em seguida, vá para a próxima página e digite o cabeçalho ou rodapé lá.
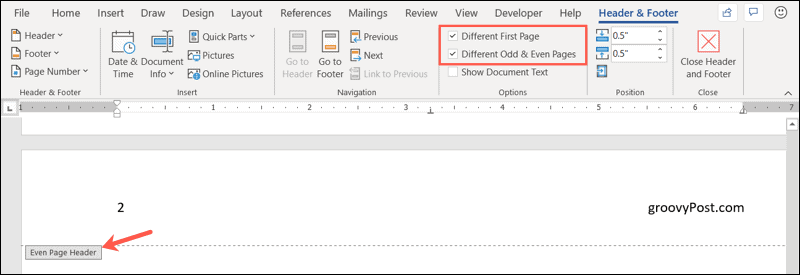
Clique Fechar cabeçalho e rodapé no lado direito da faixa de opções ou clique duas vezes no corpo do documento para retornar à edição do documento.
Você pode ver seus cabeçalhos e rodapés no documento enquanto trabalha nele. Eles simplesmente aparecem esmaecidos.
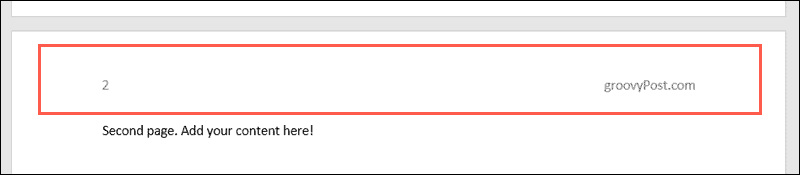
Cabeçalhos e rodapés no Word na Web
Faça login em sua conta da Microsoft Word na web e abra seu documento. Em seguida, siga estas etapas para inserir seus cabeçalhos e rodapés.
- Vou ao Inserir guia e clique Cabeçalho rodapé.

- No lado direito do documento, clique no Opções seta suspensa.
- Selecione como deseja configurar os cabeçalhos e rodapés. Você pode escolher entre páginas diferentes de primeira página, páginas pares e ímpares diferentes ou páginas iniciais diferentes, pares e ímpares.
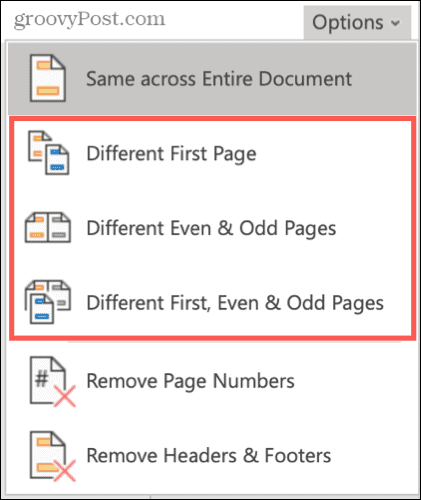
- Você verá então as áreas de cabeçalho e rodapé com guias para páginas iniciais, pares e ímpares, dependendo da opção selecionada acima.
- Digite no cabeçalho ou rodapé o que você deseja para as primeiras páginas, pares ou ímpares, selecione a próxima guia e digite o que deseja para essas páginas.
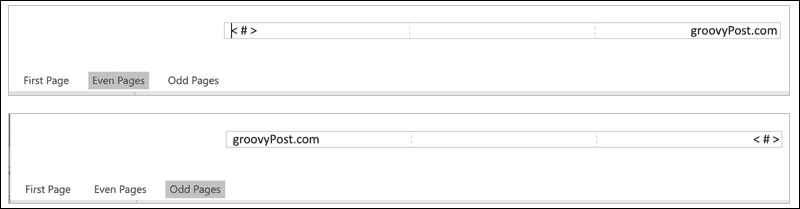
Clique dentro da área cinza da página quando terminar e quiser retomar o trabalho no corpo do documento.
Visualize seus cabeçalhos e rodapés no Word Online
Depois de voltar a editar seu documento, você não verá os cabeçalhos e rodapés. Isso fornece uma visão focada do corpo do documento. Se desejar ver seu documento com cabeçalhos e rodapés, vá para o Visão guia e clique Vista de leitura.

Você pode então ver os cabeçalhos e rodapés do seu documento. Para sair da visualização de leitura, clique em Editar Documento > Editar e você retornará à tela principal de edição.
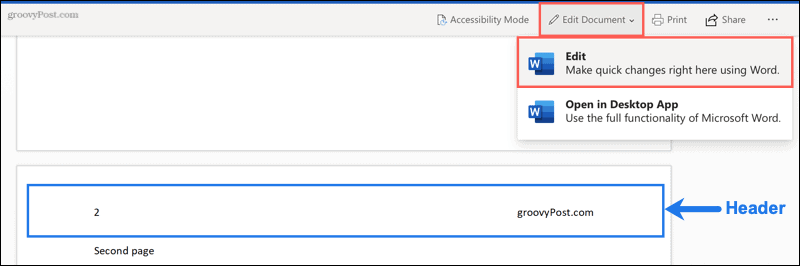
Use esses cabeçalhos e rodapés no Word
Tudo o que você achar mais útil em seus cabeçalhos e rodapés, aproveite o recurso útil. E lembre-se de que você tem flexibilidade, como usar diferentes no mesmo documento do Word.
Para instruções relacionadas ao Microsoft Word, verifique como trabalhar com números de página ou como inserir notas de rodapé e notas finais.
Como limpar o cache, os cookies e o histórico de navegação do Google Chrome
O Chrome faz um excelente trabalho ao armazenar seu histórico de navegação, cache e cookies para otimizar o desempenho do seu navegador online. Seu modo de ...
Correspondência de preços na loja: como obter preços on-line ao fazer compras na loja
Comprar na loja não significa que você precise pagar preços mais altos. Graças às garantias de correspondência de preços, você pode obter descontos online enquanto faz compras em ...
Como presentear uma assinatura do Disney Plus com um vale-presente digital
Se você tem gostado do Disney Plus e deseja compartilhá-lo com outras pessoas, veja como comprar uma assinatura Disney + Gift para ...
Seu guia para compartilhar documentos em Documentos, Planilhas e Apresentações Google
Você pode colaborar facilmente com os aplicativos do Google baseados na web. Este é o seu guia para compartilhar no Documentos, Planilhas e Apresentações Google com as permissões ...