Como configurar e usar assinaturas no Microsoft Outlook no Mac
Microsoft Microsoft Outlook Herói Mac Os / / August 06, 2021

Última atualização em

Economize tempo de digitação e tenha sempre o fechamento perfeito em seus emails. Veja como criar e usar assinaturas no Outlook no Mac.
Se você é um usuário do Outlook e prefere este aplicativo em seu Mac ao invés de Mail para e-mail, então você não está sozinho. O aplicativo oferece recursos incríveis, esteja você usando a versão original para desktop ou o “Novo Outlook” para Mac introduzido no final de 2020.
Um desses recursos é a capacidade de configurar assinaturas. Isso permite que você insira seu fechamento, informações de contato automaticamente ou outra assinatura em cada e-mail que você escrever. Além disso, você pode optar por usar a assinatura para respostas e encaminhamentos, trocar de assinaturas dependendo da conta e usar uma diferente na hora.
Crie uma assinatura no Outlook no Mac
A configuração de uma ou duas assinaturas no Outlook no Mac segue o mesmo processo, independentemente da versão para desktop que você está usando.
- Abra o Outlook e clique em Panorama > Preferências na barra de menu.
- Selecione Assinaturas.
- Na janela Assinaturas, clique no botão sinal de mais à esquerda para adicionar uma assinatura.
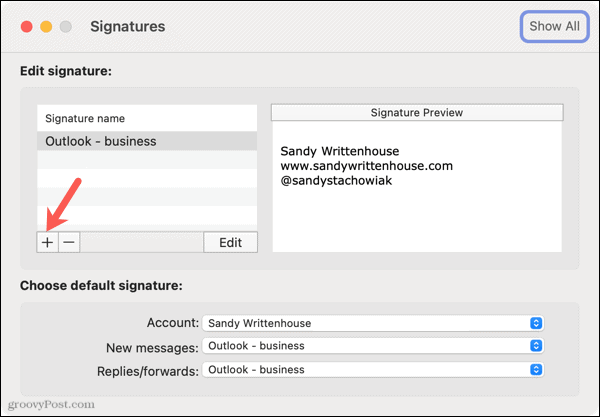
- Quando a janela subsequente for aberta, digite a assinatura que deseja usar. Você tem a opção de usar as ferramentas de formatação na parte superior para ajustar o tamanho, o estilo e a cor da fonte, inserir uma imagem e escolher um alinhamento.
- Adicione um Nome da Assinatura no topo.
- Depois de terminar, clique no Salvar botão no canto superior esquerdo e feche a janela.
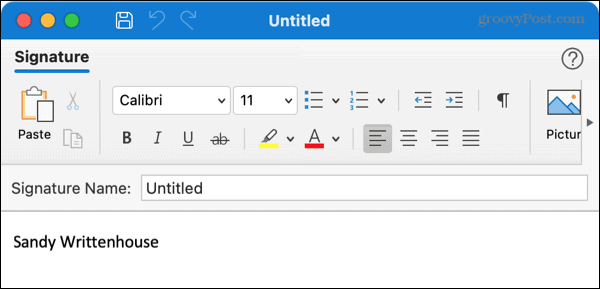
Você verá sua nova assinatura na lista da janela Assinaturas. Você pode seguir as mesmas etapas para configurar assinaturas adicionais, se desejar. Você pode criar assinaturas diferentes para suas outras contas conectadas ou certas situações.
Opcionalmente, execute a próxima etapa para configurar a assinatura padrão para novos emails, respostas e encaminhamentos.
Definir uma assinatura padrão
Com a janela Assinaturas aberta, vá para a parte inferior com o rótulo “Escolha a assinatura padrão”.
Conta: Selecione uma conta, se tiver mais de uma.
Novas mensagens e Respostas / encaminhamentos: Escolha a assinatura que deseja usar para cada um desses tipos de e-mail para a conta que você escolheu. Você pode usar o mesmo para cada um ou diferentes de acordo com sua preferência.
Você pode então escolher outra conta e selecionar as assinaturas padrão para ela também.
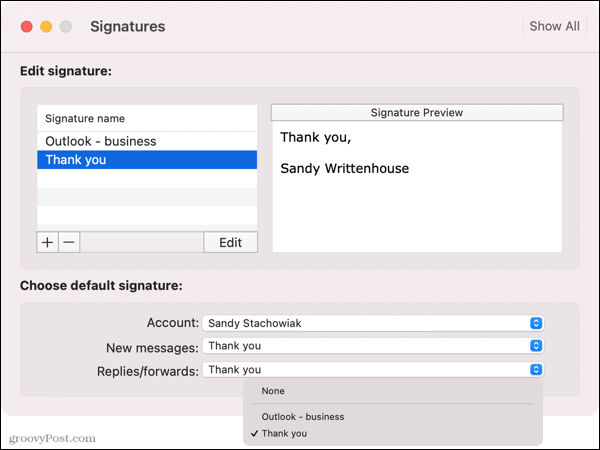
Se você decidir não usar uma assinatura padrão, selecione Nenhum para Novas mensagens e Respostas / encaminhamentos. Você pode inserir a assinatura desejada ao compor, responder ou encaminhar um e-mail.
Editar uma assinatura no Outlook no Mac
Se você precisar fazer alterações em uma assinatura que você criou, é muito fácil.
- Revisite o Assinaturas seção no Panorama > Preferências.
- Selecione a assinatura e clique em Editar.
- Faça suas alterações e clique em Salvar.
- Feche a janela e você deverá ver sua assinatura atualizada na janela Assinaturas.
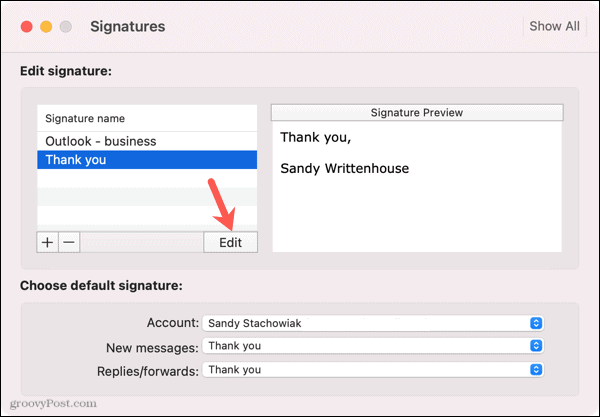
Inserir manualmente uma assinatura no Outlook
Se decidir não usar uma assinatura padrão que é exibida automaticamente em seu e-mail, você pode inserir uma manualmente. E você pode fazer isso usando a barra de ferramentas / faixa de opções ou barra de menus.
Insira uma assinatura usando a barra de ferramentas / faixa de opções
Com o novo Outlook para Mac e a versão desktop original, você tem uma opção de assinatura na parte superior da janela de e-mail. Você tem essa opção se estiver escrevendo um novo e-mail, respondendo ou encaminhando.
No novo Outlook, clique no assinatura ícone na barra de ferramentas. Na versão original do Outlook, clique em Assinaturas na fita. Em seguida, selecione uma assinatura para inseri-la.
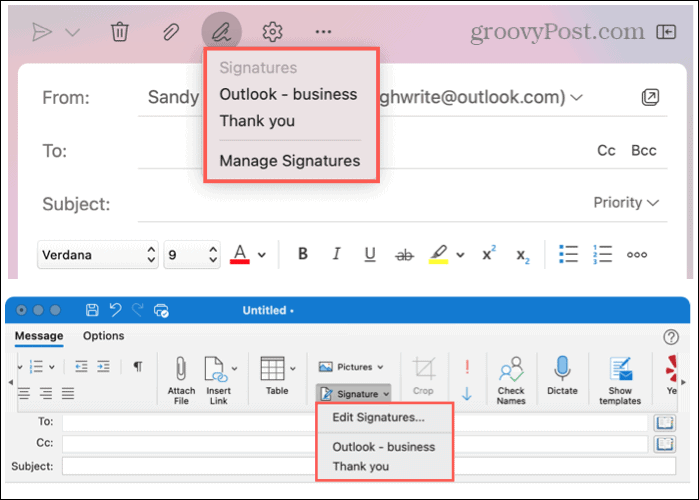
Insira uma assinatura usando a barra de menu
Para ambas as versões do Outlook, você pode usar a barra de menus do Mac para inserir uma assinatura. Você vai ver Mensagem mudar para Rascunho ao escrever, responder ou encaminhar um e-mail.
Clique Rascunho, mova o cursor para Assinaturase escolha um no menu pop-out.
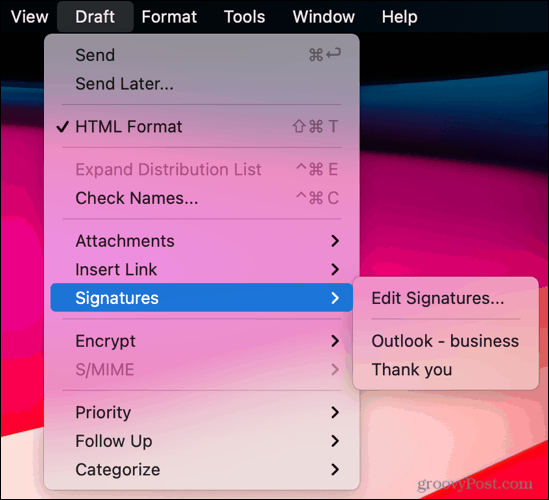
Salvar uma etapa com assinaturas no Outlook no Mac
Ao criar uma assinatura de e-mail no Outlook no Mac, você sempre pode ter certeza de fechar seus e-mails corretamente. E você pode pular a etapa de digitar um sempre.
Para mais informações, dê uma olhada em como criar assinaturas no Outlook.com e Outlook no Windows.
Como limpar o cache, os cookies e o histórico de navegação do Google Chrome
O Chrome faz um excelente trabalho ao armazenar seu histórico de navegação, cache e cookies para otimizar o desempenho do seu navegador online. Seu modo de ...
Correspondência de preços na loja: como obter preços on-line ao fazer compras na loja
Comprar na loja não significa que você precise pagar preços mais altos. Graças às garantias de correspondência de preços, você pode obter descontos online enquanto faz compras em ...
Como presentear uma assinatura do Disney Plus com um vale-presente digital
Se você tem gostado do Disney Plus e deseja compartilhá-lo com outras pessoas, veja como comprar uma assinatura Disney + Gift para ...
Seu guia para compartilhar documentos em Documentos, Planilhas e Apresentações Google
Você pode colaborar facilmente com os aplicativos do Google baseados na web. Este é o seu guia para compartilhar no Documentos, Planilhas e Apresentações Google com as permissões ...



