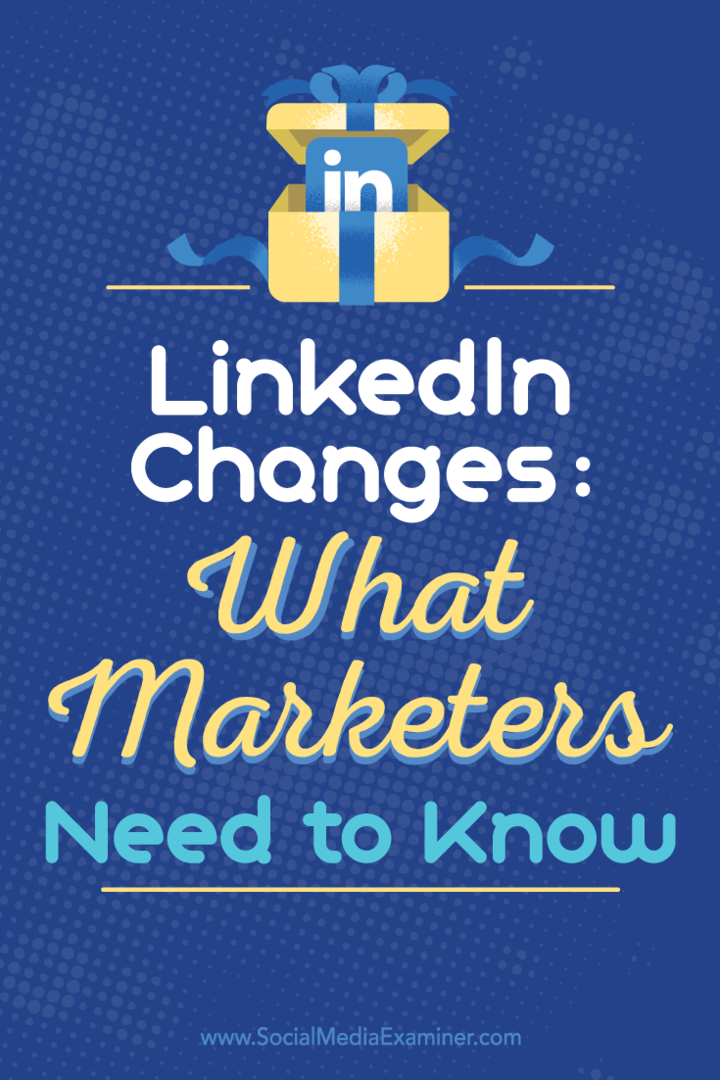Como calibrar a cor da tela do Windows 7 usando o dccw.exe
Microsoft Fotografia Vindovs 7 / / March 17, 2020
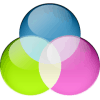 Se você acabou de comprar uma nova tela LCD e a cor parecer apagada, há uma boa chance de a falha estar no Windows 7 e não no seu hardware. Ao pedir emprestado o laptop de um amigo, a primeira coisa que notei foi que o tema Aero não parecia bem. No começo, eu pensei que era uma placa de vídeo frita, mas acontece que era apenas uma configuração gama bagunçada.
Se você acabou de comprar uma nova tela LCD e a cor parecer apagada, há uma boa chance de a falha estar no Windows 7 e não no seu hardware. Ao pedir emprestado o laptop de um amigo, a primeira coisa que notei foi que o tema Aero não parecia bem. No começo, eu pensei que era uma placa de vídeo frita, mas acontece que era apenas uma configuração gama bagunçada.
Usando a ferramenta de Calibração de cores da tela do Windows 7, você pode ajustar facilmente a aparência da tela com precisão e talvez melhorar a aparência das coisas. Quer experimentar?
Como corrigir problemas de cor, brilho e contraste no Windows 7
1. Clique a Orb do menu Iniciar e depois Tipo dentro dccw.exe e pressioneEntrar.
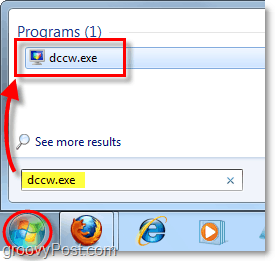
2. Bem-vindo à tela de boas-vindas! CliquePróximo.
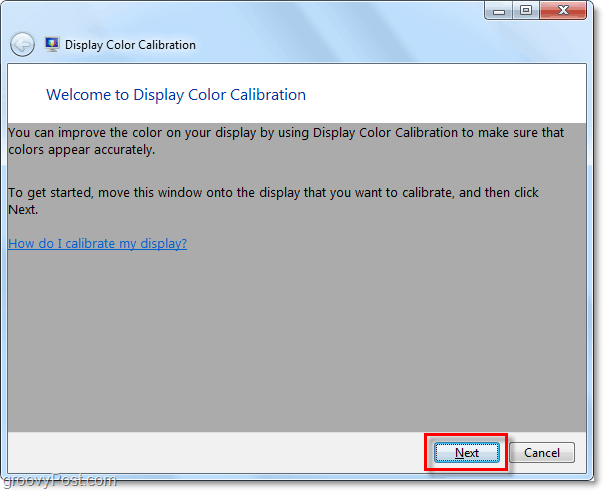
3. Use as teclas externas ou funcionais na tela do seu hardware para alterar a configuração para um estado padrão de fábrica. Então Clique Próximo. 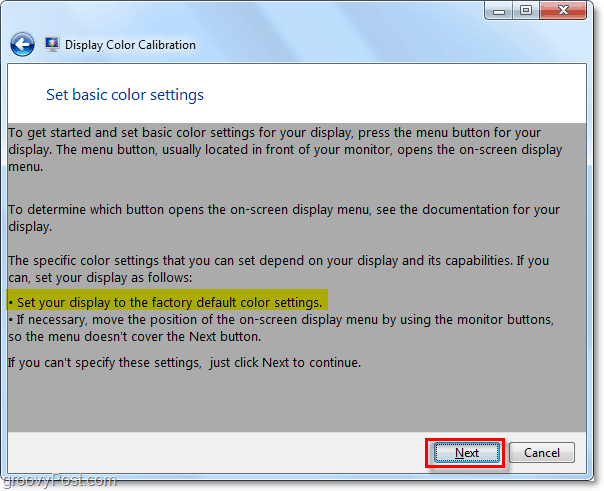
4. Dê uma olhada na imagem intitulada Good Gamma.; Você vai querer memorizar como isso fica, para tentar replicá-lo na próxima página. CliquePróximo.
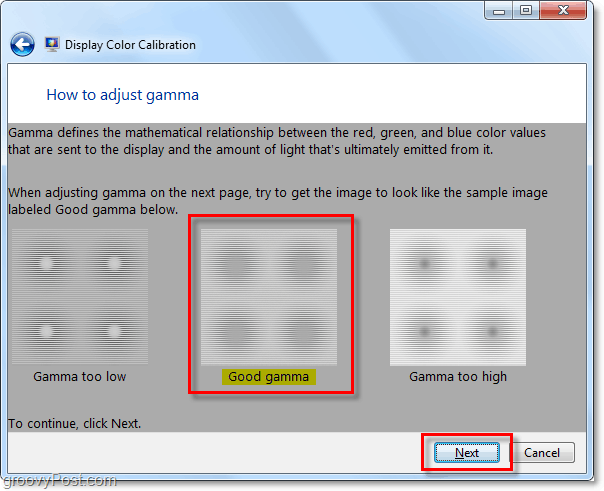
5. Usando o controle deslizante à esquerda, Ajustar a gama para corresponder à imagem Good Gamma da página anterior. CliquePróximo depois de sentir que o corresponde.
Nota: A correspondência exata da imagem de exemplo pode ser impossível, então tente aproximá-la o máximo possível.
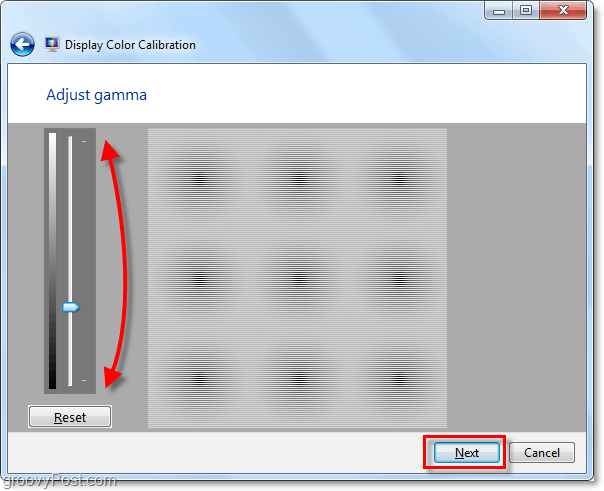
6. Na próxima página, você pode usar esta ferramenta para ajudá-lo a ajustar as configurações externas ou funcionais de contraste e brilho da tela. Esta ferramenta da Microsoft não é necessária para ajustar corretamente suas configurações de hardware, portanto, para este tutorial, CliquePule o ajuste de brilho e contraste.
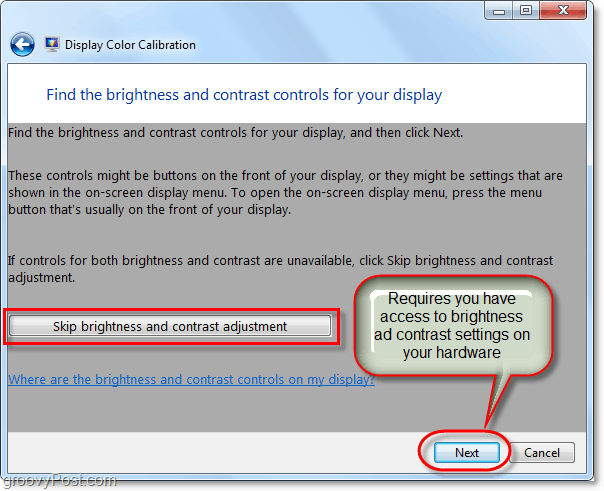
7. Você acabará na página de exemplo de equilíbrio de cores. Tente memorizar a aparência da grande amostra de cinza neutro, pois na próxima página tentaremos replicá-la. CliquePróximo.
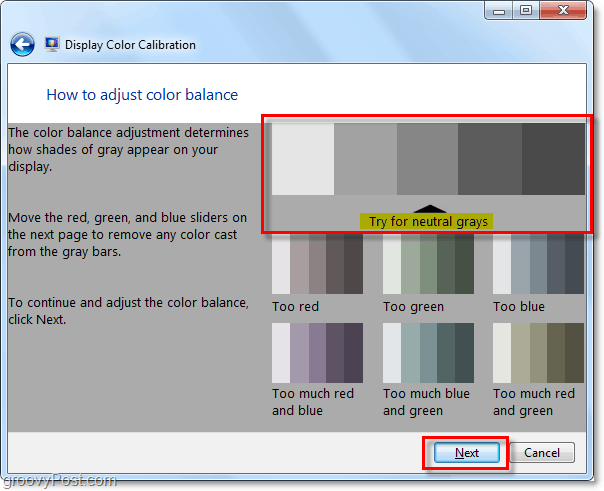
8. Use os 3 controles deslizantes de cores para Ajustar a equilíbrio de cores da tela, tente fazer com que as barras cinza pareçam cinzas neutros, como mostrado na página anterior. Depois de achar que acertou, CliquePróximo.
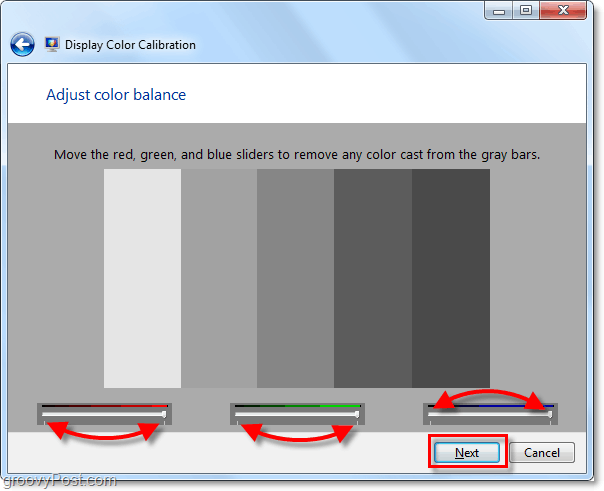
9. Na página final da ferramenta de calibração de cores, você poderá comparar as configurações atuais com as antigas. Clique Anteriorcalibração e compare com o seu Calibração atual para ver qual você mais gosta. Provavelmente, sua nova calibração deve parecer melhor que a sua configuração antiga e, se for esse o caso, está tudo pronto! CliqueTerminar. MAS, E se por algum motivo, você achar melhor sua calibração anterior, Clique Cancelar.
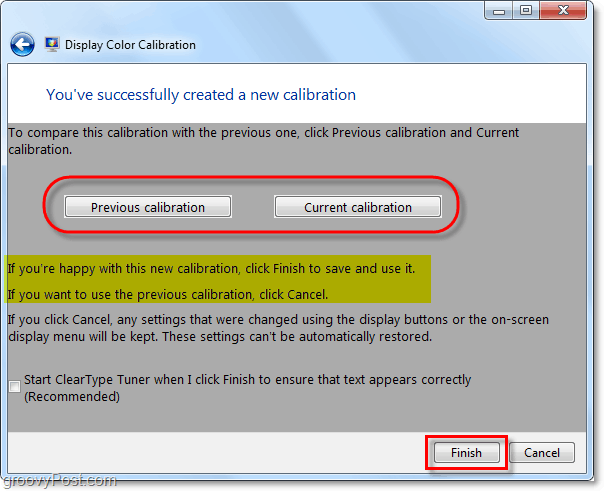
Isso é tudo! Se as coisas ainda não parecerem bem, sinta-se à vontade para executar o assistente mais algumas vezes e ajustar todas as configurações de hardware. Se você estiver tendo um sério problema de hardware com a tela, o assistente poderá ajudar apenas até certo ponto. Talvez seja hora de comprar uma nova tela ou placa de vídeo.
Você tem uma dica de computador bacana? Ou uma pergunta, talvez? Deixe um comentário abaixo ou inicie uma discussão no Fórum da comunidade! Gostaria de ouvir de você!