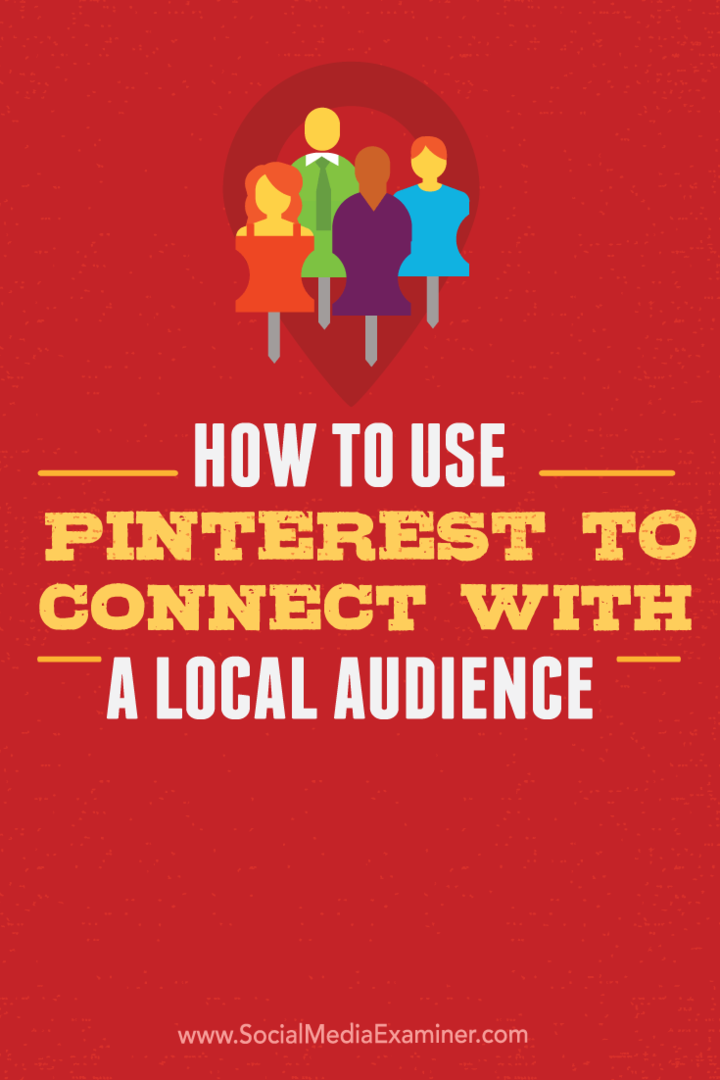Como ocultar itens recomendados no menu Iniciar do Windows 11
Microsoft Windows 11 Herói / / August 18, 2021

Última atualização em
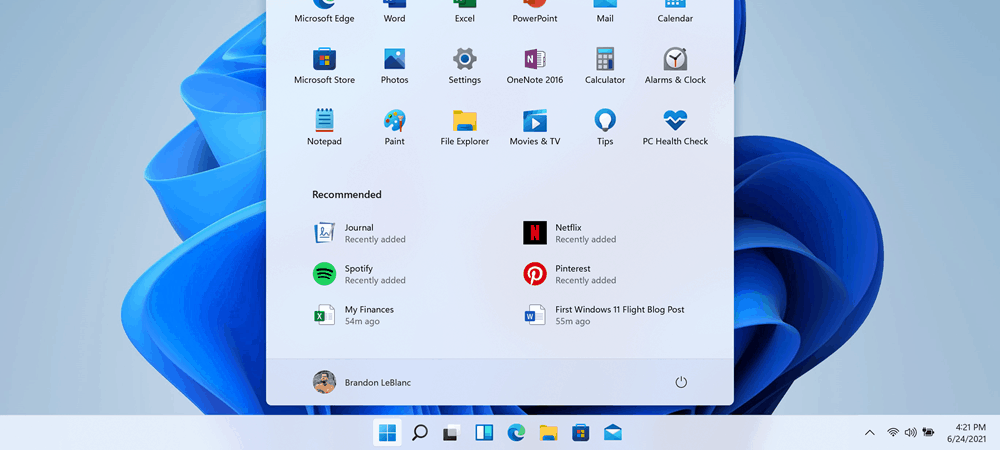
O menu Iniciar do Windows 11 exibe os itens “Recomendados” por padrão. Mas você pode ocultar alguns ou todos os arquivos, pastas e aplicativos que ele mostra. Veja como.
O Windows 11 está recebendo uma nova camada de tinta e algumas experiências de usuário diferentes. Uma mudança notável é o menu Iniciar. Está centralizado na parte inferior da tela (embora você possa mova para a esquerda). E, por padrão, ele exibia itens fixados e arquivos, pastas, aplicativos e outros itens abertos recentemente. Se quiser ocultar itens na seção “Recomendado”, você pode. Veja como.
Seção recomendada no menu Iniciar do Windows 11
Clique no Começar botão, e você verá itens fixados na parte superior do menu. Então, abaixo dela está a seção “Recomendado”.
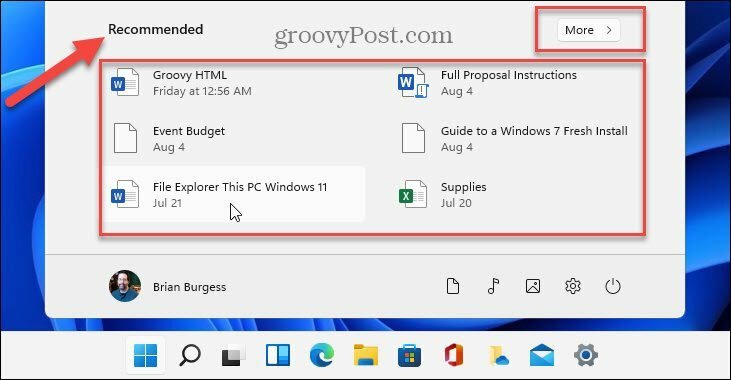
Se você clicar no Mais botão no canto superior direito da lista “Recomendado”, você obterá uma lista de documentos usados mais recentemente e outros itens. Embora seja conveniente e útil para algumas pessoas, outros usuários podem querer ocultar o conteúdo.
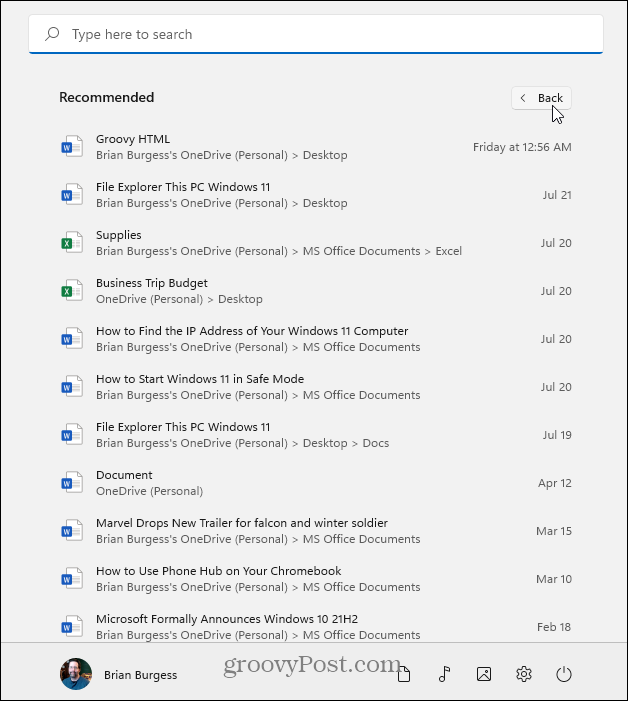
Remover ou ocultar itens recomendados no menu Iniciar do Windows 11
Para remover ou ocultar itens da seção “Recomendado”, clique em Começar e clique no Configurações botão. Alternativamente, você pode usar o atalho de tecladoTecla Windows + I para abrir as configurações diretamente.

Assim que a página de configurações for aberta, vá para Personalização> Iniciar.
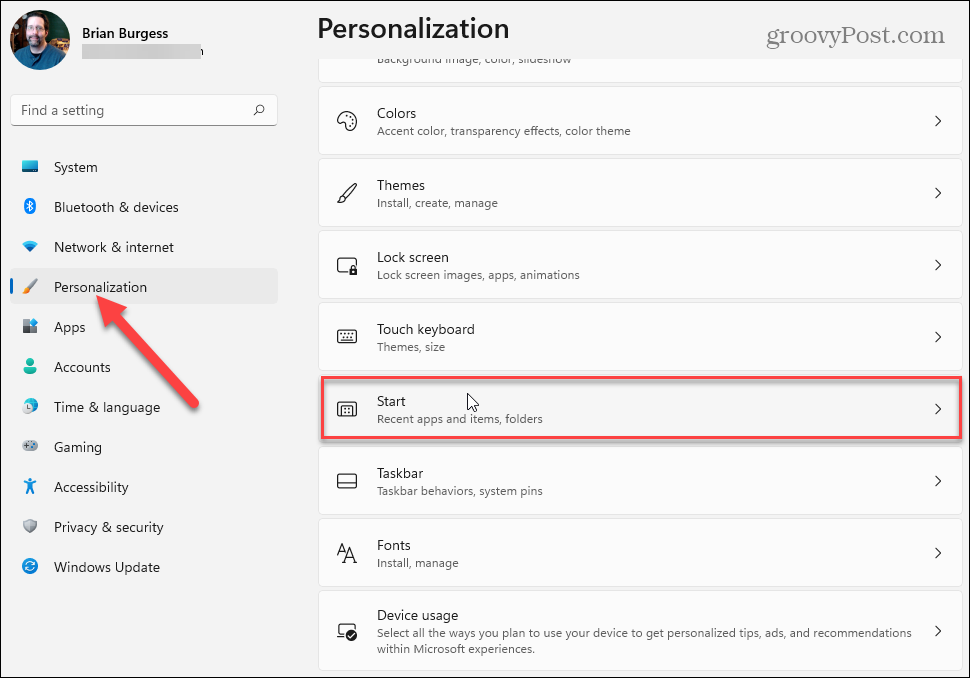
Na página seguinte, desça a lista e desative os itens que não deseja mostrar na seção "Recomendado" no menu Iniciar do Windows 11. Você pode desativar “Mostrar aplicativos adicionados recentemente”, “Mostrar aplicativos mais usados” e “Mostrar itens abertos recentemente em Iniciar, Listas de Atalhos e Explorador de Arquivos”.
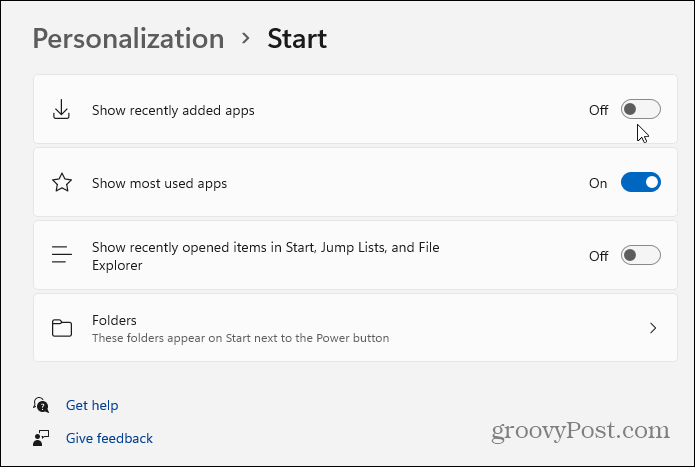
Observação: A opção “Pastas” permitirá que você escolha quais pastas aparecerão ao lado do botão Liga / Desliga na parte inferior. Para saber mais sobre isso, leia nosso artigo sobre como adicionar ou remover adicionar ou remover pastas no menu Iniciar do Windows 11.
Quando você ativa ou desativa um item, a alteração ocorre imediatamente. Você pode desligar os itens um de cada vez e ver os resultados. Ou desligue todos e veja se gosta. No exemplo abaixo, desliguei tudo, exceto as pastas ao lado do botão liga / desliga.
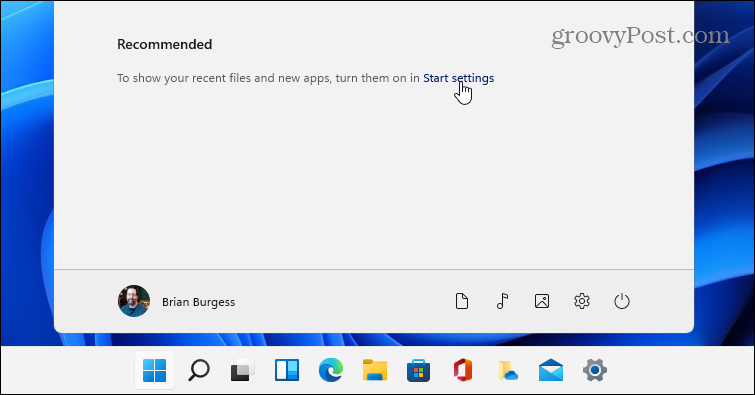
Se você deseja ativar a seleção de itens novamente, clique no link “Iniciar configurações” na seção “recomendado”. Isso o levará diretamente para o Personalização> Iniciar seção, onde você pode ativar ou desativar itens.
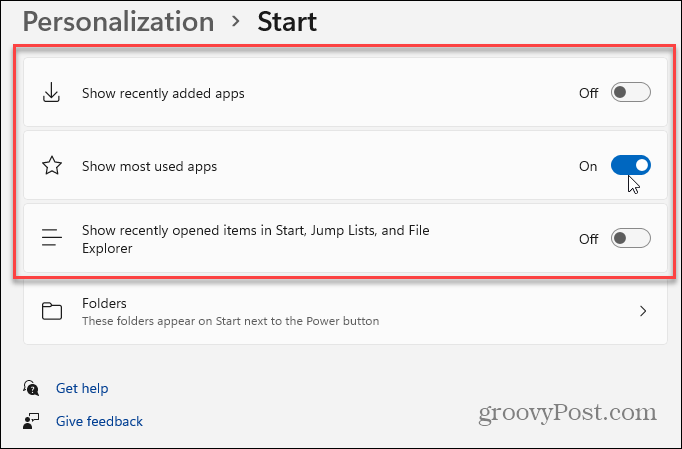
E para mais informações sobre como gerenciar o menu Iniciar no novo sistema operacional, verifique nossos artigos sobre como mostrar ou ocultar os aplicativos “Mais usados” no menu Iniciar do Windows 11. Ou dê uma olhada em alterar o menu Iniciar e as cores da barra de tarefas.
Como limpar o cache, os cookies e o histórico de navegação do Google Chrome
O Chrome faz um excelente trabalho ao armazenar seu histórico de navegação, cache e cookies para otimizar o desempenho do seu navegador online. Seu modo de ...
Correspondência de preços na loja: como obter preços on-line ao fazer compras na loja
Comprar na loja não significa que você precise pagar preços mais altos. Graças às garantias de correspondência de preços, você pode obter descontos online enquanto faz compras em ...
Como presentear uma assinatura do Disney Plus com um vale-presente digital
Se você tem gostado do Disney Plus e deseja compartilhá-lo com outras pessoas, veja como comprar uma assinatura Disney + Gift para ...
Seu guia para compartilhar documentos em Documentos, Planilhas e Apresentações Google
Você pode colaborar facilmente com os aplicativos do Google baseados na web. Este é o seu guia para compartilhar no Documentos, Planilhas e Apresentações Google com as permissões ...