
Última atualização em

O recurso de marcação do Mac é uma ótima maneira de fazer anotações sobre suas imagens ou arquivos PDF favoritos. Veja como fazer.
O recurso de marcação do Mac permite que você execute várias tarefas em imagens e documentos PDF. Se você tiver um iPhone ou iPad, existem ferramentas adicionais que você pode usar para maximizar os recursos de marcação em seu computador.
O que a marcação do Mac pode fazer?
Markup é uma ferramenta útil no macOS que possibilita escrever ou assinar, desenhar, cortar e girar arquivos compatíveis. Você pode encontrar a marcação do Mac usando Quick Look no seu Mac ou ao usar Ações Rápidas. A ferramenta também está disponível com objetos em certos aplicativos, incluindo Mail, Notas e Fotos.
Os recursos mostrados na marcação variam, dependendo do tipo de arquivo. Entre essas ferramentas estão:
- Sketch: marque em uma forma usando um único traço.
- Desenhar: semelhante ao Sketch, esta ferramenta aparece apenas em Macs com trackpad Force Touch.
- Formas: use esta ferramenta para clicar em uma forma, linha ou seta e, em seguida, arraste-a para onde desejar. Você também pode redimensioná-lo.
- Texto: digite seu texto e arraste a caixa de texto para onde desejar.
- Seção de destaque: usado para destacar o texto selecionado.
- Assinar: Adicione seu John Hancock usando o TouchPad, câmera embutida, para iPhone / iPad.
- Estilo da forma: altere a espessura e o tipo de linhas usadas em uma forma e adicione uma sombra.
- Cor da borda: altera a cor das linhas usadas em uma forma.
- Cor de preenchimento: mude a cor que você está usando dentro de uma forma.
- Estilo da fonte: altere a fonte ou o estilo e a cor da fonte.
- Girar: move o objeto para a direita ou esquerda.
- Cortar: oculta parte de um item.
- Anotar: anote o item fazendo um rascunho ou desenhando nele usando seu iPhone ou iPad próximo (veja abaixo).
Quando terminar de marcar seu objeto, clique em Concluído.
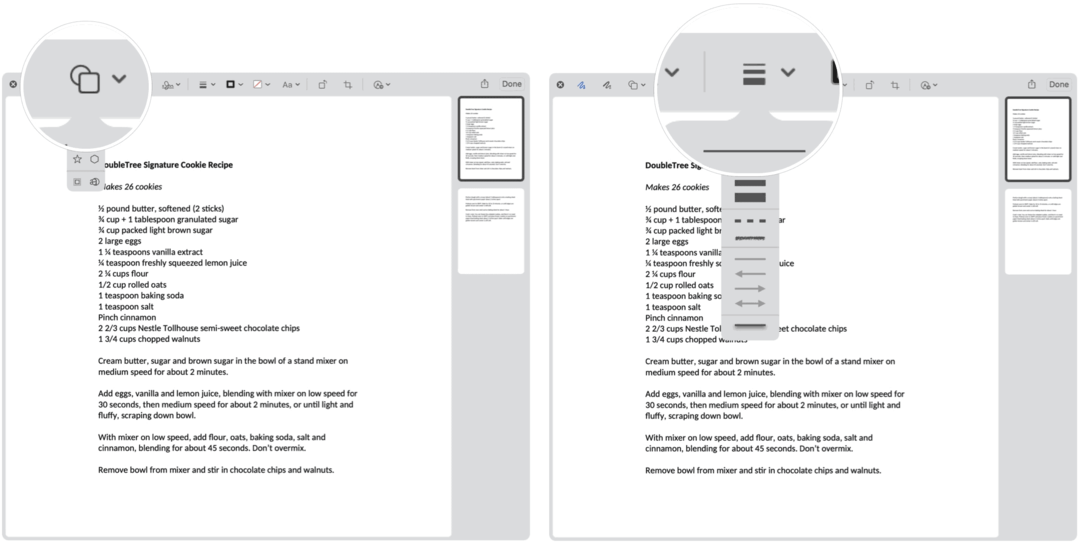
Finding Markup
Aqui está uma olhada nas várias maneiras de ativar a marcação em seu Mac.
Uma olhadela
Talvez a maneira mais fácil de usar a marcação seja usando o Quick Look para ver informações sobre um arquivo compatível. Para começar:
- Clique com o botão direito no Arquivo.
- Escolher Uma olhadela.
- Clique no Ícone de marcação no canto superior direito.
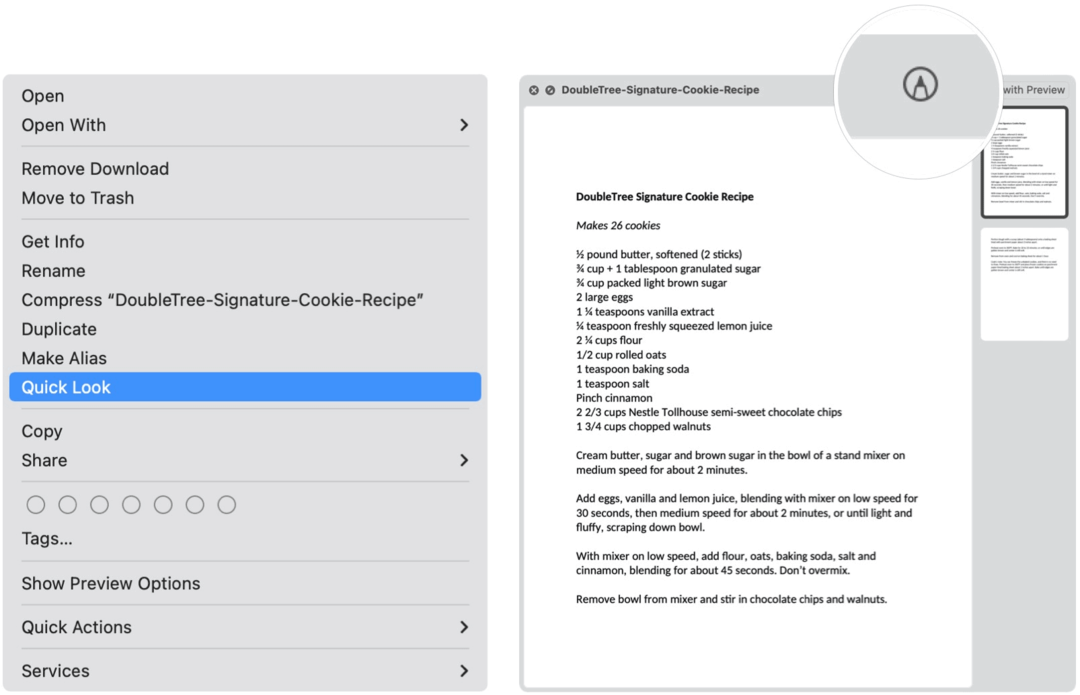
Ação rápida
Para abrir a ferramenta Mac Markup usando Quick Action:
- Escolher Localizador no seu Mac Dock.
- Clique com o botão direito no documento.
- Clique Ação rápida.
- Escolher Markup.
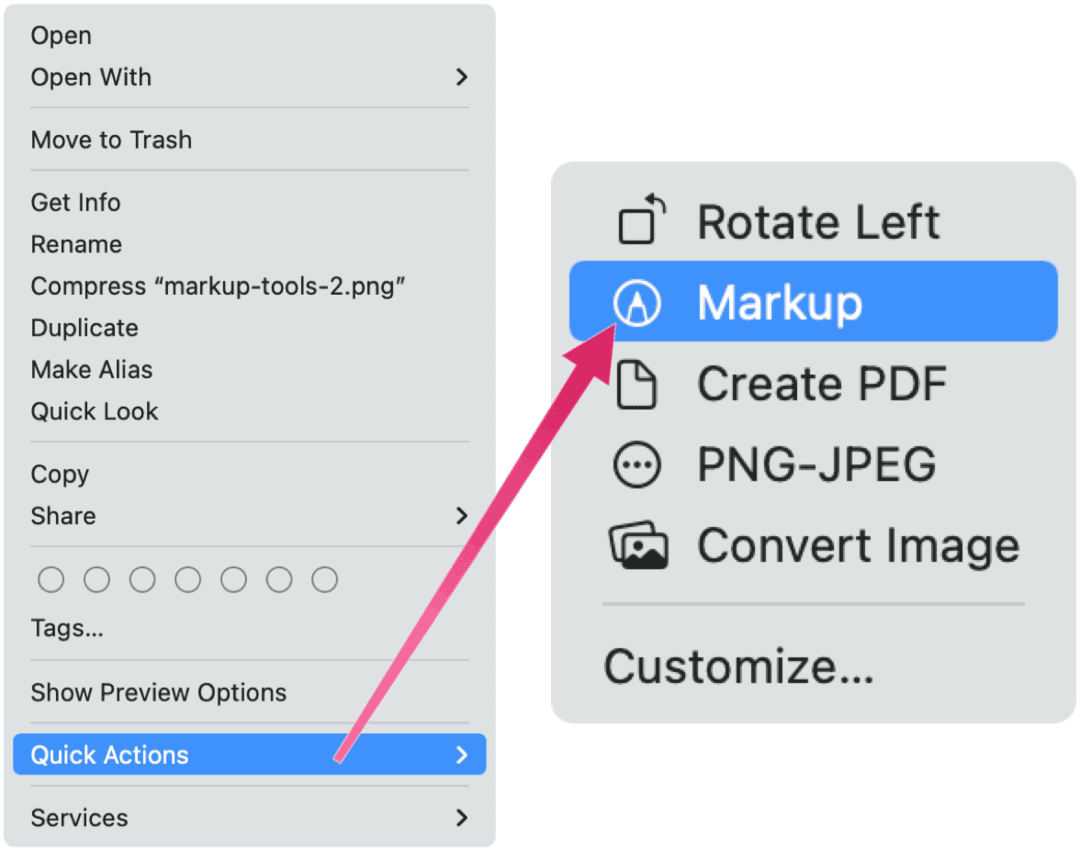
Marcação Mac no Mail
Se você tiver um PDF ou imagem anexado a um e-mail, poderá usar a marcação no aplicativo Mail em seu Mac.
- Clique com o botão direito no objeto.
- Escolher Abrir anexo.
- Clique no Ícone de marcação no canto superior direito.
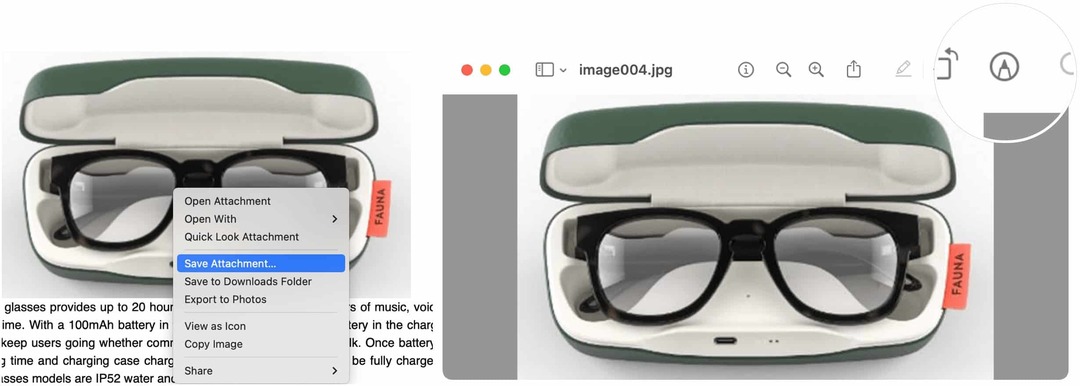
Notas
Para usar marcação no aplicativo Notes nativo no macOS:
- Primeiro, encontre o objeto você deseja marcar.
- Clique com o botão direito no objeto e selecione Enviar para visualização.
- Clique no Ícone de marcação no aplicativo de visualização no canto superior direito.
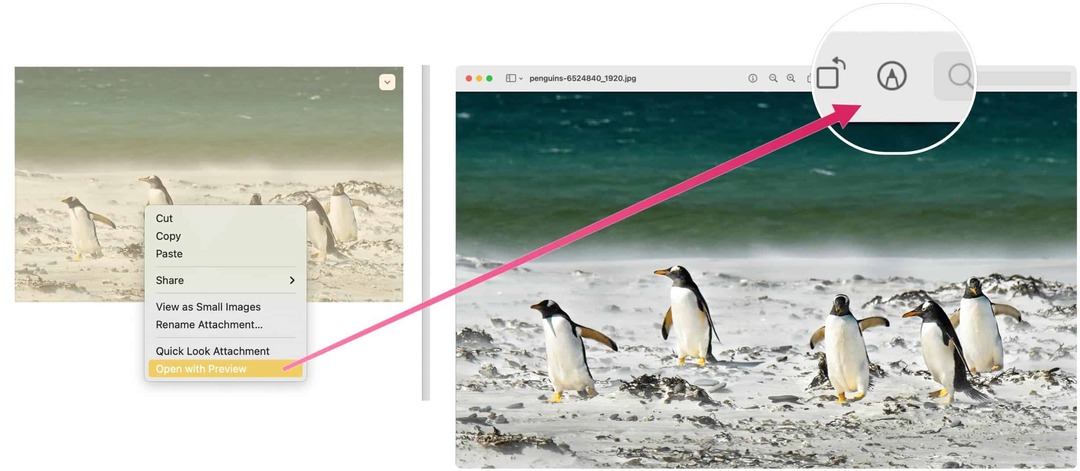
Marcação Mac em fotos
Finalmente, vamos às imagens de marcação no aplicativo Fotos no Mac.
- Clique duas vezes no foto você deseja marcar.
- Escolher Editar.
- Clique no Botão de extensões.
- Selecione Markup.
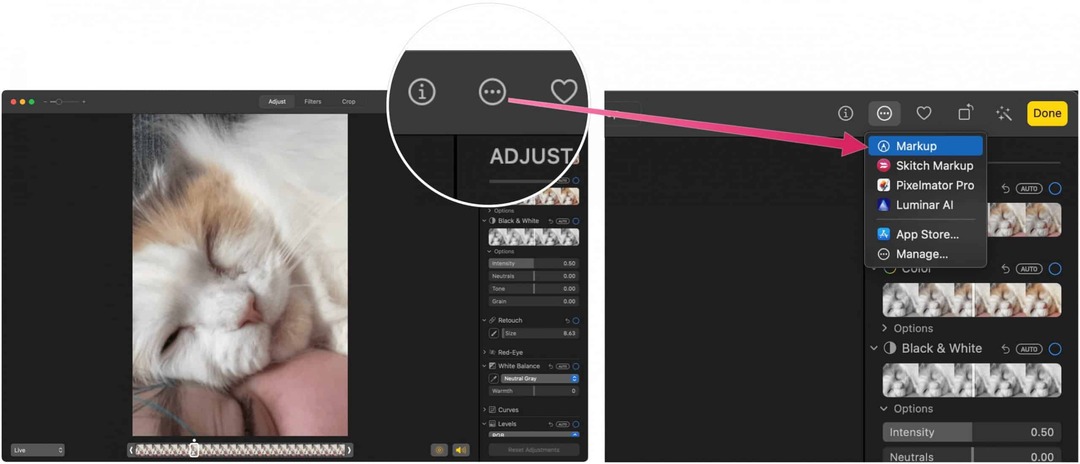
Usando Marcação de Continuidade
Graças ao da Apple Recurso de continuidade, você pode marcar um objeto em seu Mac com seu iPhone ou iPad. Para que isso funcione, os seguintes pré-requisitos devem ser seguidos:
- Seu Mac e iPad, iPhone ou iPod touch têm Wi-Fi e Bluetooth ativados e estão conectados ao iCloud com o mesmo ID Apple usando autenticação de dois fatores.
- Seus dispositivos estão com as versões de software mais recentes.
Esses recursos funcionam com qualquer aplicativo da Apple ou de terceiros projetado para suportá-los, incluindo Pages, Numbers, Keynote, Mail, Messages, Notes e TextEdit.
Usando a marcação de continuidade, seu Mac solicita uma marcação de documento usando um dispositivo móvel compatível. Quando isso ocorrer, você verá a marcação sendo realizada em tempo real em ambos os dispositivos.
No exemplo a seguir, a marcação de continuidade é ativada por meio do Quick Look.
- Clique com o botão direito no Arquivo.
- Escolher Uma olhadela.
- Clique no Ícone de marcação no canto superior direito.
- Escolha o último ícone na marcação.
- Selecione seu dispositivo remoto na lista suspensa.
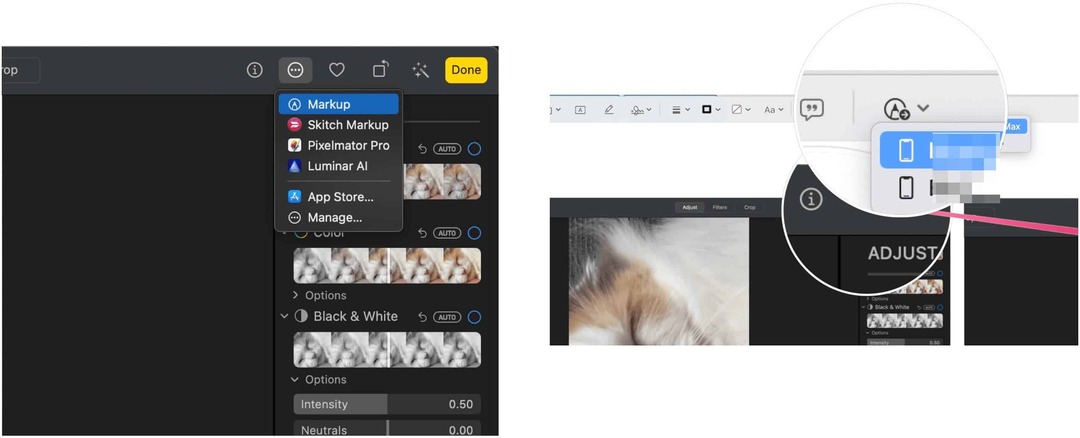
Próximo:
- Markup para objeto no seu dispositivo móvel. O que está acontecendo nos dispositivos remotos também está sendo executado no Mac em tempo real.
- Toque Feito no seu dispositivo móvel quando terminar.
- No Mac, escolha Salvar alterações, quando aplicável. Você salvou a marcação.
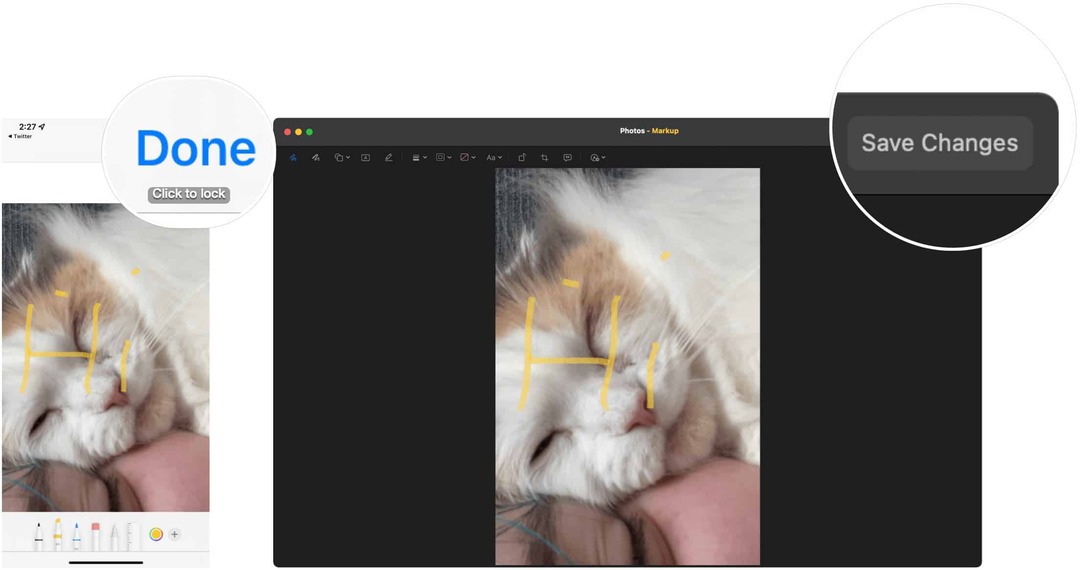
Depois de marcar uma imagem ou arquivo PDF, você pode salvar as alterações e usar, salvar ou enviar o arquivo como qualquer outro.
A ferramenta de marcação no macOS é fácil de usar, mas poderosa. Use-o com Quick Look, Quick Actions ou seus aplicativos favoritos para imagens e documentos PDF.
Como limpar o cache, os cookies e o histórico de navegação do Google Chrome
O Chrome faz um excelente trabalho ao armazenar seu histórico de navegação, cache e cookies para otimizar o desempenho do seu navegador online. Seu modo de ...
Correspondência de preços na loja: como obter preços on-line ao fazer compras na loja
Comprar na loja não significa que você precise pagar preços mais altos. Graças às garantias de correspondência de preços, você pode obter descontos online enquanto faz compras em ...
Como presentear uma assinatura do Disney Plus com um vale-presente digital
Se você tem gostado do Disney Plus e deseja compartilhá-lo com outras pessoas, veja como comprar uma assinatura Disney + Gift para ...
Seu guia para compartilhar documentos em Documentos, Planilhas e Apresentações Google
Você pode colaborar facilmente com os aplicativos do Google baseados na web. Este é o seu guia para compartilhar no Documentos, Planilhas e Apresentações Google com as permissões ...
