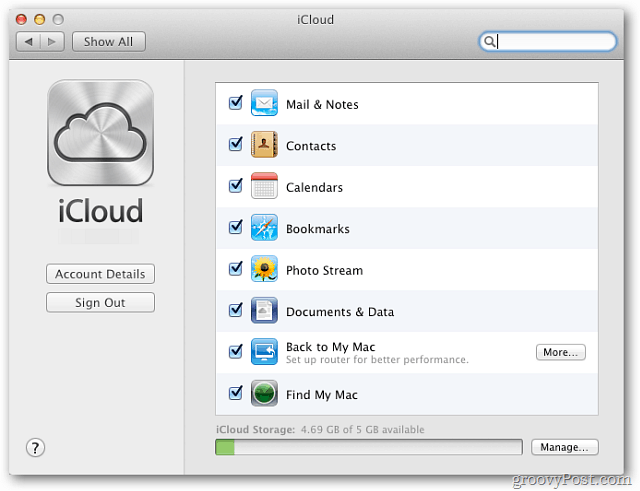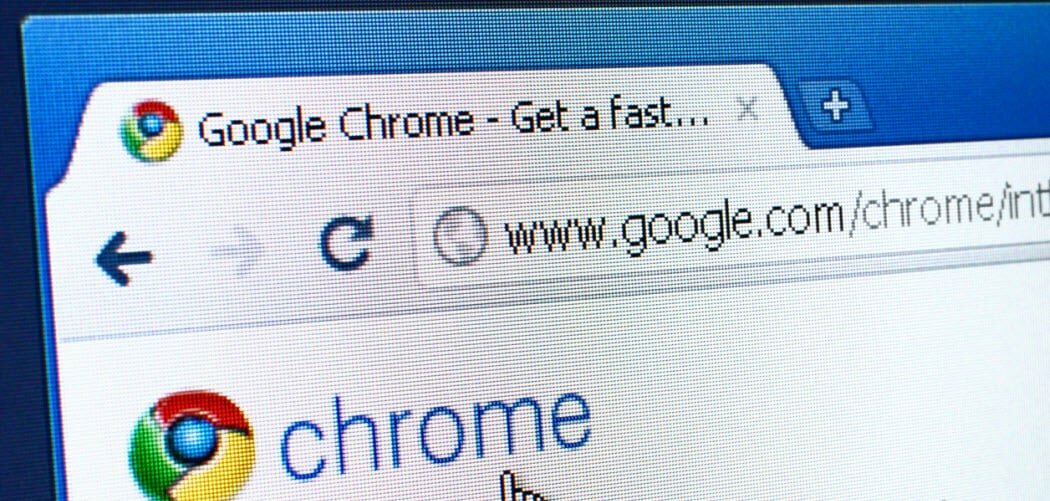Como criar uma lista suspensa no Microsoft Word
Microsoft Office Microsoft Word Produtividade Herói / / August 27, 2021

Última atualização em
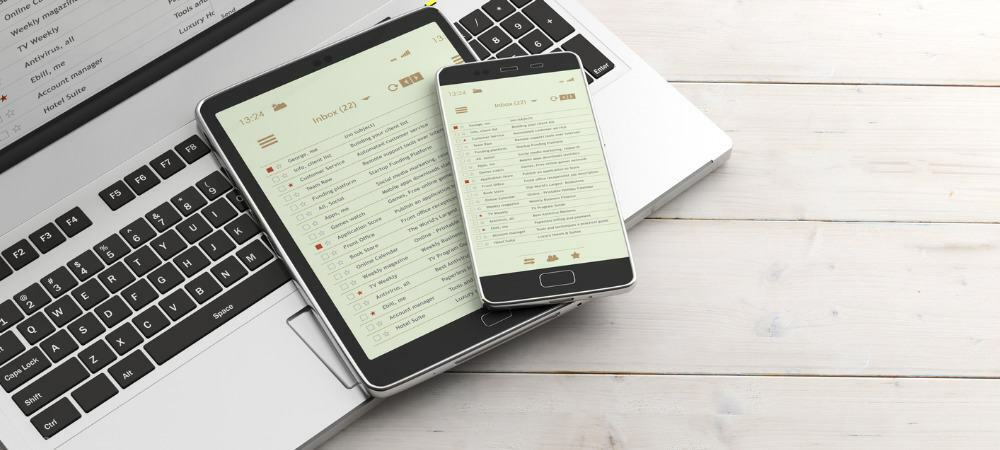
Facilite a entrada de dados ou evite problemas como erros de ortografia adicionando uma lista suspensa no Word. Demora apenas um minuto e mostraremos como.
Você não tem que fazer um longo, formulário preenchível no Microsoft Word para aproveitar as vantagens dos controles de formulário. Você pode ter apenas um ou dois pontos onde deseja adicionar algo como uma lista suspensa. Isso permite que você ou seu leitor selecione um item entre as opções fornecidas. Pode ajudar a eliminar erros com entrada de dados e ortografia.
Aqui, mostraremos como adicionar uma lista suspensa simples a um documento do Word.
Adicionar o controle de formulário suspenso
Para trabalhar com controles de formulário no Word, você deve usar a guia Desenvolvedor. Se você não vir essa guia, poderá adicioná-la facilmente seguindo nosso manual de instruções, Como habilitar a guia Desenvolvedor na faixa de opções do Microsoft Office.
- Posicione o cursor no documento onde deseja adicionar a lista suspensa.
- Vou ao Desenvolvedor guia e clique no Controle de conteúdo da lista suspensa botão.
- Você verá o controle aparecer em seu documento como uma caixa com “Escolha um item”. dentro. Você pode então avançar para a configuração da lista.

Crie a lista suspensa
Em seguida, você adicionará os itens da lista, dará um nome ao controle e ajustará algumas outras configurações de acordo com sua preferência. Selecione o controle, volte para o Desenvolvedor guia e clique em Propriedades na seção de controles da faixa de opções.
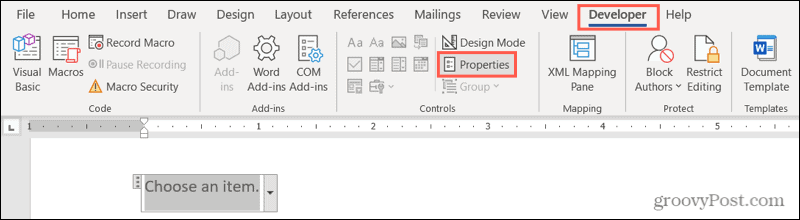
A janela Propriedades de controle de conteúdo será aberta, pronta para os detalhes de sua lista.
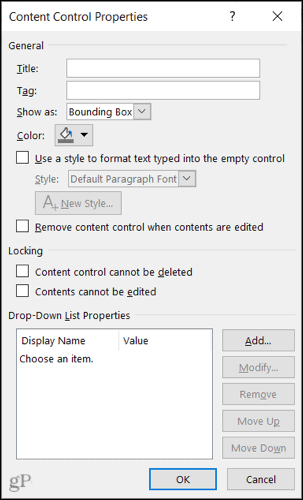
Título e Tag: Insira o Título e, opcionalmente, uma Marca que deseja usar para a lista.
Mostrar como: Por padrão, é definido como Caixa delimitadora. Você pode alterá-lo para exibir as tags de início / fim, se preferir.

Cor e Estilo: Se quiser dar ao seu controle uma cor ou um estilo particular, você pode selecionar os próximos.
Remova o controle: Opcionalmente, você pode remover o controle quando o conteúdo é editado marcando a próxima caixa.
Travando: Você verá duas opções de bloqueio para o controle. Assim, você pode impedir que seja excluído e que o conteúdo seja editado marcando uma ou ambas as opções.
Adicione os itens da sua lista
Finalmente, você adicionará sua lista de itens. Você notará que “Escolha um item”. é uma opção de lista. Você pode mantê-lo e editá-lo clicando em Modificarou exclua clicando em Retirar.
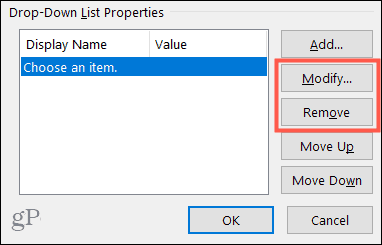
Em seguida clique Adicionar para inserir um item da lista. O valor será inserido automaticamente conforme você digita o nome de exibição. Clique OK quando você terminar. Em seguida, continue a inserir os itens restantes da lista da mesma maneira.
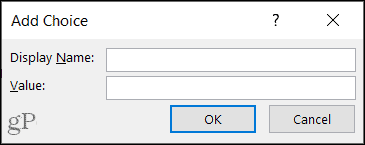
Depois de ter todas as opções de lista, você pode reorganizá-las usando o Subir e Mover para Baixo botões à direita.
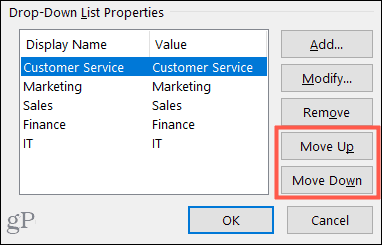
Quando estiver satisfeito com a configuração de sua lista, clique em OK para aplicar as propriedades.
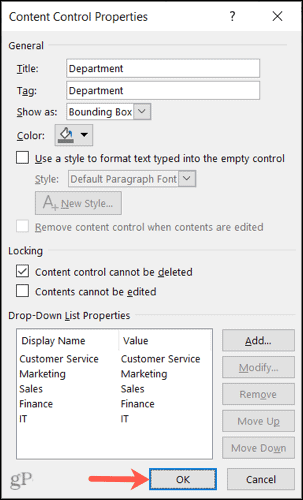
E isso é tudo que há para fazer! Para usar a lista suspensa, clique nela e escolha uma opção usando a seta.
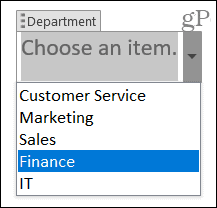
Limite as opções de entrada de dados usando uma lista suspensa no Word
Uma lista suspensa é um controle de formulário útil no Word, seja para simplificar ou para evitar problemas de entrada de dados. Você pode certificar-se de que apenas itens específicos estão disponíveis para você ou outros selecionarem.
Para saber mais, dê uma olhada em como automatizar formulários no Word com campos personalizados ou como criar uma lista de verificação simples do Word.
Como limpar o cache, os cookies e o histórico de navegação do Google Chrome
O Chrome faz um excelente trabalho ao armazenar seu histórico de navegação, cache e cookies para otimizar o desempenho do seu navegador online. Seu modo de ...
Correspondência de preços na loja: como obter preços on-line ao fazer compras na loja
Comprar na loja não significa que você precise pagar preços mais altos. Graças às garantias de correspondência de preços, você pode obter descontos online enquanto faz compras em ...
Como presentear uma assinatura do Disney Plus com um vale-presente digital
Se você tem gostado do Disney Plus e deseja compartilhá-lo com outras pessoas, veja como comprar uma assinatura Disney + Gift para ...
Seu guia para compartilhar documentos em Documentos, Planilhas e Apresentações Google
Você pode colaborar facilmente com os aplicativos do Google baseados na web. Este é o seu guia para compartilhar no Documentos, Planilhas e Apresentações Google com as permissões ...