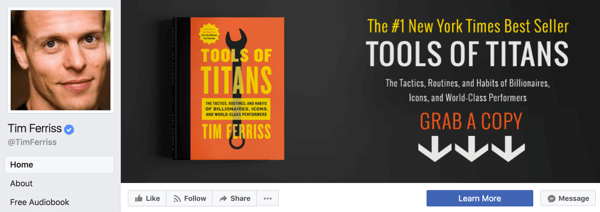Como criar um estilo de lista multinível personalizado no Microsoft Word
Microsoft Office Microsoft Word Produtividade Herói / / August 30, 2021

Última atualização em

Crie seu próprio estilo de lista de vários níveis no Word com números, letras, símbolos ou caracteres especiais para que sua lista se ajuste ao estilo do documento.
O Microsoft Word oferece uma boa seleção de estilos para a criação de listas de vários níveis. Mas se você quiser um personalizado para você, pode fazer o seu próprio.
Aqui, mostraremos como criar um estilo de lista de vários níveis personalizado no Word.
Definir uma nova lista multinível no Word
Abra seu documento no Word e vá para o Casa aba. Você pode criar o novo estilo de lista, independentemente de já ter inserido uma lista de vários níveis.
Gorjeta: Se você deseja acelerar o processo ou usar um estilo existente para basear seu novo, coloque pelo menos um nível em seu documento. Então, continue abaixo.
Clique Lista Multinível na seção Parágrafo da faixa de opções e selecione Definir nova lista multinível.
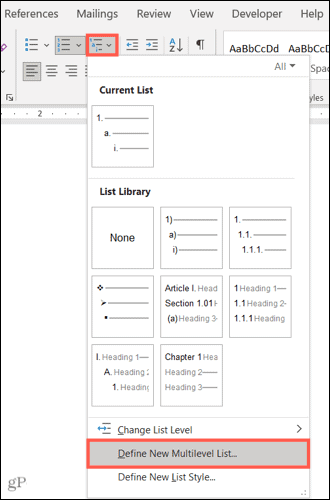
Quando a janela de formatação for exibida, clique em Mais
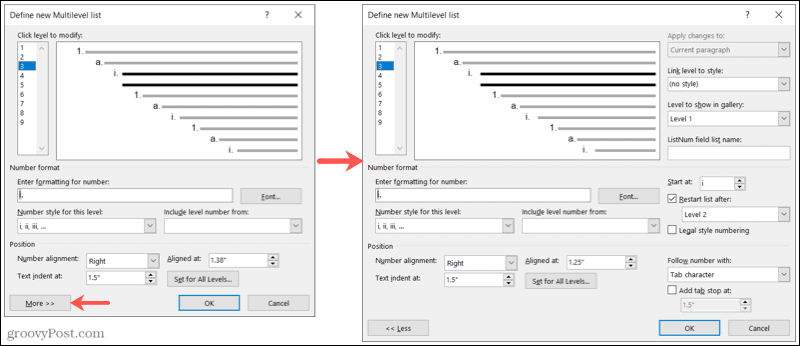
Nível
Na parte superior, você começará com o nível que deseja modificar. Ao escolher um nível de um a nove à esquerda, você verá esse nível em negrito à direita. Em seguida, você ajustará as configurações abaixo para esse nível.
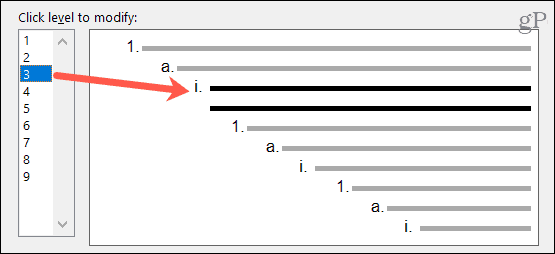
Configurações adicionais para o nível que você está modificando estão no lado direito da janela. Isso inclui a aplicação das alterações se você deseja vincular o nível a um estilo existente, o nível a ser mostrado na galeria e o nome da lista de campos ListNum.
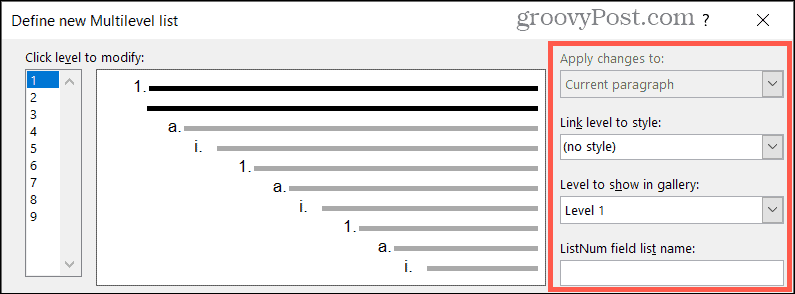
Formato numérico
Na seção Formato do Número, você pode começar escolhendo um Estilo de número para este nível na lista suspensa.
Gorjeta: Você notará que pode ir além de números e letras usando marcadores, símbolos, imagens e outros caracteres especiais se você gostar. Isso é uma ótima maneira de combinar números e símbolos em um único tipo de lista.
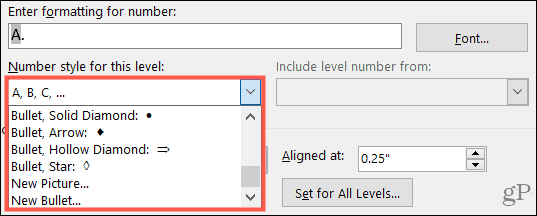
Em seguida, diretamente acima, insira o formato do número ou da letra. À direita, clique Fonte para selecionar um estilo, formato, cor e tamanho da fonte.

Configurações adicionais para esta seção estão no lado direito. Isso inclui a escolha de um número inicial, um número de reinício e se você gostaria de usar uma numeração de estilo legal.

Posição
Na seção Posição, escolha o Alinhamento de número da esquerda, centralizado ou direito. Você pode inserir um número ou usar as setas para escolher o Alinhado em posição. Em seguida, selecione o Recuo de tabulação em inserindo um número ou usando essas setas.

Se você deseja aplicar essas configurações a todos os níveis da lista, clique em Definido para todos os níveis. Confirme ou edite as configurações e clique em OK.
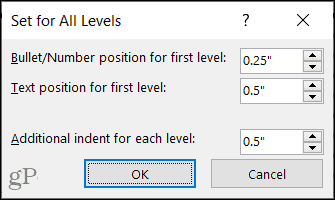
Configurações adicionais pois a posição também está no lado direito da janela. Você pode escolher seguir um número com um caractere de tabulação, espaço ou nada. Você também pode adicionar uma parada de tabulação e selecionar a posição.

Depois de fazer os ajustes acima para um nível, escolha o próximo nível e complete seus detalhes da mesma maneira. Quando você terminar de configurar o novo estilo para sua lista de vários níveis, clique em OK.
Use seu estilo de lista multinível personalizado
Depois de configurar o novo estilo, você pode aplicá-lo onde quiser no documento atual. No Casa guia, clique Lista Multinível e você verá, uma seção chamada Listas em documentos atuais. Basta selecionar para aplicá-lo.
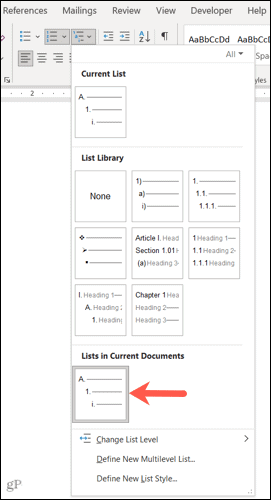
Gorjeta: Se você abrir um documento Word separado, seu estilo de lista personalizado aparecerá no menu Lista de vários níveis. Portanto, você pode reutilizá-lo em um novo documento, desde que ambos os documentos estejam abertos ao mesmo tempo quando você o inicia.
Crie seu próprio estilo de lista multinível no Word
É sempre bom quando aplicativos como o Microsoft Word permitem que você personalize as coisas do seu jeito. Lembre-se desse recurso da próxima vez que desejar uma lista de vários níveis com um estilo exclusivo.
E para mais personalizações, veja como criar e personalizar tabelas, sua configurações de correção automática, e números de linha no Word.
Como limpar o cache, os cookies e o histórico de navegação do Google Chrome
O Chrome faz um excelente trabalho ao armazenar seu histórico de navegação, cache e cookies para otimizar o desempenho do seu navegador online. Seu modo de ...
Correspondência de preços na loja: como obter preços on-line ao fazer compras na loja
Comprar na loja não significa que você precise pagar preços mais altos. Graças às garantias de correspondência de preços, você pode obter descontos online enquanto faz compras em ...
Como presentear uma assinatura do Disney Plus com um vale-presente digital
Se você tem gostado do Disney Plus e deseja compartilhá-lo com outras pessoas, veja como comprar uma assinatura Disney + Gift para ...
Seu guia para compartilhar documentos em Documentos, Planilhas e Apresentações Google
Você pode colaborar facilmente com os aplicativos do Google baseados na web. Este é o seu guia para compartilhar no Documentos, Planilhas e Apresentações Google com as permissões ...