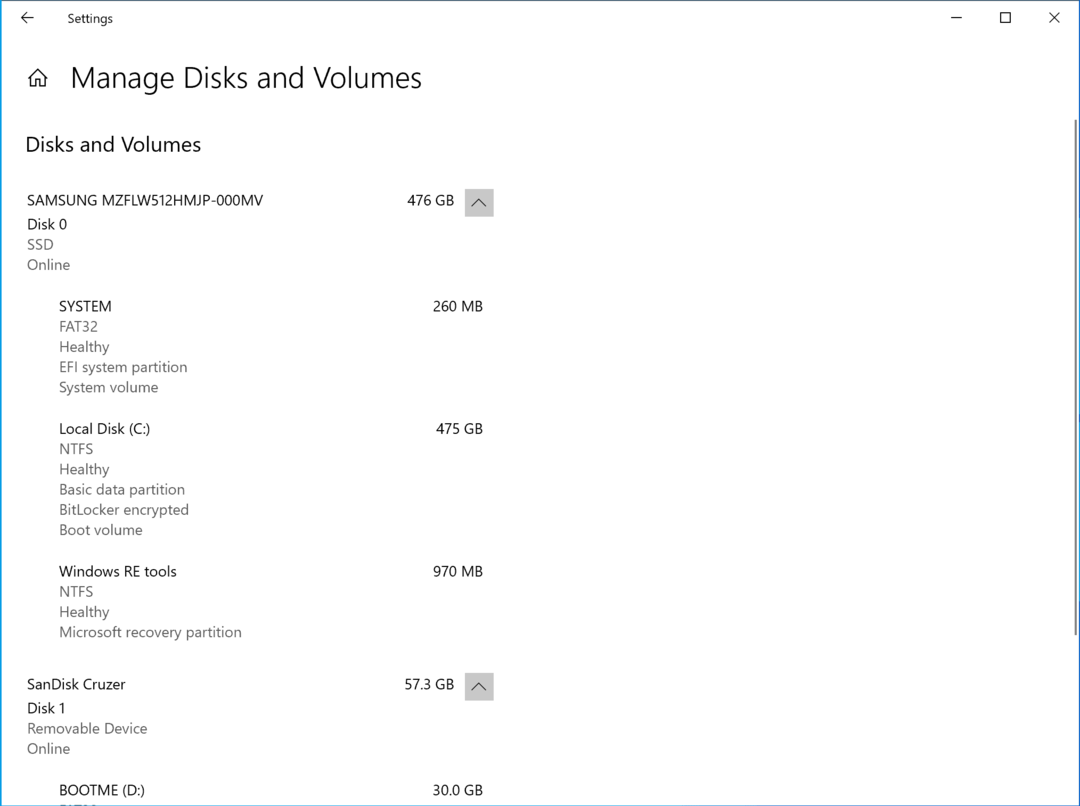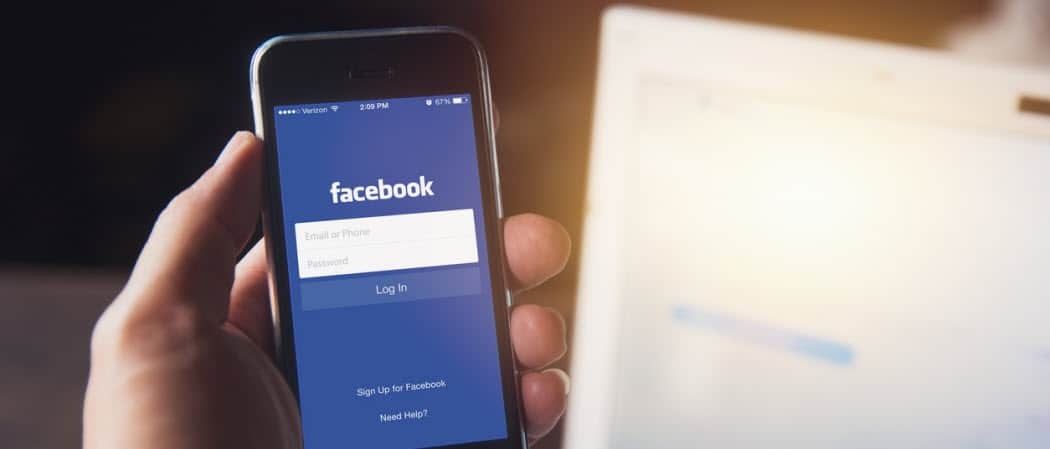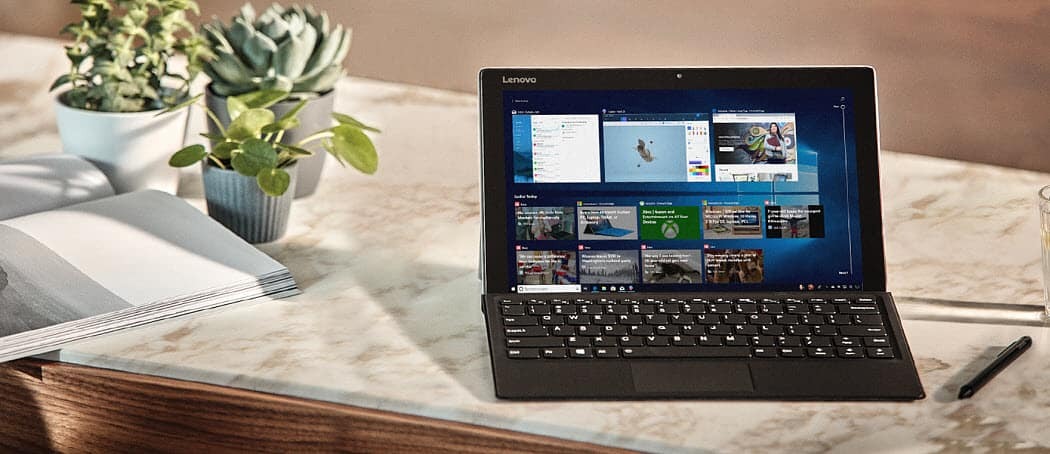Como girar o texto no Microsoft Word
Microsoft Word Microsoft Produtividade Herói / / September 10, 2021

Última atualização em
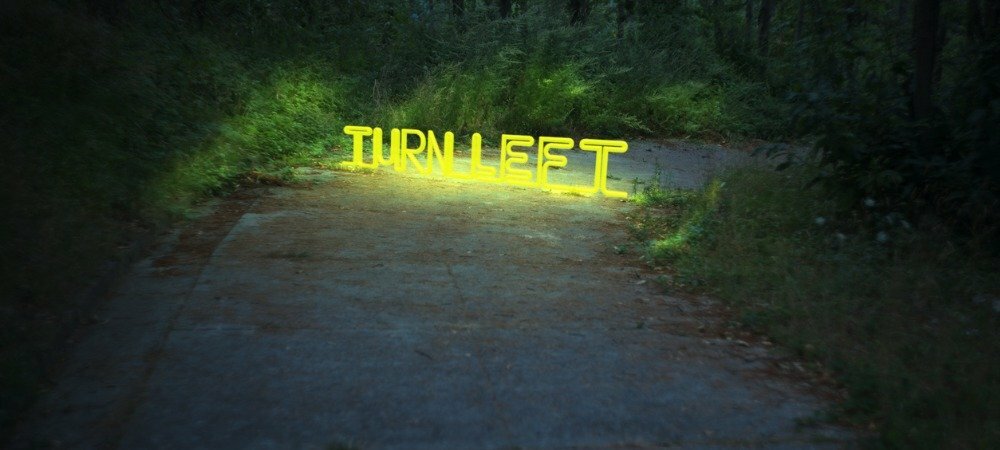
Se você quiser girar seu texto em um pequeno ângulo ou 90 graus, mostraremos como girar o texto no Word exatamente como você deseja.
Se você estiver redigindo um documento no Microsoft Word e quiser ser um pouco criativo com a aparência, pode estar pensando em girar o texto. Você pode querer virar o texto em um pequeno ângulo ou girá-lo 90 ou até 180 graus.
Embora girar o texto no Microsoft Word não seja difícil, também não é totalmente aparente como fazê-lo. Aqui, mostraremos como girar o texto no Word e as várias opções que você tem para o ângulo.
Insira uma caixa de texto no Word
Para girar o texto em um documento do Word, você deve colocar o texto em uma caixa de texto.
No Windows, vá para o Inserir guia e use a seta suspensa ao lado de Caixa de texto na seção Texto da faixa de opções. Você pode desenhar uma caixa de texto ou selecionar a opção Caixa de texto simples.
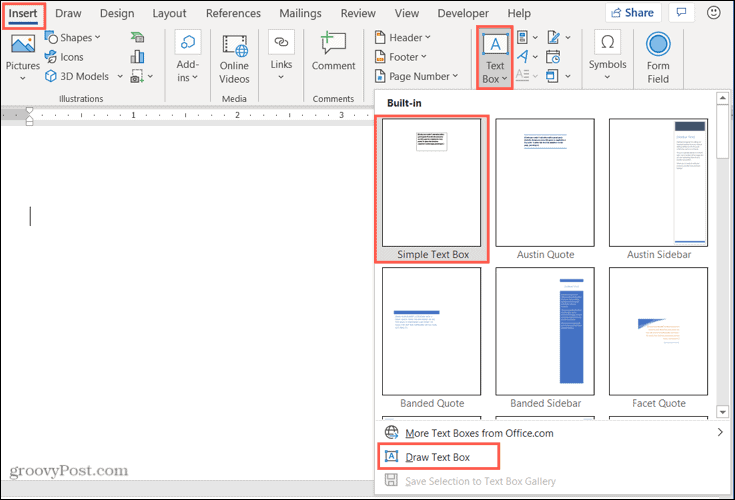
No Mac, vá para o Inserir guia e clique no Texto seta suspensa. Em seguida, clique no
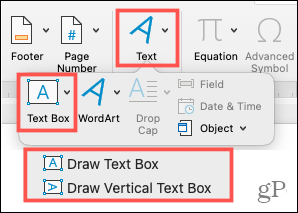
Depois de inserir a caixa de texto, digite seu texto dentro dela. Então, prepare-se para girá-lo!
Girar uma caixa de texto no Word
Existem algumas maneiras diferentes de girar a caixa de texto com o texto nela.
Use a alça de rotação
Ao selecionar a caixa de texto, você verá uma alça de rotação na parte superior. Você pode arrastar esta alça para a esquerda ou direita para girar o texto.
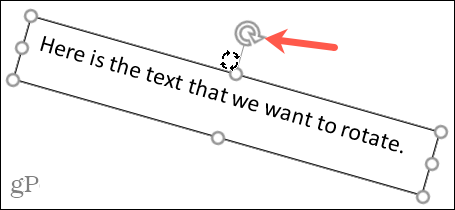
Se você quiser limitar a flexibilidade na rotação, segure seu Mudança enquanto você usa a alça de rotação. Isso girará a caixa de texto 15 graus por vez.
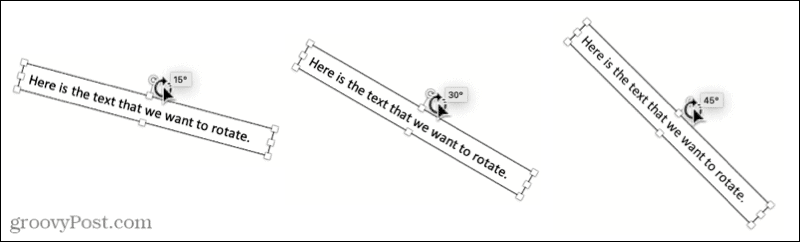
Use a opção de rotação na faixa de opções
Se você quiser girar a caixa de texto em 90 graus, pode fazer isso com uma ferramenta na faixa de opções. Selecione a caixa de texto e vá para o Formato da Forma guia que é exibida.
No Windows, clique no Girar objetos botão na seção Organizar da faixa de opções. Em seguida, escolha Girar 90 graus para a direita ou Girar 90 graus para a esquerda.
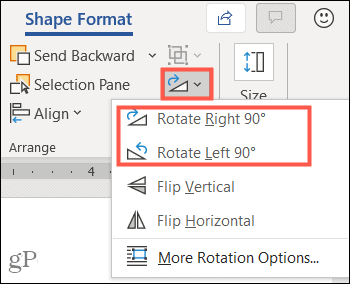
No Mac, clique no Arranjo seta suspensa na faixa de opções e, em seguida, o Girar seta. Escolha Girar 90 graus para a direita ou Girar 90 graus para a esquerda.
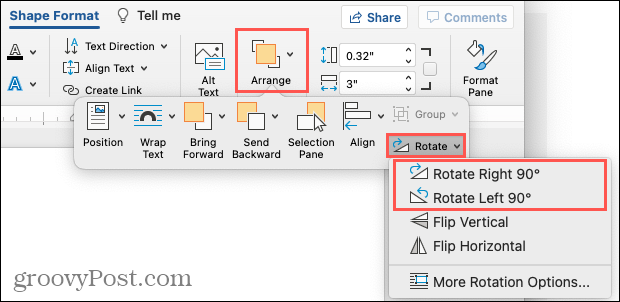
E se você quiser o texto de cabeça para baixo, pode clicar duas vezes em uma dessas duas opções no Windows ou Mac.
Definir um ângulo de rotação exato
Talvez você tenha um ângulo exato que deseja usar para a rotação do texto. Você pode adicionar isso no Word no Windows e no Mac.
Abra o Girar opção na faixa de opções no Formato da Forma guia conforme descrito acima. Então selecione Mais opções de rotação.
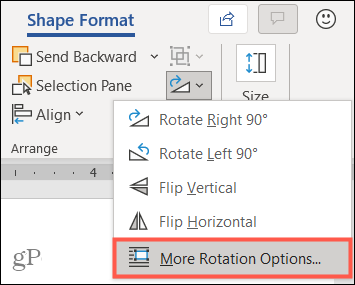
Na seção Girar da caixa Layout que aparece, digite um número ou use as setas para aumentar ou diminuir os graus do ângulo próximo a Rotação. Clique OK.
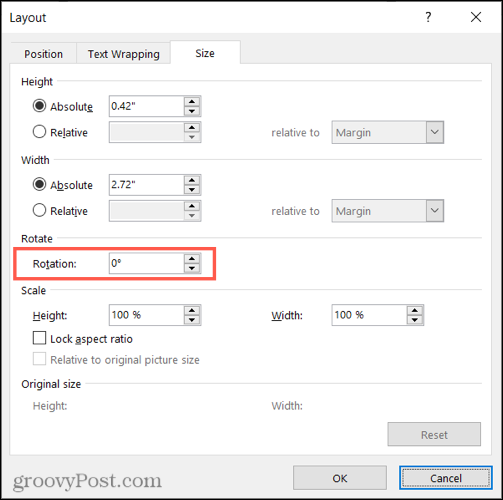
Observação: Depois de girar a caixa de texto, ela aparecerá horizontalmente sempre que você selecioná-la. Isso ajuda a tornar as edições do texto um pouco mais fáceis.
Remova a borda da caixa de texto
Quando você desenha ou insere uma caixa de texto no Word, ela tem uma borda por padrão. Isso pode ser bom para a sua situação, mas se você preferir remover essa borda para mostrar apenas o texto dentro, veja como.
Selecione a caixa de texto e vá para o Formato da Forma aba. Clique no Contorno de forma seta suspensa e escolha Sem contorno.
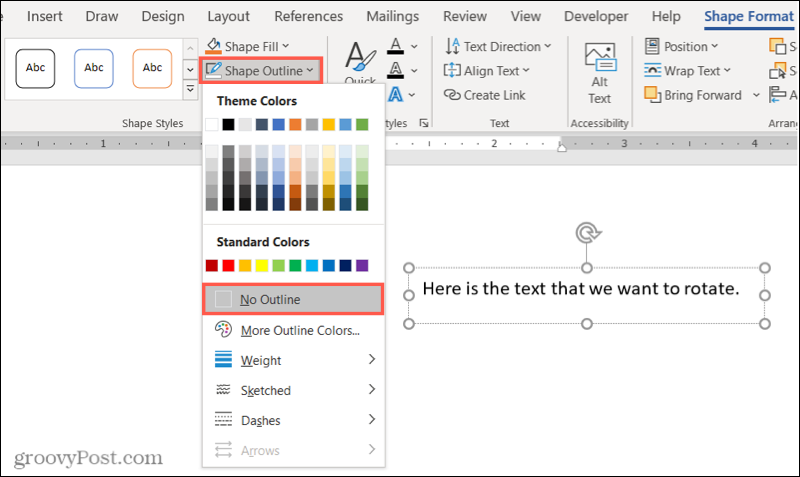
Agora, você verá apenas o texto dentro da caixa, e ele aparecerá em seu documento como seu outro texto. Se você selecioná-lo, verá uma pequena borda para ajudá-lo a mover ou redimensionar a caixa ou girá-la novamente.
Girar texto para qualquer ângulo no Word
Seja qual for o motivo para querer virar o texto em um ângulo, agora você sabe como é fácil fazer isso no Microsoft Word. E se você estiver trabalhando em uma planilha e quiser incrementá-la, veja como angule e gire o texto no Excel.
E para saber mais, dê uma olhada em como curva de texto em seu documento do Word ou como reduzir o texto para caber em uma página.
Como limpar o cache, os cookies e o histórico de navegação do Google Chrome
O Chrome faz um excelente trabalho ao armazenar seu histórico de navegação, cache e cookies para otimizar o desempenho do seu navegador online. Seu modo de ...
Correspondência de preços na loja: como obter preços on-line ao fazer compras na loja
Comprar na loja não significa que você precise pagar preços mais altos. Graças às garantias de correspondência de preços, você pode obter descontos online enquanto faz compras em ...
Como presentear uma assinatura do Disney Plus com um vale-presente digital
Se você tem gostado do Disney Plus e deseja compartilhá-lo com outras pessoas, veja como comprar uma assinatura Disney + Gift para ...
Seu guia para compartilhar documentos em Documentos, Planilhas e Apresentações Google
Você pode colaborar facilmente com os aplicativos do Google baseados na web. Este é o seu guia para compartilhar no Documentos, Planilhas e Apresentações Google com as permissões ...