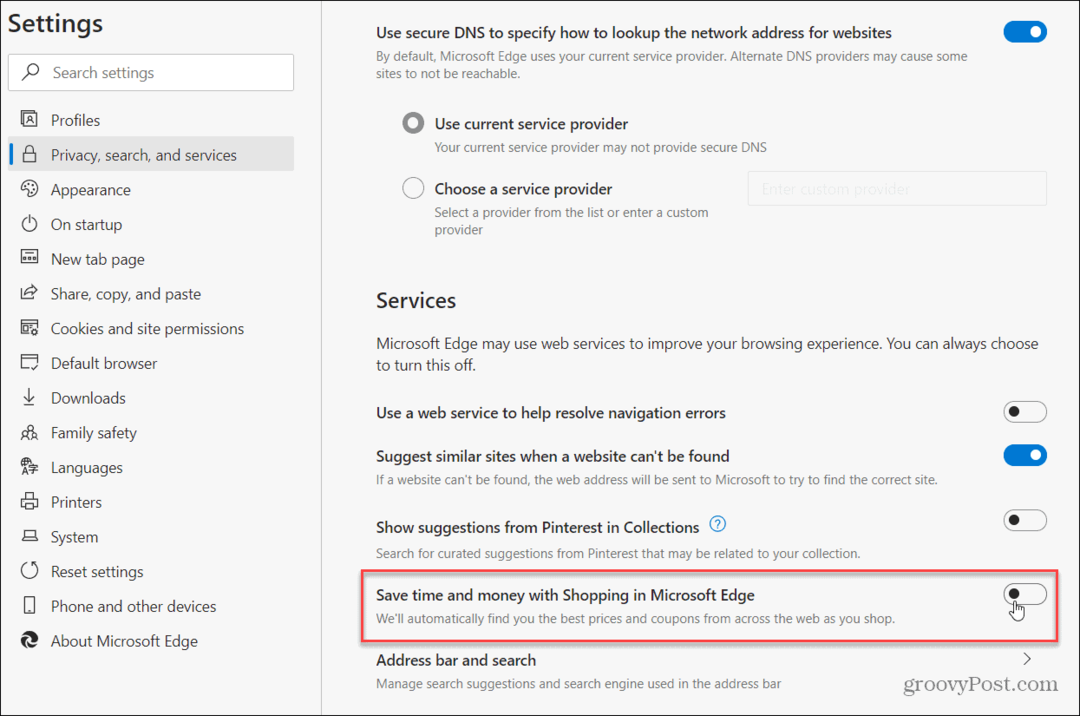Como personalizar a barra de tarefas do Windows 11
Microsoft Windows 11 Herói / / September 27, 2021

Última atualização em
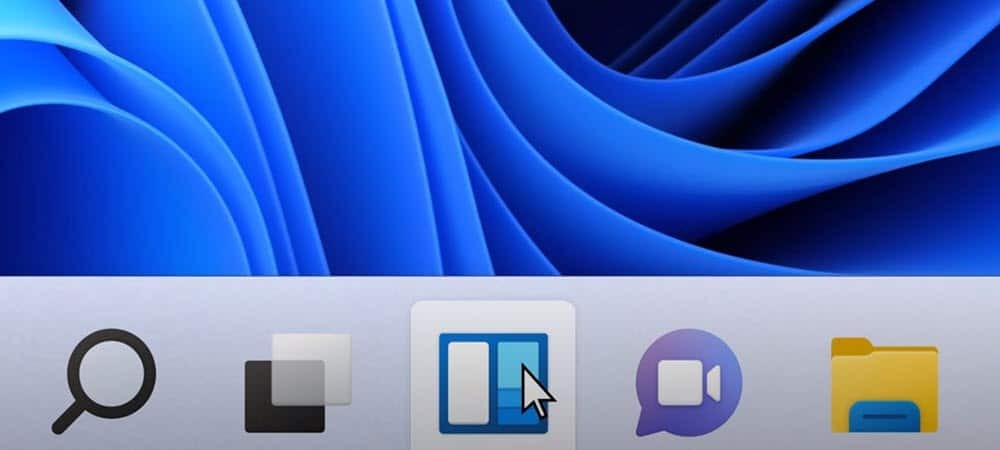
A barra de tarefas no Windows 11 é menos versátil do que as versões anteriores do Windows, mas você ainda pode personalizá-la. Veja como.
A barra de tarefas no Windows 11 é menos configurável do que as versões anteriores. Por exemplo, você não pode movê-lo para a direita ou parte superior da tela (pelo menos não ainda). Ainda assim, existem algumas personalizações que você pode fazer com a Barra de Tarefas do Windows 11. Aqui está uma olhada em algumas das coisas que você pode fazer.
Mova o menu Iniciar para a esquerda
Embora a movimentação da barra de tarefas seja mais limitada, você pode mover o Menu Iniciar e o resto da barra de tarefas para a esquerda. Isso coloca o menu Iniciar de volta no canto que você está acostumado a acessá-lo.
Para fazer isso, vá para Iniciar> Configurações> Personalização> Barra de tarefas> Comportamentos da barra de tarefas> Alinhamento da barra de tarefas e mude para Deixou.
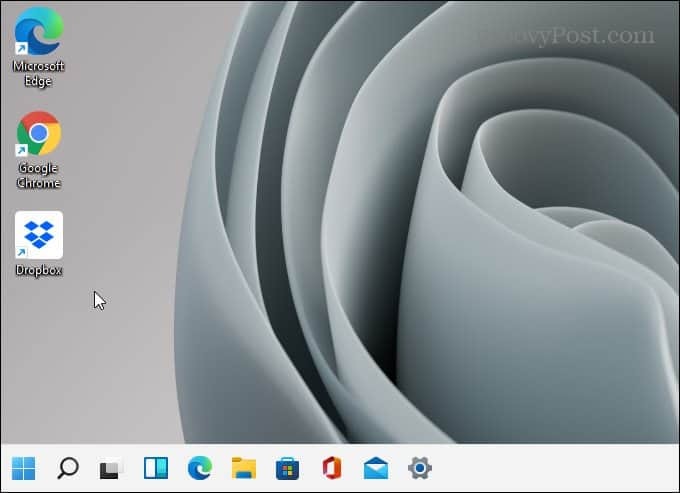
Para obter instruções passo a passo, leia nosso artigo sobre movendo o menu Iniciar do Windows 11 para a esquerda.
Fixar aplicativos do menu Iniciar na barra de tarefas
Fixar aplicativos do menu Iniciar na barra de tarefas torna mais fácil acessá-los. Abra o menu Iniciar e clique com o botão direito no aplicativo desejado. Clique com o botão direito no ícone do aplicativo que você deseja e clique Fixar a barra de tarefas.
Se um aplicativo não estiver fixado no menu Iniciar, clique no Todos os aplicativos botão. Então encontre o seu aplicativo pela primeira letra. Clique com o botão direito no aplicativo e selecione Mais> Fixar na barra de tarefas.
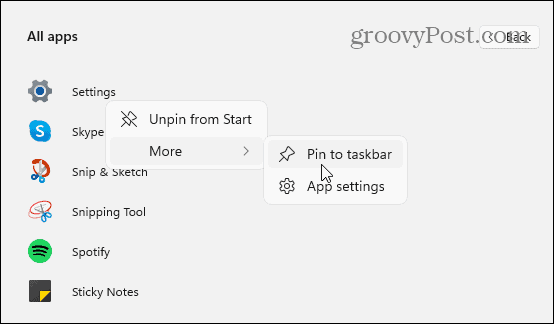
Desafixar aplicativos da barra de tarefas
Desafixar aplicativos é bastante simples. Clique com o botão direito no aplicativo na barra de tarefas e clique em Desafixar da barra de tarefas. Isso é tudo que há para fazer.
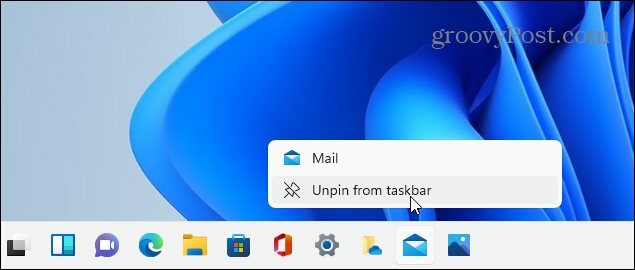
Por favor, leia nosso artigo sobre fixação aplicativos do menu Iniciar do Windows 11 para a barra de tarefas para obter instruções detalhadas.
Adicione o Painel de Controle à Barra de Tarefas
O painel de controle clássico ainda está disponível no Windows 11. Se você quiser facilitar o acesso, é fácil fixá-lo na barra de tarefas.
Pressione a tecla do Windows e modelo:cpl e clique com o botão direito do mouse no aplicativo Painel de controle em “Melhor correspondência”. Então clique "Fixar a barra de tarefas”(Ou Iniciar se for onde você quiser).
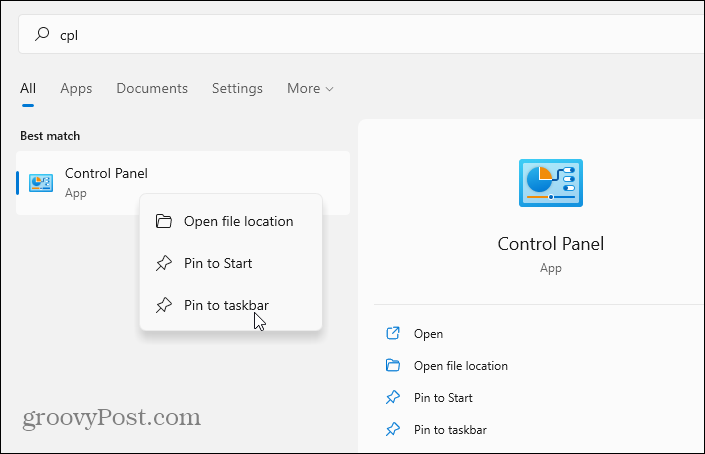
Isso é tudo que há para fazer. Agora o Painel de Controle ficará na barra de tarefas. Novamente, facilitando o acesso. Para informações detalhadas, leia como adicionar Painel de Controle à Barra de Tarefas do Windows 11.
Remover aplicativos integrados do Windows
O Windows 11 tem vários aplicativos integrados da Microsoft que ficam na barra de tarefas. Mas você pode querer ocultá-los ou removê-los. Exemplos desses aplicativos incluem o botão Widgets, Chat de equipes, Pesquisa, Visualização de tarefas, etc. Todos eles são relativamente fáceis de remover, basta passar um botão em Configurações.
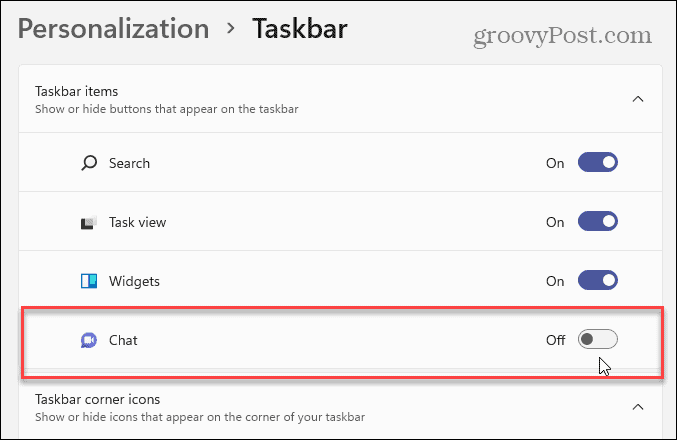
Abrir Configurações> Personalização> Barra de tarefas e a partir daí, desative os ícones que você não deseja na barra de tarefas. Para obter mais detalhes, consulte os seguintes artigos passo a passo:
- Como ocultar o botão de exibição de tarefas na barra de tarefas do Windows 11
- Como ocultar o ícone de pesquisa na barra de tarefas do Windows 11
- Como remover o ícone do Teams Chat da barra de tarefas do Windows 11
- Como remover o botão Widgets da barra de tarefas do Windows 11
Alterar a cor do Windows 11 Iniciar e da barra de tarefas
É sempre divertido melhorar a aparência do Windows, e o Windows 11 não é exceção. Você sempre pode habilitar Modo escuro no Windows 11, mas você pode querer mudar as coisas um pouco mais.
Para alterar a cor do menu Iniciar e da barra de tarefas, vá para Configurações> Personalização> Cores. Em seguida, altere a caixa “Escolha o seu modo” para “Personalizado” e, em seguida, escolha o modo padrão do Windows e “aplicativo padrão cor." Ative “Mostrar cor de destaque na tela inicial e na barra de tarefas”. Adicione efeitos de transparência e selecione uma cor da cor grade.
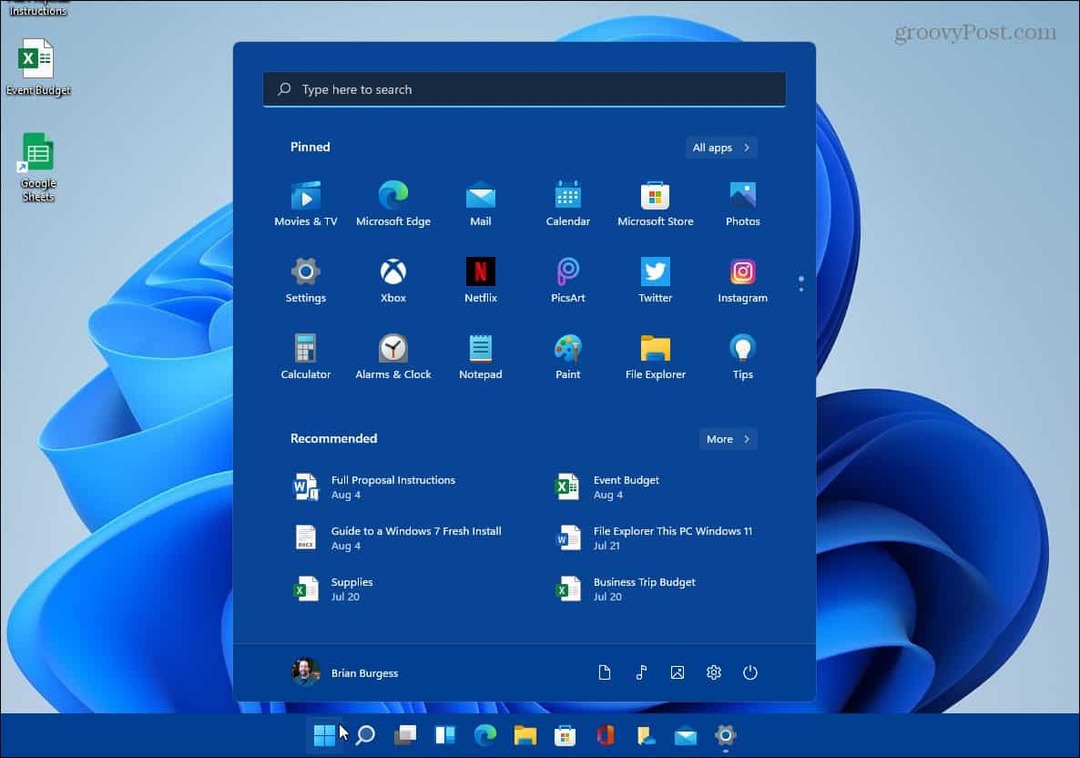
Divirta-se e brinque com diferentes esquemas de cores. Você acabará obtendo o Windows 11 com a aparência e a sensação que você deseja. Para obter mais detalhes, leia nosso artigo sobre alterar as cores de Iniciar e da Barra de Tarefas do Windows 11. E para mais opções de personalização, leia nosso artigo sobre como mudar o papel de parede da área de trabalho.
O que aconteceu com o Gerenciador de tarefas?
Anteriormente, você podia acessar o Gerenciador de Tarefas clicando com o botão direito na barra de tarefas. Mas isso mudou no Windows 11 - o que é bastante irritante. Mas você pode encontrá-lo facilmente se souber onde procurar. A maneira mais fácil é clicar com o botão direito do mouse no menu Iniciar e lá está ele no menu.
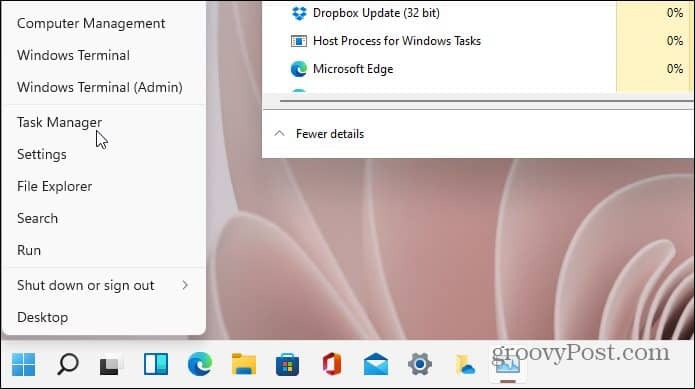
Claro, existem outras maneiras de fazer isso. Para saber mais sobre isso, leia nosso artigo sobre acessando o Gerenciador de Tarefas no Windows 11.
Ainda está no Windows 10?
E se você ainda usa o Windows 10, veja como remova os Widgets Novo e de Interesses. Ou, para limpar mais as coisas, dê uma olhada em removendo o botão Meet Now. E se você está procurando as melhores maneiras de fazer as coisas, confira Dicas e truques da barra de tarefas do Windows 10 para otimizar seu fluxo de trabalho.
Como limpar o cache, os cookies e o histórico de navegação do Google Chrome
O Chrome faz um excelente trabalho ao armazenar seu histórico de navegação, cache e cookies para otimizar o desempenho do seu navegador online. Seu modo de ...
Correspondência de preços na loja: como obter preços on-line ao fazer compras na loja
Comprar na loja não significa que você precise pagar preços mais altos. Graças às garantias de correspondência de preços, você pode obter descontos online enquanto faz compras em ...
Como presentear uma assinatura do Disney Plus com um vale-presente digital
Se você tem gostado do Disney Plus e deseja compartilhá-lo com outras pessoas, veja como comprar uma assinatura Disney + Gift para ...
Seu guia para compartilhar documentos em Documentos, Planilhas e Apresentações Google
Você pode colaborar facilmente com os aplicativos do Google baseados na web. Este é o seu guia para compartilhar no Documentos, Planilhas e Apresentações Google com as permissões ...