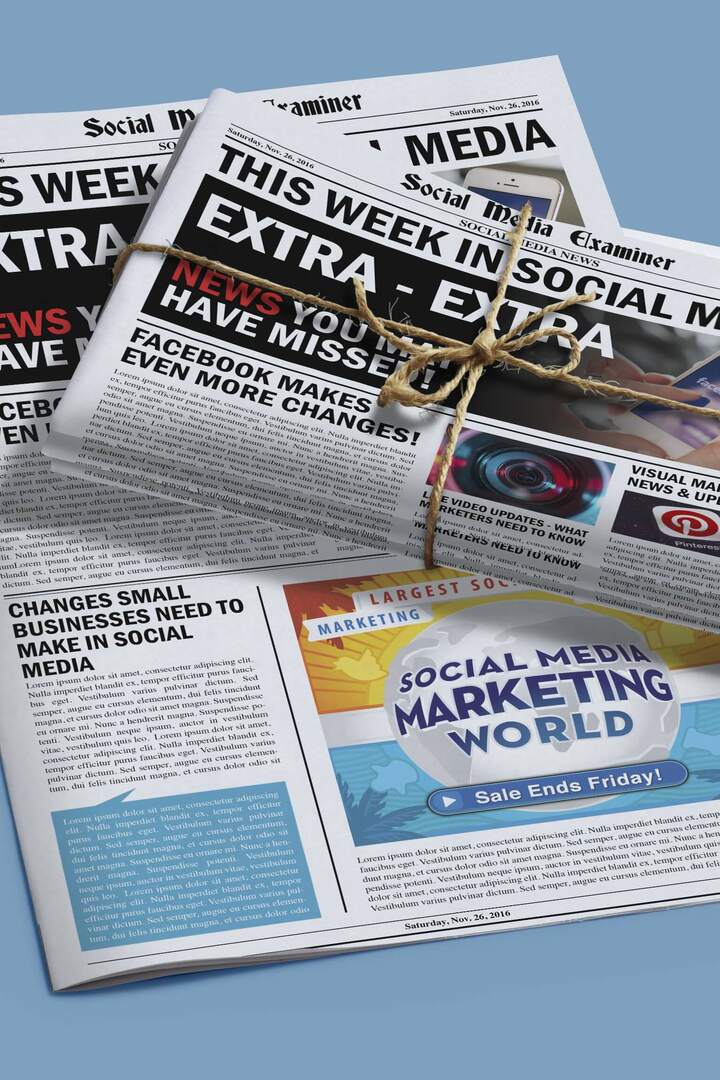Como incorporar um arquivo no Microsoft Word
Microsoft Office Microsoft Word Produtividade Herói / / October 10, 2021

Última atualização em
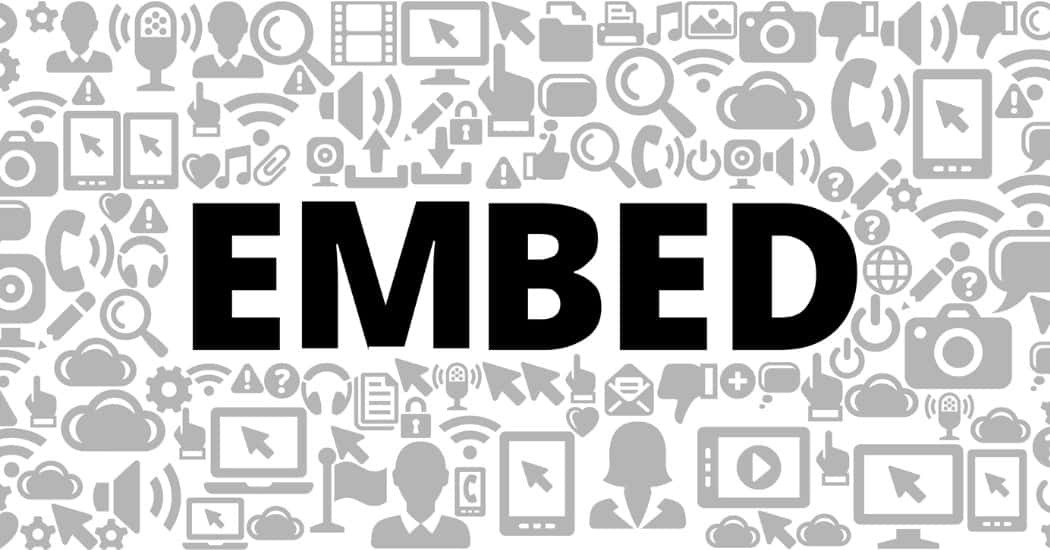
Se você tiver um arquivo, seja texto, mídia ou PDF, que ajudaria com seu documento atual, veja como incorporar esse arquivo em um documento do Microsoft Word.
Há momentos em que você cria um documento e tem um arquivo salvo que faça uma boa referência? No Microsoft Word, você pode incorporar um arquivo e criar um link para ele ou exibi-lo como um ícone. Você pode então abrir aquele documento, planilha ou arquivo de mídia com um simples clique sempre que precisar.
Você pode ter um trabalho da faculdade onde outro trabalho que você escreveu pode fornecer uma visão ou um relatório de negócios onde um PDF financeiro ajudaria. Talvez você tenha um artigo em que um arquivo de mídia seja o ideal.
O que quer que você esteja criando, mostraremos como incorporar um arquivo em um documento do Word usando as etapas abaixo.
Como incorporar um arquivo no Microsoft Word
Você pode incorporar quase qualquer tipo de arquivo em um documento do Word e exibi-lo como um ícone ou link. Para fazer isso, insira um objeto. Posicione o cursor no documento onde deseja incorporar o arquivo e siga estas etapas.
- Vou ao Inserir aba.
- Clique no Objeto seta suspensa no Texto seção da fita.
- Selecione Objeto.
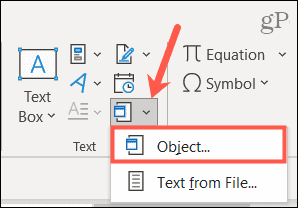
- Quando o Objeto a janela abre, clique no Criar do arquivo aba.
- Use o Navegar botão para localizar o arquivo, selecione-o e clique em Inserir. Você verá o nome preencher o Nome do arquivo campo.
- À direita, marque a caixa para Link para o arquivo ou Exibir como ícone por sua preferência. Se você não marcar uma das caixas, o arquivo aparecerá em seu documento usando o ícone do aplicativo associado padrão.
- Se você escolher Mostrar comoícone, você pode alterar o ícone exibido. Clique Alterar ícone, selecione ou navegue por um e clique em OK.
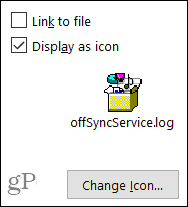
- Quando estiver pronto para incorporar o arquivo, clique em OK.
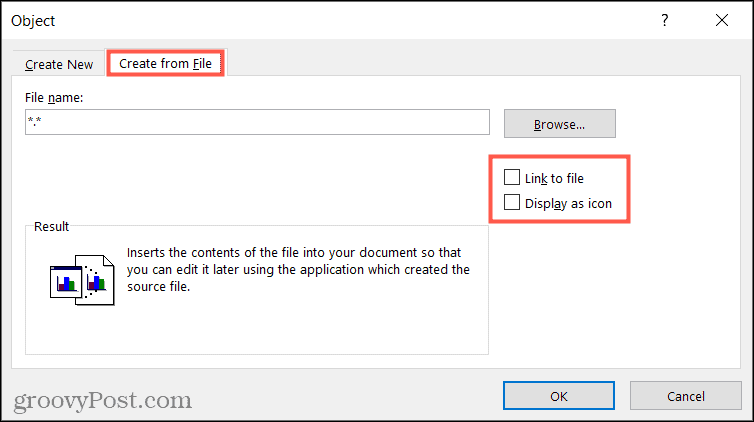
Para mostrar como o arquivo incorporado é exibido, aqui está uma captura de tela com o mesmo arquivo como um link, um ícone e nenhum Link para arquivo nem Exibir como ícone selecionado. Observe que se você inserir um link para o arquivo, você pode ver um pequeno ícone para o tipo de arquivo ou aplicativo associado.
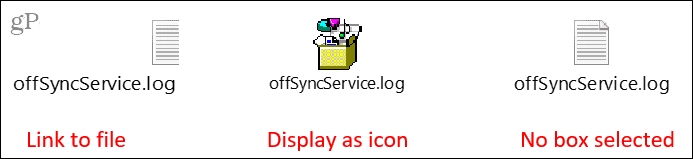
Para abrir o arquivo incorporado, clique duas vezes no ícone ou no link.
Como inserir texto de um arquivo no Word
Algumas pessoas também consideram “incorporar um arquivo” como inserir o conteúdo do arquivo em um documento. Explicaremos como inserir texto de outro arquivo no Word. Veja como:
- Posicione o cursor no documento onde deseja incorporar o conteúdo.
- Vou ao Inserir aba.
- Clique no Objeto seta suspensa no Texto seção da faixa de opções e selecione Texto do arquivo.
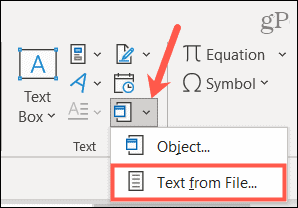
- Localize o arquivo, selecione-o e clique em Inserir.
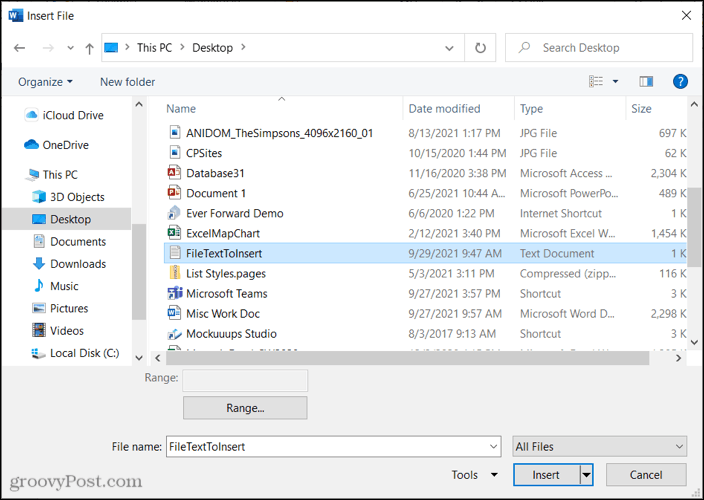
O conteúdo do arquivo aparecerá no seu documento do Word.
Como você pode ver na imagem abaixo, inserimos texto do arquivo à esquerda em nosso documento à direita.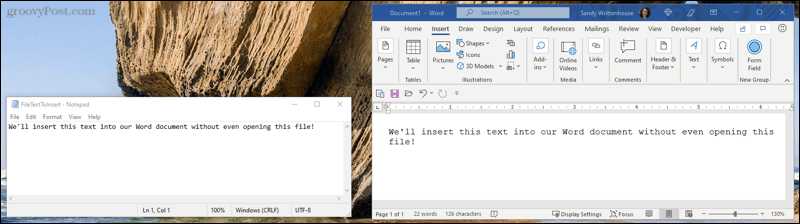
Incorporando um arquivo no Word para fácil acesso
Você pode incorporar facilmente um arquivo no Word usando as etapas que descrevemos acima. Pode ser um arquivo de mídia contendo áudio, vídeo ou texto de um PDF ou arquivo de texto TXT. Você também pode incorporar slides do PowerPoint ao Word ou adicione dados do Excel diretamente às suas páginas do Word.
Para saber mais, dê uma olhada em como seguir hiperlinks no Word ou como insira uma tabela do Excel no word com VBA. Acompanhe os tutoriais futuros conectando-se conosco no Twitter ou Facebook!
Como limpar o cache, os cookies e o histórico de navegação do Google Chrome
O Chrome faz um excelente trabalho ao armazenar seu histórico de navegação, cache e cookies para otimizar o desempenho do seu navegador online. Seu modo de ...
Correspondência de preços na loja: como obter preços on-line ao fazer compras na loja
Comprar na loja não significa que você precise pagar preços mais altos. Graças às garantias de correspondência de preços, você pode obter descontos online enquanto faz compras em ...
Como presentear uma assinatura do Disney Plus com um vale-presente digital
Se você tem gostado do Disney Plus e deseja compartilhá-lo com outras pessoas, veja como comprar uma assinatura Disney + Gift para ...
Seu guia para compartilhar documentos em Documentos, Planilhas e Apresentações Google
Você pode colaborar facilmente com os aplicativos do Google baseados na web. Este é o seu guia para compartilhar no Documentos, Planilhas e Apresentações Google com as permissões ...