Como fazer a barra de tarefas ocultar automaticamente no Windows 11
Microsoft Windows 11 Herói / / November 09, 2021

Última atualização em
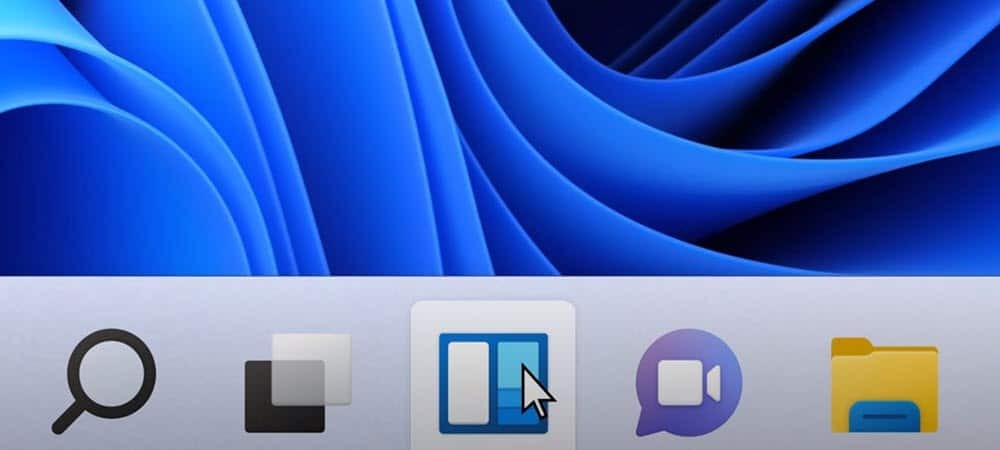
Tem um laptop com tela limitada? Você pode fazer com que a barra de tarefas oculte automaticamente no Windows 11, para que haja mais espaço para a visualização de aplicativos.
O Windows 11 não oferece apenas novos recursos interessantes - ele também tem várias mudanças cosméticas que modernizam a plataforma para uma nova geração de usuários.
Algumas das mudanças que você verá incluem um novo menu Iniciar e desktops virtuais. Você também pode personalizar a barra de tarefas do Windows 11 para torná-lo mais útil, seja removendo certos recursos ou mudando sua aparência.
Por exemplo, você pode querer ocultar a barra de tarefas do Windows 11 automaticamente para ter espaço extra, exibindo-a apenas quando você passa o mouse sobre ela. É fácil ocultar automaticamente a barra de tarefas no Windows 11 - aqui está o que você precisa fazer.
Como ocultar automaticamente a barra de tarefas no Windows 11
Você pode configurar rapidamente a barra de tarefas do Windows 11 e ocultá-la automaticamente acessando o menu Configurações. Veja como:
- Abra o Começar cardápio.
- pressione Definições (ou use o atalho de tecladoWindows + I).
- No Definições, clique Personalização na coluna do menu à esquerda.
- À direita, role para baixo e clique em Barra de Tarefas.
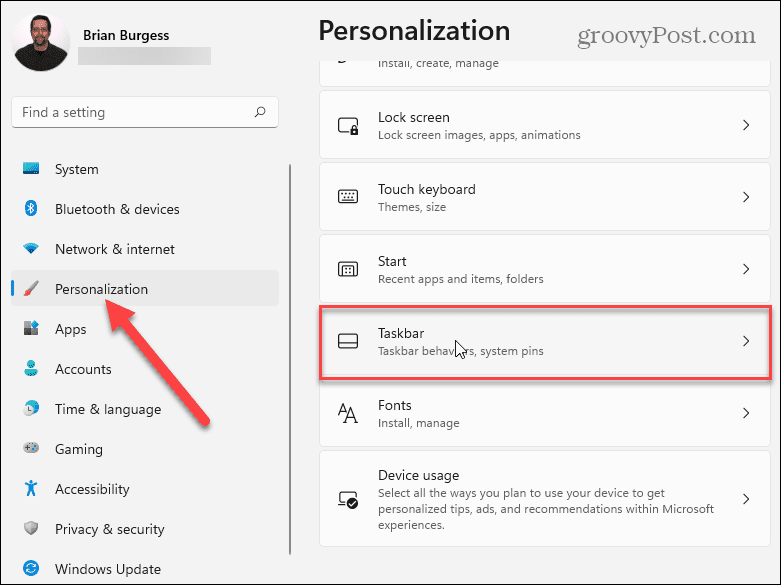
- Role para baixo até Comportamentos da barra de tarefas e pressione o seta para ver uma lista de opções.
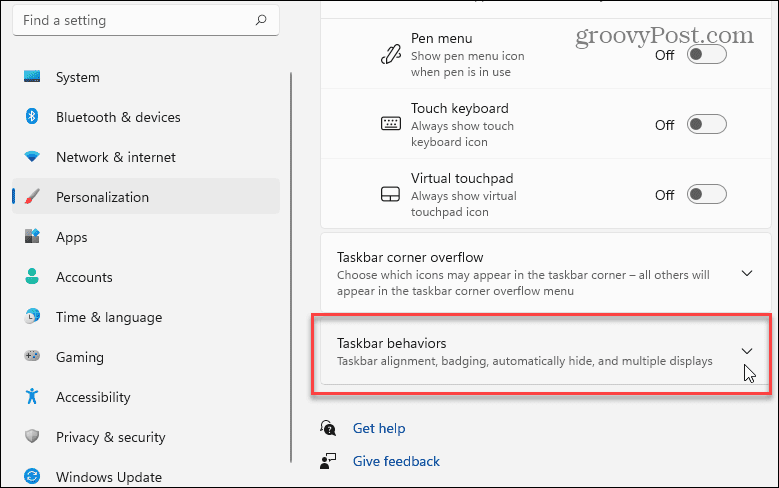
- No Comportamentos da barra de tarefas seção, role para baixo e selecione o Ocultar automaticamente a barra de tarefas caixa de seleção.
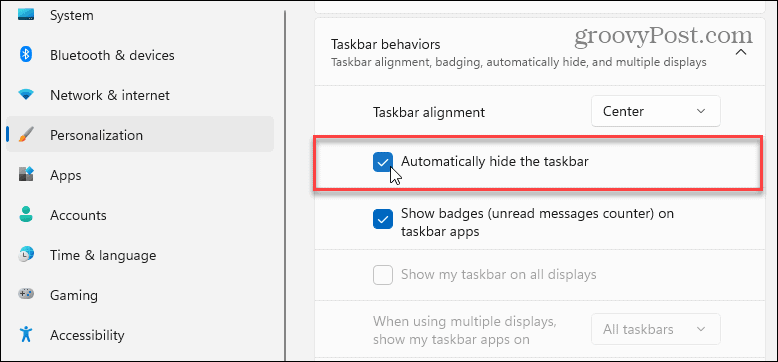
Depois de marcar a caixa para ocultar a barra de tarefas, você verá a barra de tarefas oculta imediatamente - você pode sair do Definições menu neste ponto.
Como visualizar uma barra de tarefas oculta no Windows 11
Com a barra de tarefas oculta no Windows 11, você terá mais espaço na tela para aplicativos. Abaixo está um exemplo de ocultar automaticamente a barra de tarefas com o Fotos aplicativo aberto.

Depois de selecionar o Ocultar automaticamente a barra de tarefas opção, você pode fazê-lo reaparecer passando o mouse na parte inferior da tela.
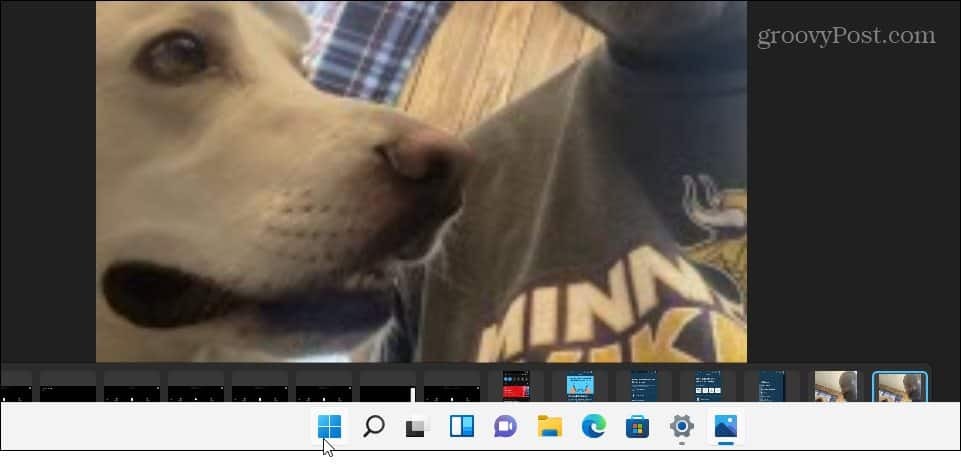
Passe o mouse na parte inferior da tela para fazer a barra de tarefas reaparecer. Este é um exemplo de como trazê-lo de volta e exibi-lo no aplicativo Fotos.
Restaurando a barra de tarefas do Windows 11
Você pode repetir essas etapas para impedir que a barra de tarefas seja ocultada automaticamente.
Para recapitular, pressione Iniciar> Configurações> Personalização> Barra de tarefas> Comportamentos da barra de tarefas. Desmarque o Ocultar automaticamente a barra de tarefas e saia do menu Configurações - a barra de tarefas deve ser restaurada.
Você pode fazer mais alterações na barra de tarefas no mesmo menu. Por exemplo, você pode decidir mova o botão Iniciar para a esquerda. Isso ajudará a melhorar a memória dos usuários antigos do Windows, acostumados a ver o menu Iniciar à esquerda.
Se você deseja personalizar o Windows 11 ainda mais, pode decidir habilitar modo escuro ou mude os sons de inicialização.
Como Encontrar a Chave de Produto do Windows 11
Se você precisar transferir sua chave de produto do Windows 11 ou apenas precisar fazer uma instalação limpa do sistema operacional, ...
Como limpar o cache, os cookies e o histórico de navegação do Google Chrome
O Chrome faz um excelente trabalho ao armazenar seu histórico de navegação, cache e cookies para otimizar o desempenho do seu navegador online. Seu modo de ...
Correspondência de preços na loja: como obter preços on-line ao fazer compras na loja
Comprar na loja não significa que você precise pagar preços mais altos. Graças às garantias de correspondência de preços, você pode obter descontos online enquanto faz compras em ...
Como presentear uma assinatura do Disney Plus com um vale-presente digital
Se você tem gostado do Disney Plus e deseja compartilhá-lo com outras pessoas, veja como comprar uma assinatura Disney + Gift para ...


