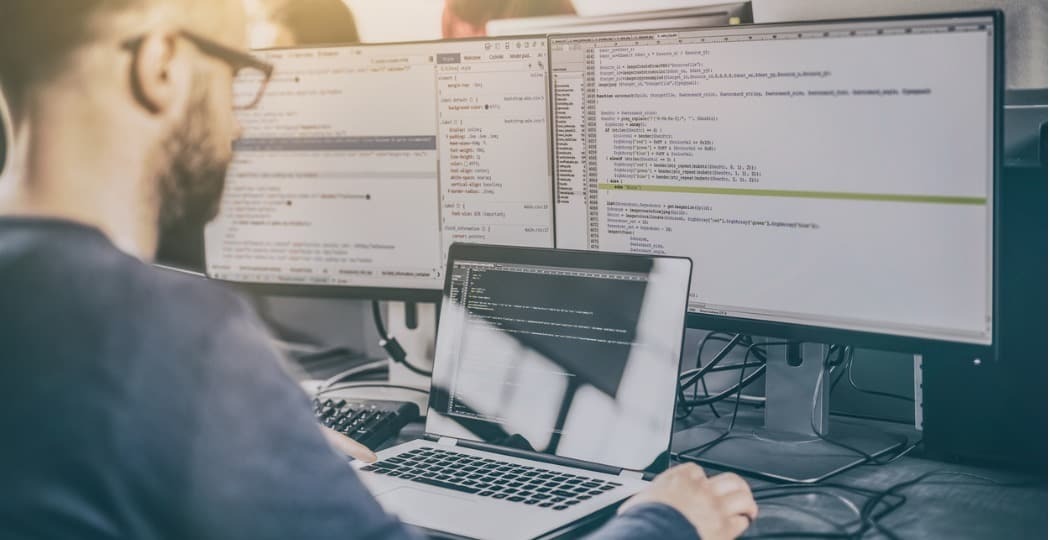Como limitar o uso de dados no Windows 11
Microsoft Windows 11 Herói / / November 10, 2021

Última atualização em

O Windows 11 pode consumir dados, o que não é ideal se sua conexão tiver um limite de dados. Aqui estão algumas dicas sobre como você pode limitar o uso de dados no Windows 11.
O Windows 11 pode parecer um pouco diferente, mas como o Windows 10, ele está felizmente usando seus dados em segundo plano. Vários aplicativos e serviços estão ligando para casa, sincronizando dados sobre o seu PC com outros serviços online.
Se você tiver um plano de dados limitado, no entanto, isso pode custar caro. Se você atingir (ou violar) o seu limite de dados, poderá acabar pagando taxas extras ou ver a velocidade da Internet ser reduzida como consequência. Para evitar isso, você pode limitar o uso de dados no Windows 11 - veja como.
Configure o seu PC com Windows 11 para uma conexão medida
Um dos métodos mais simples para reduzir o uso de dados do Windows 11 é defina sua rede como uma conexão medida. Uma conexão medida limita os dados que o Windows usa em segundo plano, ao mesmo tempo que permite um limite definido para os dados que seu PC pode usar durante um determinado período de tempo.
As conexões Ethernet e Wi-Fi precisam ser configuradas manualmente como medidas, mas as conexões de dados de celular são configuradas como medidas por padrão.
Lembre-se de que determinados aplicativos e serviços podem não funcionar como esperado se estiverem recebendo menos dados em uma conexão medida. Por exemplo, a sincronização do OneDrive pode parar de funcionar se você estiver usando uma conexão medida no Windows 11.
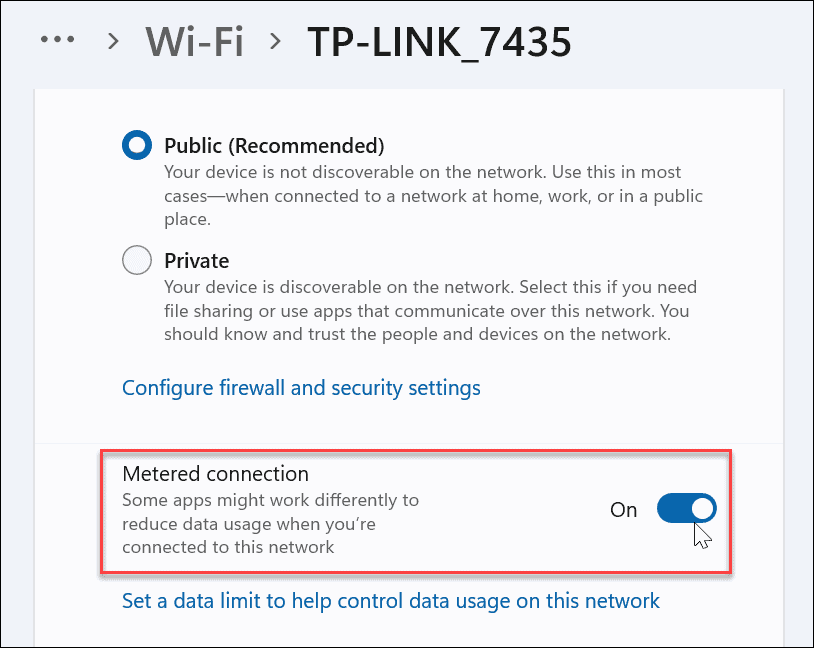
Desativar aplicativos de inicialização
Desativando aplicativos de inicialização irá melhorar o tempo de inicialização, mas também pode ajudar a melhorar o uso de dados. Por exemplo, se você tiver o Facebook ou OneDrive (mais sobre isso abaixo) definido para rodar na inicialização, esses aplicativos irão sugar dados e largura de banda.
Interromper a execução de aplicativos durante a inicialização ajudará a salvar dados sem pensar sobre isso, principalmente para aplicativos executados em segundo plano.
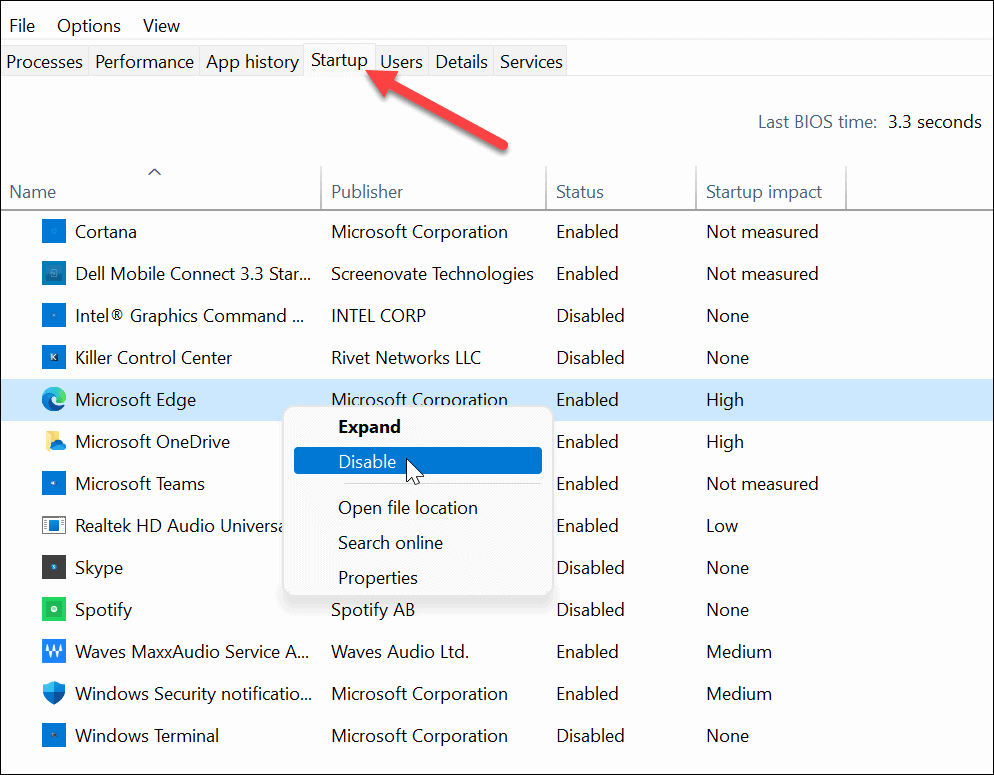
Desativar aplicativos de fundo
Você também pode impedir o funcionamento de determinados aplicativos de fundo no menu Configurações. Por padrão, o Windows permite que todos os aplicativos da Microsoft Store sejam executados em segundo plano. Esses aplicativos são gratuitos para sincronizar dados, enviar notificações e muito mais. Isso significa que aplicativos como OneDrive, Mail, Facebook, News e outros são livres para sugar seus dados enquanto são executados em segundo plano.
Infelizmente, desativá-los não é tão fácil como no Windows 10. Para desligar os aplicativos de fundo no Windows 11, abra Iniciar> Configurações (Tecla Windows + I) e clique em Apps>Aplicativos e recursos.
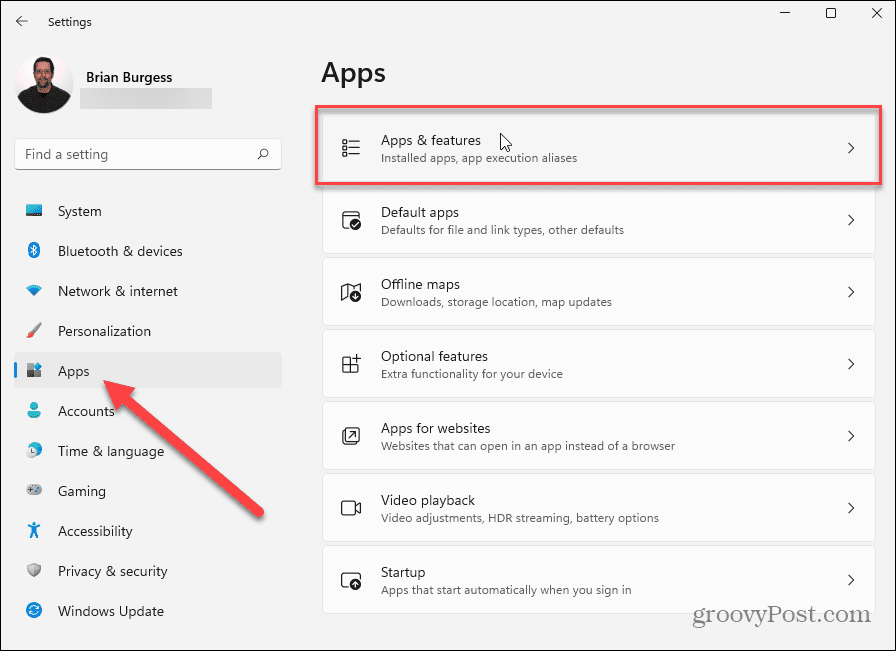
No Aplicativos e recursos menu, percorra a lista de aplicativos e localize o aplicativo que deseja parar de executar em segundo plano. Em seguida, clique no Botão de opções (três pontos) e clique em Opções avançadas no menu suspenso que aparece.
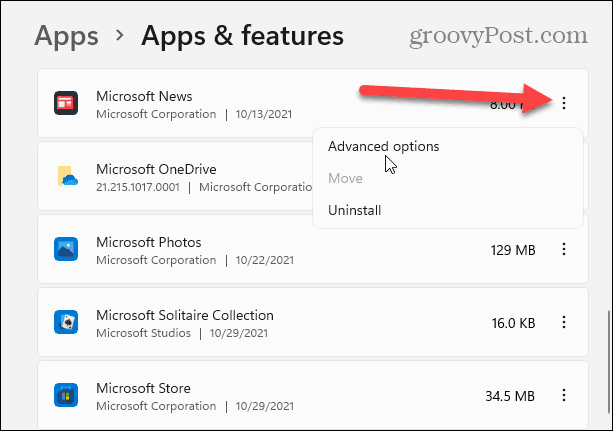
Role para baixo até o “Permissões de aplicativos em segundo plano”Seção seguinte e, em seguida, pressione o menu suspenso em“Deixe este aplicativo rodar em segundo plano.”
A partir daqui, você pode configurar como o Windows permitirá que aplicativos como esses usem sua conexão em segundo plano — o Windows define os aplicativos para “Potência otimizada" por padrão. Ele desligará os aplicativos quando você ativar o modo de economia de energia, por exemplo.
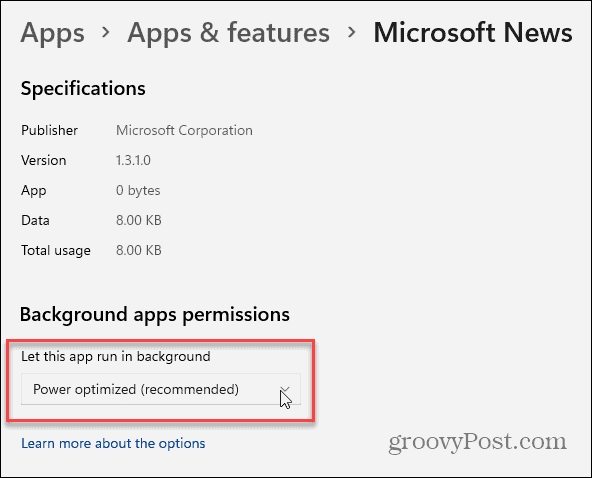
Para garantir que o aplicativo não seja executado em segundo plano, selecione “Nunca”No menu. Você precisará fazer isso para cada aplicativo que deseja interromper a execução em segundo plano.
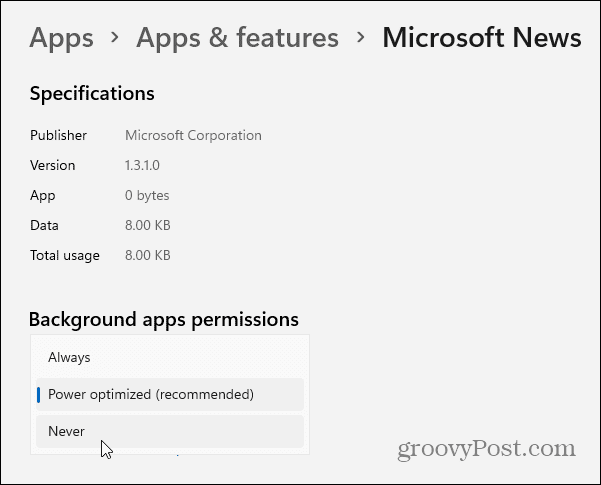
Pausar a sincronização do OneDrive
OneDrive é a solução de armazenamento em nuvem integrada para PCs com Windows. Como parte integrante do Windows 11, o OneDrive sincronizará seus arquivos com os servidores da Microsoft automaticamente. Isso significa que o OneDrive está sincronizando dados em segundo plano por padrão.
Se quiser parar isso temporariamente, você precisará pausar a sincronização do OneDrive. Com a sincronização do OneDrive desativada, você precisará sincronizar manualmente seus dados em conexões não monitoradas para limitar o uso de dados.
Para fazer isso, clique com o botão direito no ícone do OneDrive na barra de tarefas e clique Pausar Sincronização no menu. Você pode escolher pausar a sincronização do OneDrive para 2, 8, ou 24horas.
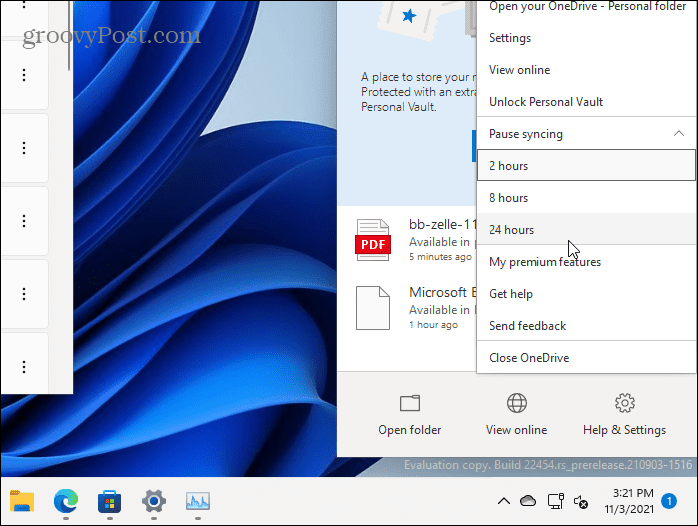
Enquanto a sincronização estiver pausada, você verá um ícone de pausa no ícone do OneDrive na barra de tarefas. Você também verá uma notificação ao abrir o menu do OneDrive.
Para iniciar a sincronização novamente, clique em Retomar a sincronização ou clique no botão de pausa na mensagem superior.
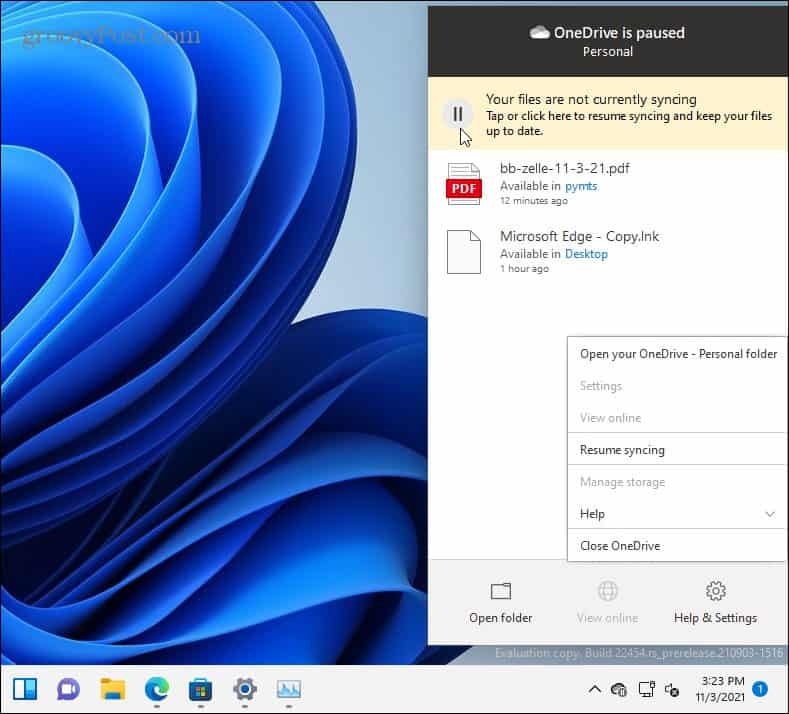
Você também pode definir as configurações de sincronização do OneDrive no aplicativo OneDrive. Para fazer isso, clique com o botão direito no Ícone OneDrive e clique Definições.
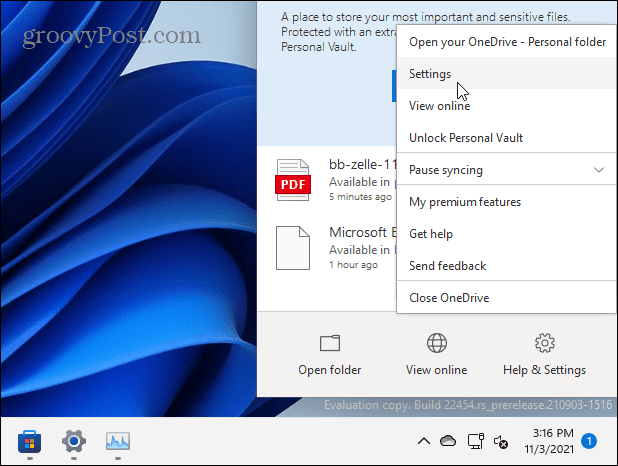
Clique no Definições guia na janela que aparece. Se você deseja que o OneDrive pare de abrir na inicialização, desmarque o Iniciar o OneDrive automaticamente quando eu entrar no Windows caixa de seleção.
Caso contrário, certifique-se de que Pausar a sincronização automaticamente quando este dispositivo estiver em uma rede limitada está marcada e, em seguida, clique em OK salvar.
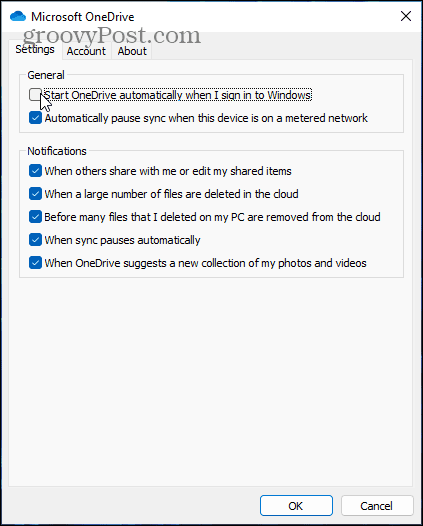
Otimização de entrega do Windows Update
Se você tiver mais de um PC com Windows 11 em sua rede, pode usar Otimização de entrega do Windows Update (WUDO) para obter atualizações de outros PCs. Isso permite que você compartilhe as atualizações em sua rede local, reduzindo o uso de dados em sua conexão. Cada PC não precisa baixar atualizações dos servidores da Microsoft e consumir seus dados.
Para habilitar a Otimização de Entrega do Windows Update, pressione Iniciar> Configurações> Windows Update> Opções avançadas> Otimização de entrega. Certifique-se de que o “Permitir downloads de outros PCs”Opção está habilitada. Além disso, certifique-se de que o “Dispositivos em minha rede local”Opção é selecionada.
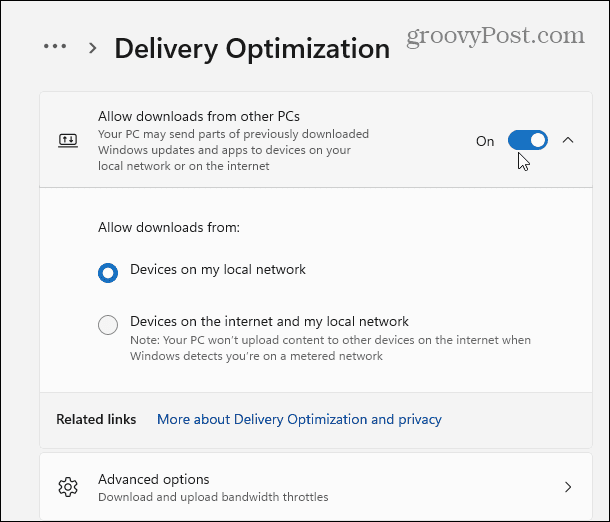
Você também pode clicar Opções avançadas daqui, onde você pode definir os limites de largura de banda de download e upload. Você pode limitar a quantidade de largura de banda de upload e download usada para atualizações usando as opções na tela.
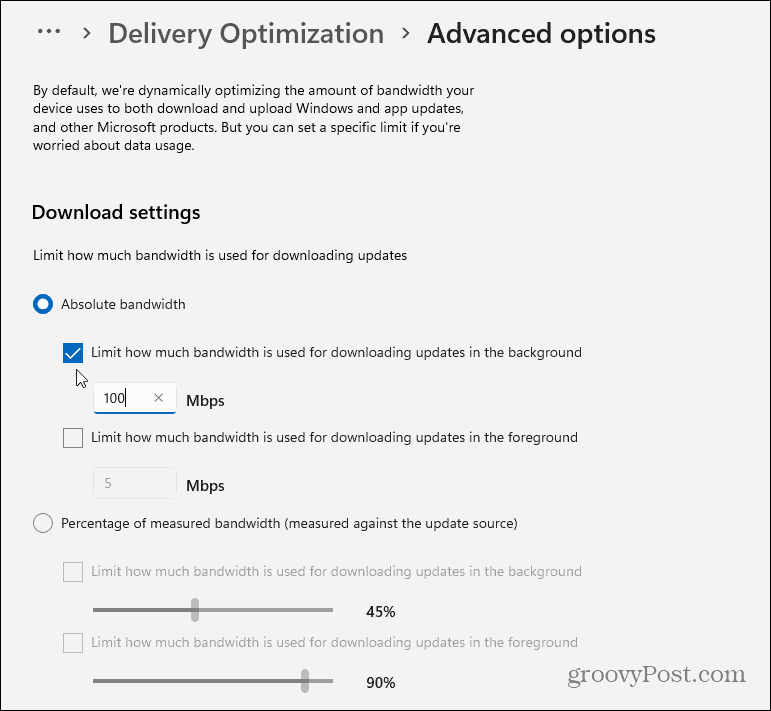
Parar informações de diagnóstico
Outra coisa que você pode fazer é impedir que o Windows envie informações de diagnóstico para a Microsoft.
Para desativar isso, pressione Iniciar> Configurações> Privacidade e segurança> Diagnóstico e feedback. A partir daí, desative a opção de enviar dados de diagnóstico para a Microsoft.
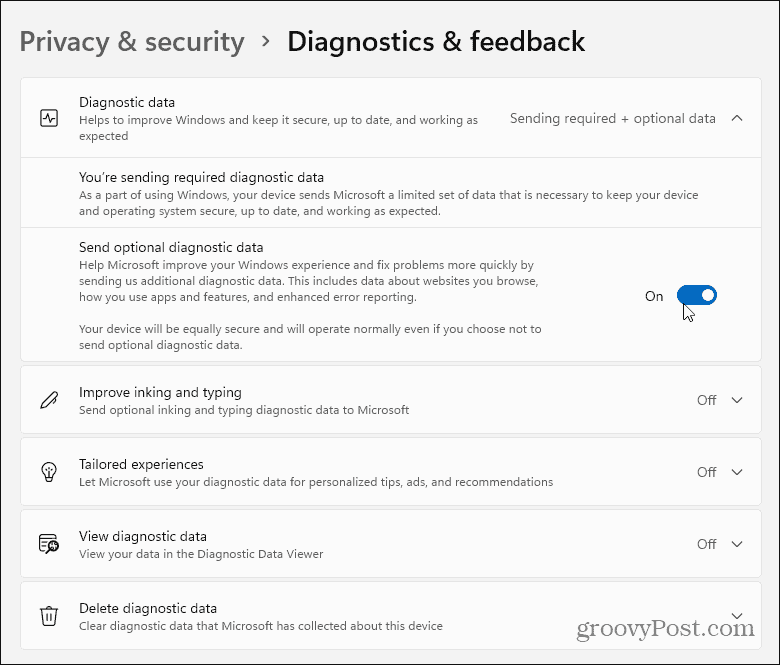
Resumindo
Como você pode ver, o Windows 11 usa muitos dados - especialmente em segundo plano. Felizmente, há várias coisas que você pode fazer para reduzir o uso de dados no Windows 11. Definir sua conexão como medida é uma das maneiras mais eficazes de salvar dados, mas há muitas outras coisas que você pode desativar, se necessário.
Também é importante notar que você pode pausar as atualizações do Windows 11 por até uma semana (você pode adiar as atualizações por mais tempo no Windows 10). Se você é novo no Windows 11, dê uma olhada em como mover o Botão Iniciar à esquerda ou a nova forma de abrir o gerenciador de tarefas. Se você tiver problemas de solução de problemas, verifique como criar um ponto de restauração ou como redefinir Windows 11 para as configurações de fábrica.