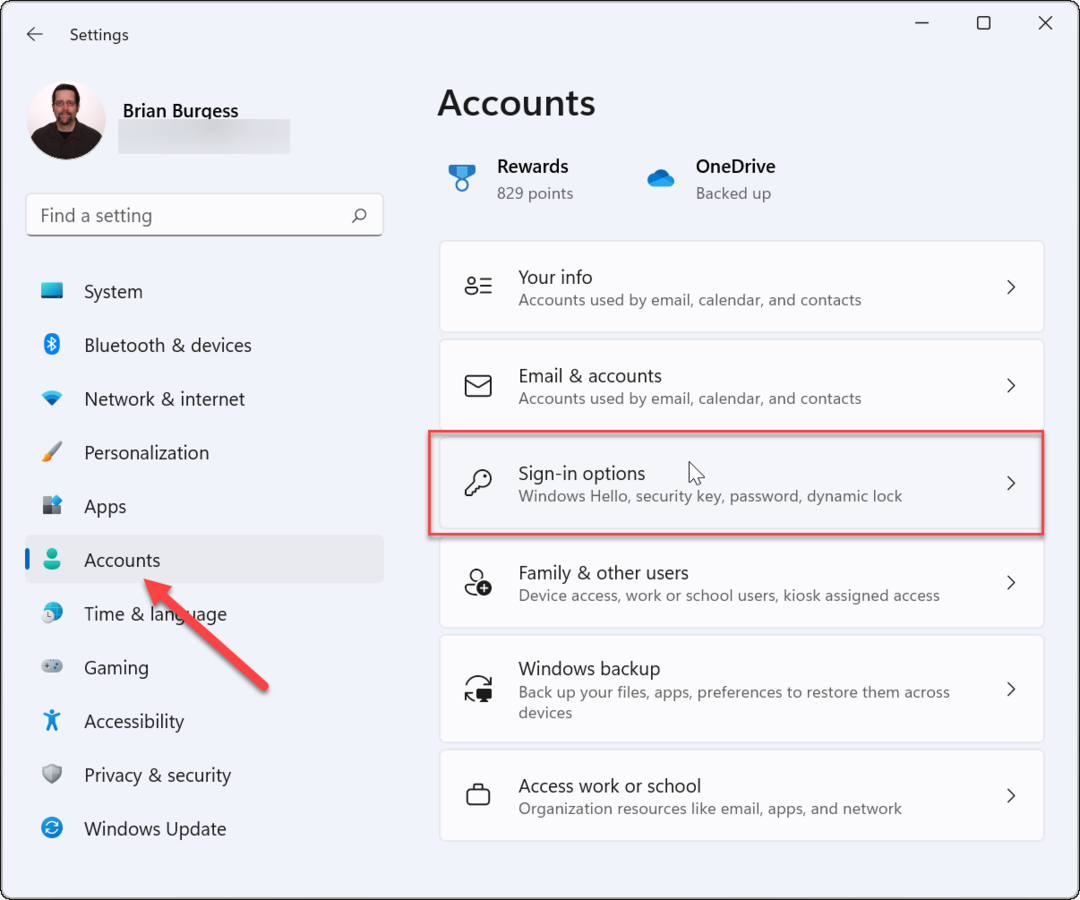Como tornar a barra de tarefas menor no Windows 11
Microsoft Windows 11 Herói / / November 11, 2021

Última atualização em
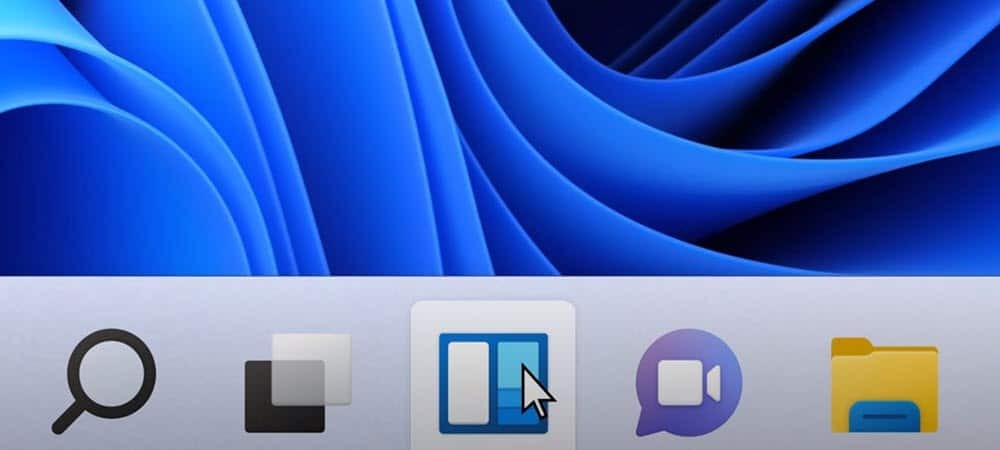
A barra de tarefas do Windows 11 tem uma nova aparência e alguns novos recursos, mas não há muitas maneiras de personalizá-la. Para torná-lo menor ou maior, aqui está o que você precisa fazer.
Uma das mudanças cosméticas no Windows 11 é uma nova barra de tarefas centralizada. Enquanto você pode mover o Barra de tarefas e botão Iniciar à esquerda, você não pode redimensioná-lo por meio das Configurações como fazia nas versões anteriores do Windows.
A boa notícia é que você pode hackear o Registro para tornar a Barra de Tarefas e seus ícones menores (ou maiores). A ideia aqui é semelhante a fazer o Barra de tarefas ocultar automaticamente. Ele fornecerá a você mais espaço na tela para outros aplicativos. Você também pode aumentá-lo para quem tem problemas de visão.
Como tornar a barra de tarefas do Windows 11 menor ou maior
Para redimensionar a barra de tarefas do Windows 11, você precisará editar o Registro.
Para fazer isso, pressione o Chave do Windows e digite regedit. Passe o mouse sobre Melhor partida opção, em seguida, selecione Executar como administrador à direita. Se o Mensagem de controle de conta de usuário aparece, pressione sim.
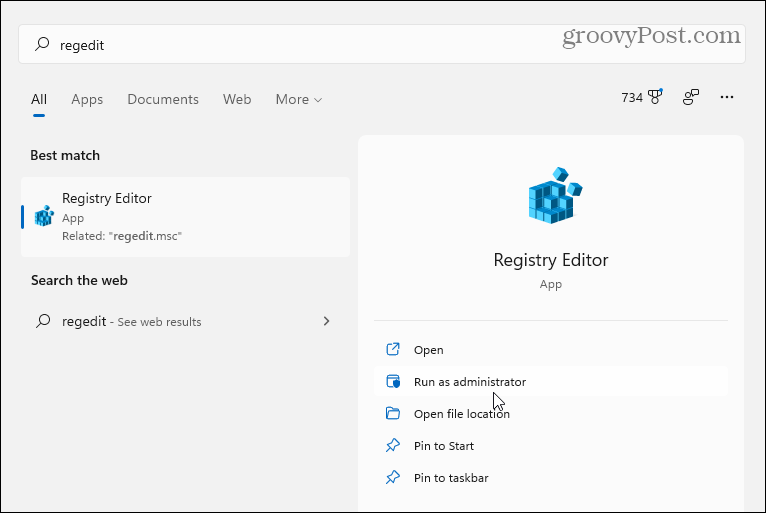
Em seguida, navegue até o seguinte caminho no Editor de registro- você pode copiar e colar na barra de endereço na parte superior:
HKEY_CURRENT_USER \ Software \ Microsoft \ Windows \ CurrentVersion \ Explorer \ Advanced
Depois de inserir o caminho acima, sua tela deve ser semelhante à imagem a seguir.
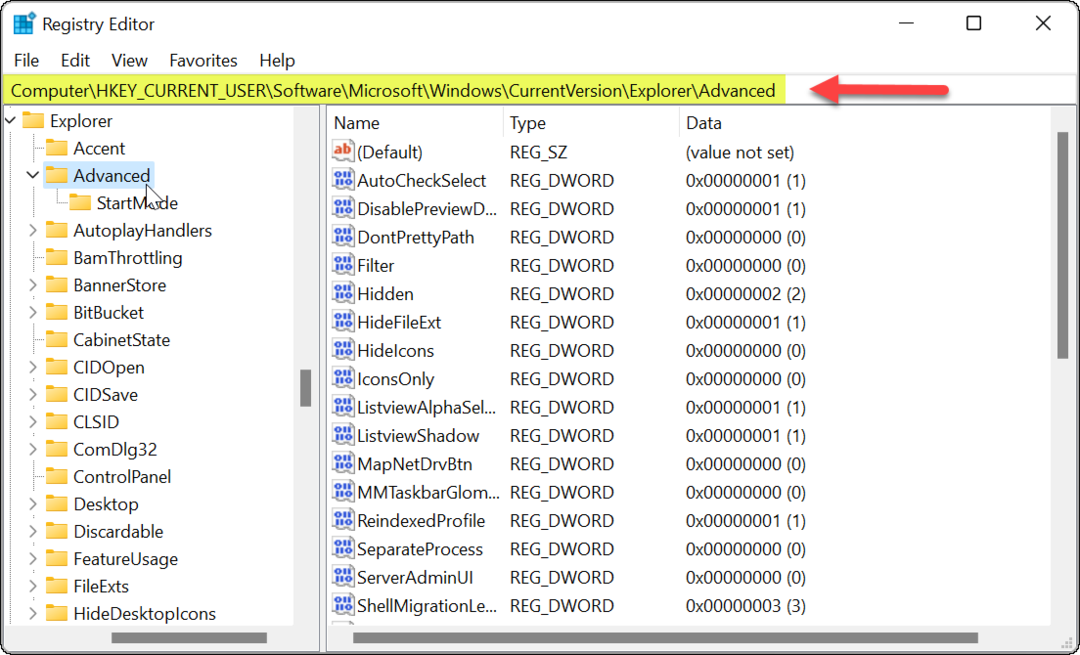
Clique com o botão direito no Avançado chave e selecione Novo> Valor DWORD (32 bits).
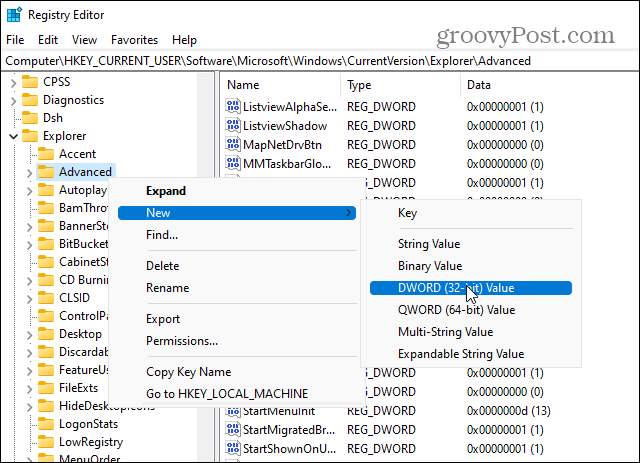
Nomeie o novo valor como TaskbarSi.
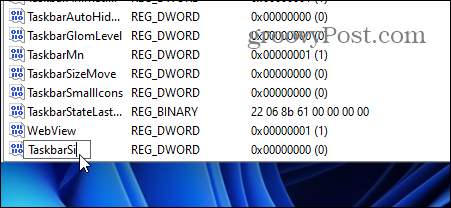
Clique duas vezes no TaskbarSi valor que você acabou de criar. Em seguida, no “Dados de valor”, Atribua a ele um valor de 0, 1, ou 2. Aqui está uma análise dos valores:
- 0 - Fornece o menor tamanho para a barra de tarefas, que é o que você deseja para salvar o estado real da tela.
- 1 - Este valor é “médio”, que é o tamanho padrão. Se você não gosta do tamanho pequeno (ou grande), pode alterá-lo de volta.
- 2 - É o valor “maior”, o que o torna maior do que o tamanho padrão.
Insira o valor que deseja usar e clique OK. Feche o Editor do Registro e reinicie o seu PC.
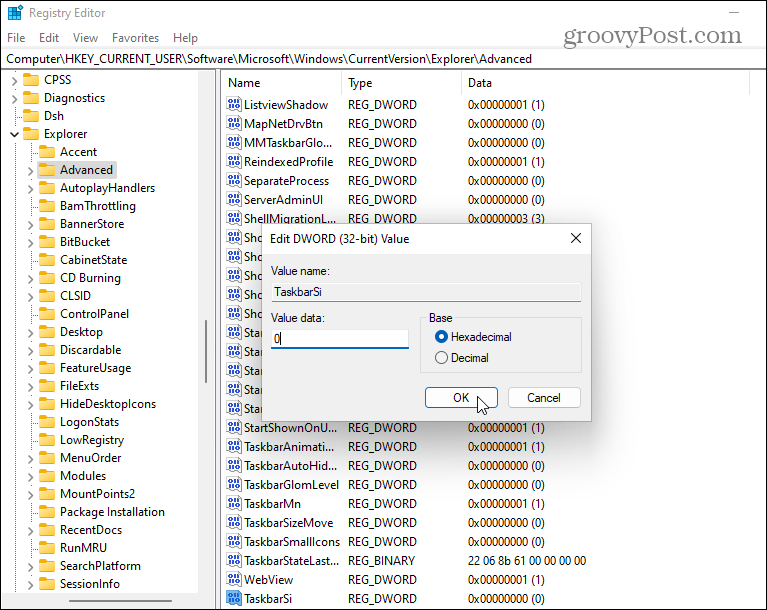
Depois de reiniciar o PC, entre novamente e você verá que o tamanho da barra de tarefas foi modificado. Aqui está um exemplo de como torná-lo menor.
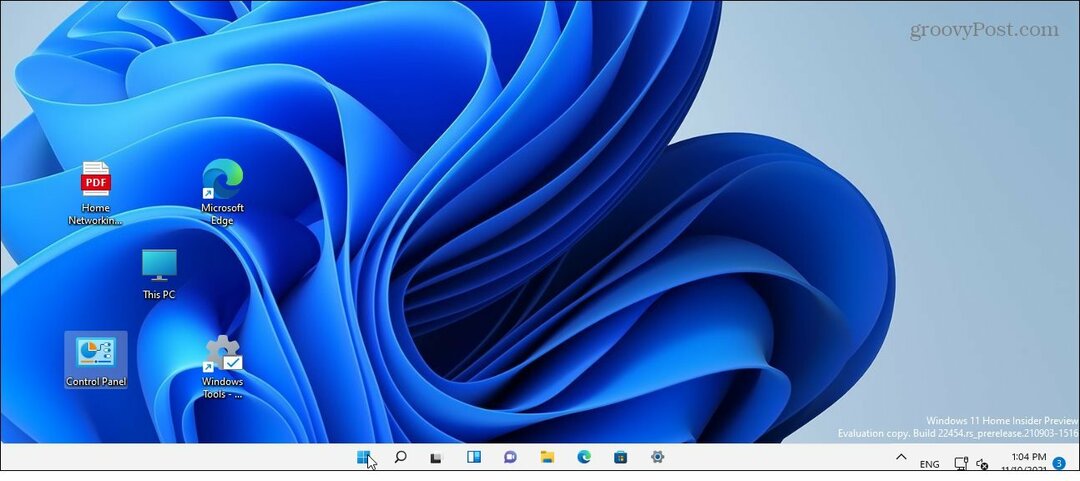
E aqui está um exemplo de como usar os dados de valor de 2 para torná-lo o maior.
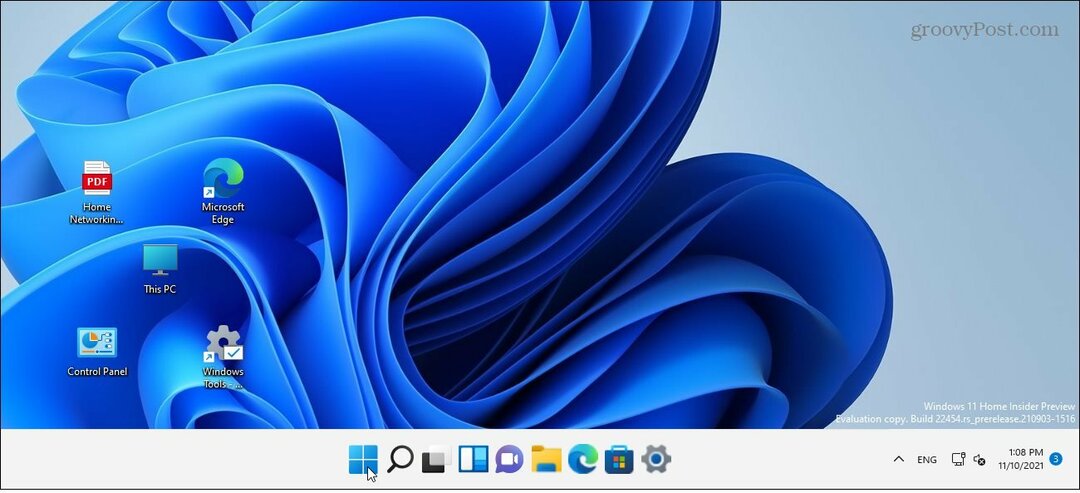
Se você mudar de ideia mais tarde, volte para:
HKEY_CURRENT_USER \ Software \ Microsoft \ Windows \ CurrentVersion \ Explorer \ Advanced \ TaskbarSi
Você pode mudar o Dados de valor para reverter para um tamanho diferente. Novamente, um dado de valor de 1 é o tamanho padrão.
Mais sobre a barra de tarefas no Windows 11
Para saber mais sobre este assunto, leia nossas dicas sobre personalizar a barra de tarefas.
Por exemplo, você está cansado do ícone Widgets? Veja como remova Widgets da Barra de Tarefas. Se você quiser personalizar sua aparência, dê uma olhada em como mudar a cor da barra de tarefas do Windows 11.
Como Encontrar a Chave de Produto do Windows 11
Se você precisar transferir sua chave de produto do Windows 11 ou apenas precisar fazer uma instalação limpa do sistema operacional, ...
Como limpar o cache, os cookies e o histórico de navegação do Google Chrome
O Chrome faz um excelente trabalho ao armazenar seu histórico de navegação, cache e cookies para otimizar o desempenho do seu navegador online. Seu modo de ...
Correspondência de preços na loja: como obter preços on-line ao fazer compras na loja
Comprar na loja não significa que você precise pagar preços mais altos. Graças às garantias de correspondência de preços, você pode obter descontos online enquanto faz compras em ...
Como presentear uma assinatura do Disney Plus com um vale-presente digital
Se você tem gostado do Disney Plus e deseja compartilhá-lo com outras pessoas, veja como comprar uma assinatura Disney + Gift para ...