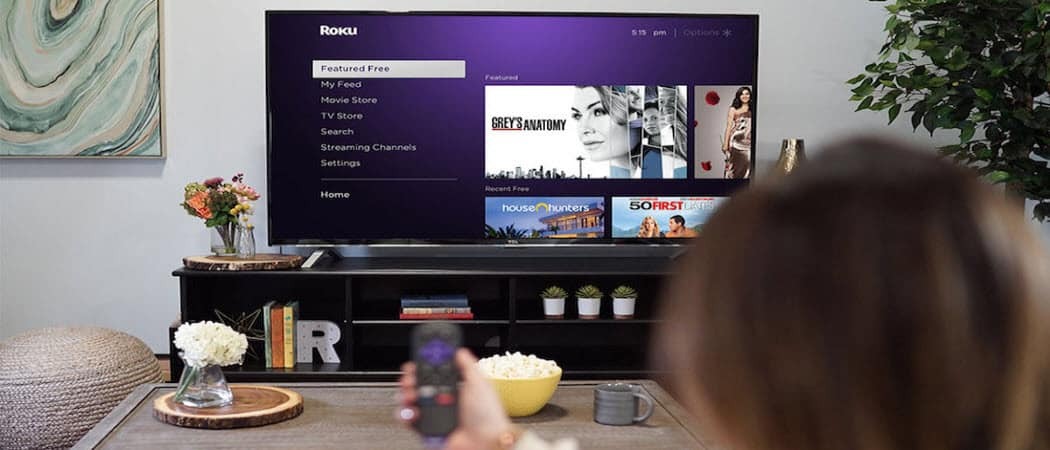Como configurar o Windows Hello no Windows 11
Microsoft Windows 11 Herói / / December 24, 2021

Última atualização em

Cansado de digitar uma senha ou PIN para fazer login no Windows 11? Experimente o reconhecimento facial. Veja como configurar o Windows Hello no Windows 11.
Além de usar um PIN ou senha para entrar no seu PC com Windows 10 ou 11, você também pode usar a biometria. Por exemplo, a Microsoft introduziu Windows Hello com Windows 10. A tecnologia de reconhecimento biométrico também está disponível no Windows 11. Além de usar seu rosto para entrar no Windows, você pode use uma impressão digital em um dispositivo compatível. Se você tiver uma câmera infravermelha ou Intel RealSense compatível, poderá configurar o Windows Hello no Windows 11.
A tecnologia facial do Windows Hello é semelhante a desbloquear o seu iPhone ou aparelho Android com o rosto. Então, veja como configurar o reconhecimento facial e usar seu rosto para fazer login no Windows 11.
Configure o Windows Hello no Windows 11
Para configurar o reconhecimento facial do Windows Hello no Windows 11, faça o seguinte:
- Clique no Começar botão e, em seguida, clique no Configurações. Alternativamente, você pode usar o atalho de tecladoTecla Windows + I abrir Configurações diretamente.

- Quando Configurações abre, clique em Contas no lado esquerdo da tela e clique em Opções de login do lado direito.
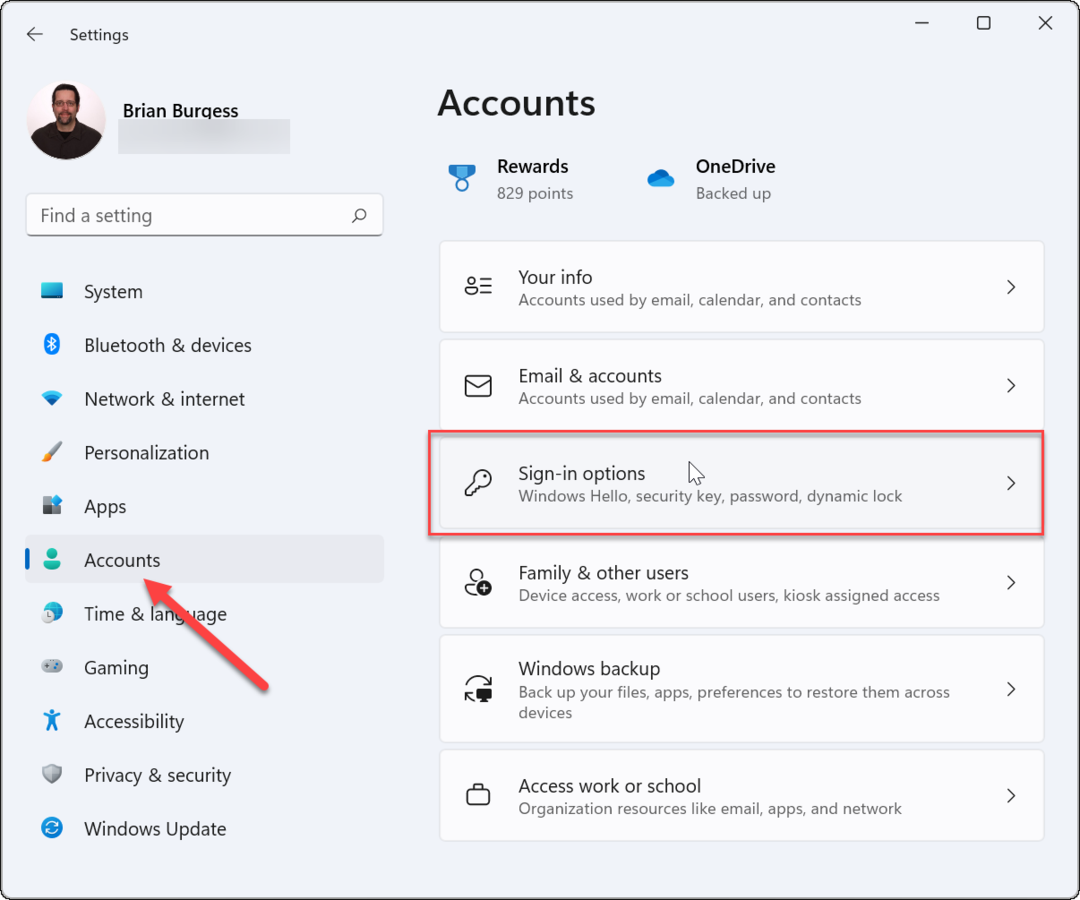
- Expandir Reconhecimento facial (Windows Hello) debaixo de Maneiras de fazer login seção e clique no Configurar botão na próxima tela.
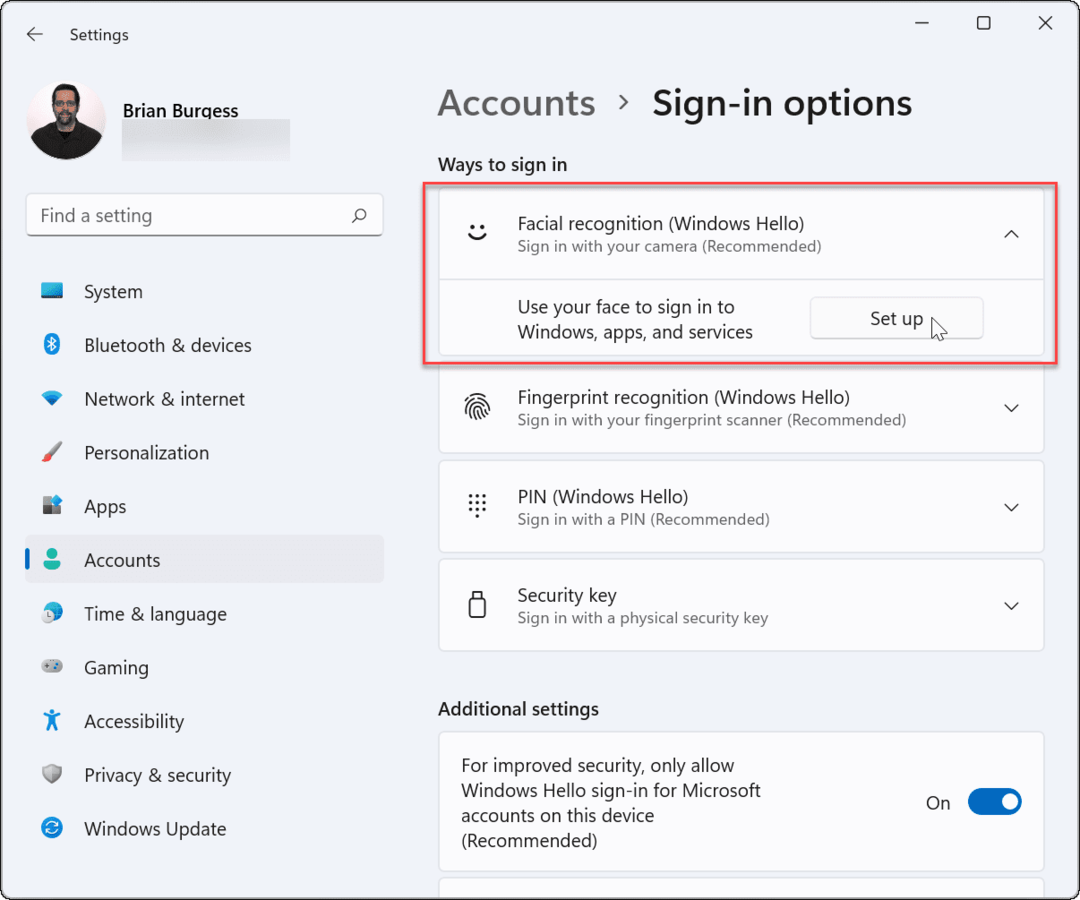
- Clique no iniciar botão na parte inferior do Configuração do Windows Hello tela que aparece.
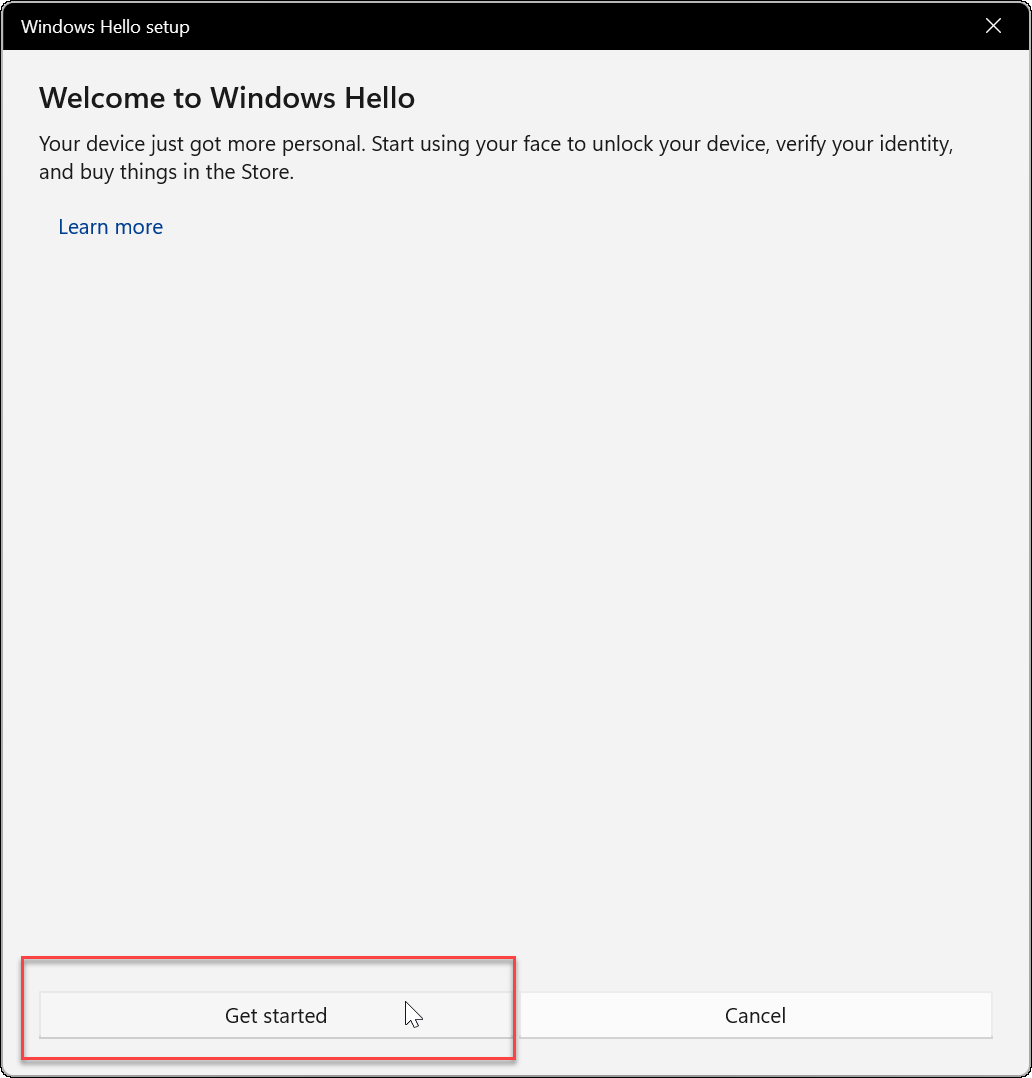
- Digite seu PIN ou senha atual para verificar se é você.
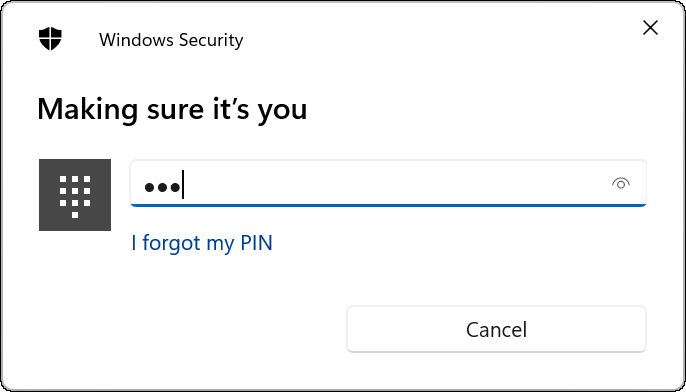
- Em seguida, o Windows solicitará que você olhe diretamente para a câmera enquanto o Windows cria um perfil de reconhecimento facial.
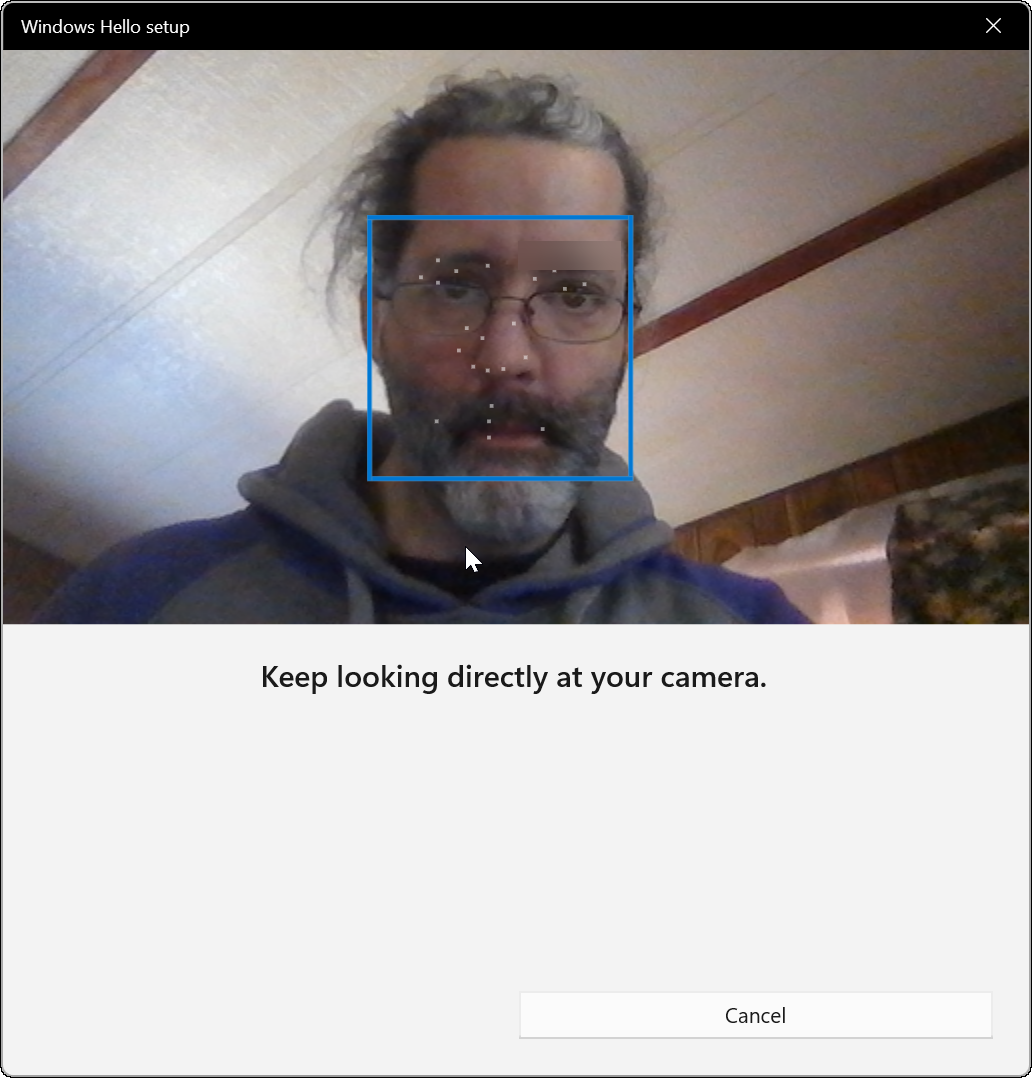
- Depois disso, você deve receber uma mensagem informando que está tudo pronto para o Windows Hello. É importante notar que se você estava usando óculos durante o processo, clique no botão Melhorar o reconhecimento link. Tire os óculos e repita o processo. Isso ajudará o Windows Hello a reconhecê-lo com ou sem óculos.
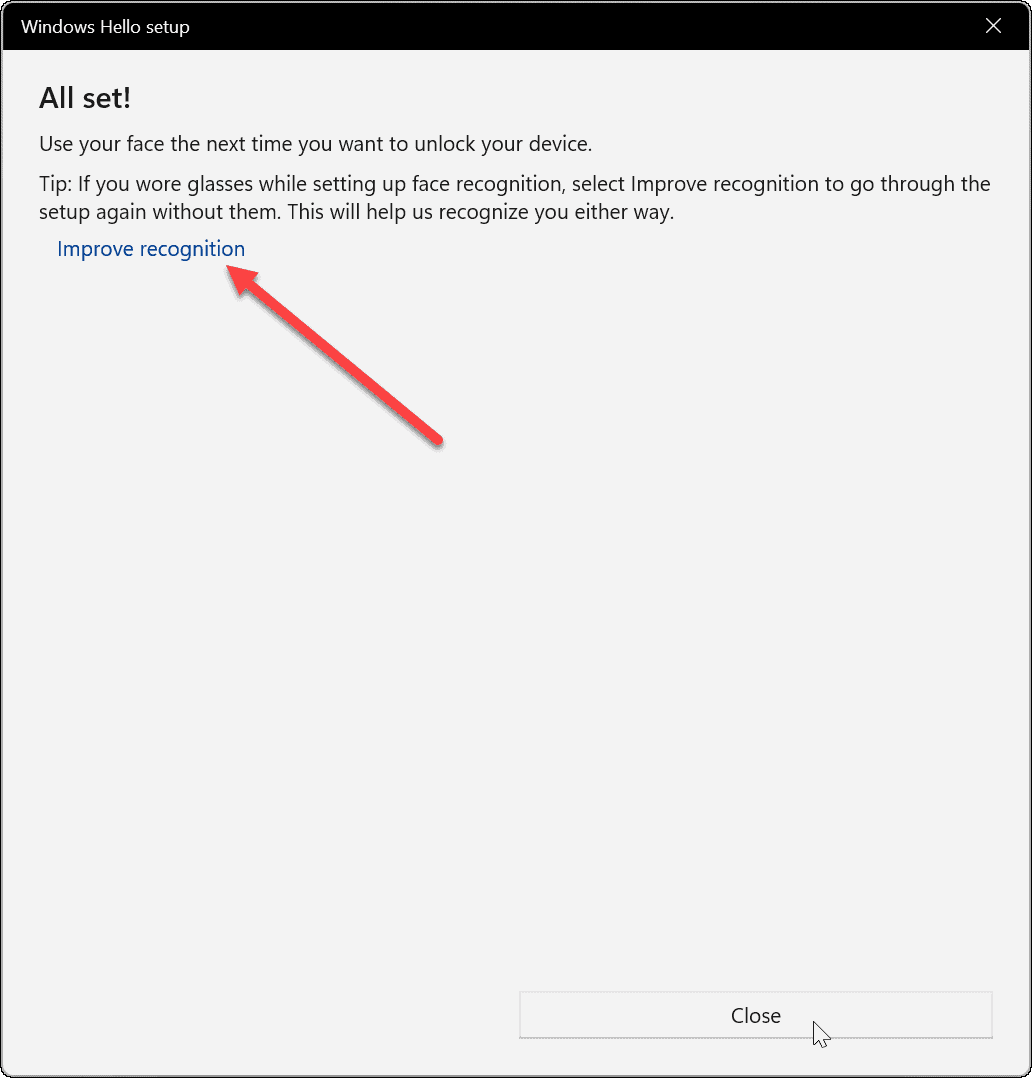
Teste o Windows Hello
Depois de passar pelo processo de reconhecimento facial, você vai querer testá-lo. Você não precisa reiniciar o PC (embora seja possível) - aperte Tecla Windows + L para bloquear o seu dispositivo. Em seguida, olhe para a câmera para fazer login.
Se não estiver funcionando como esperado, volte para Iniciar> Configurações> Conta> Opções de login. Expandir Reconhecimento facial (Windows Hello) e clique no Melhorar o reconhecimento botão. Isso executará novamente o processo de reconhecimento facial para que você possa continuar treinando o sistema para detectar melhor seu rosto.
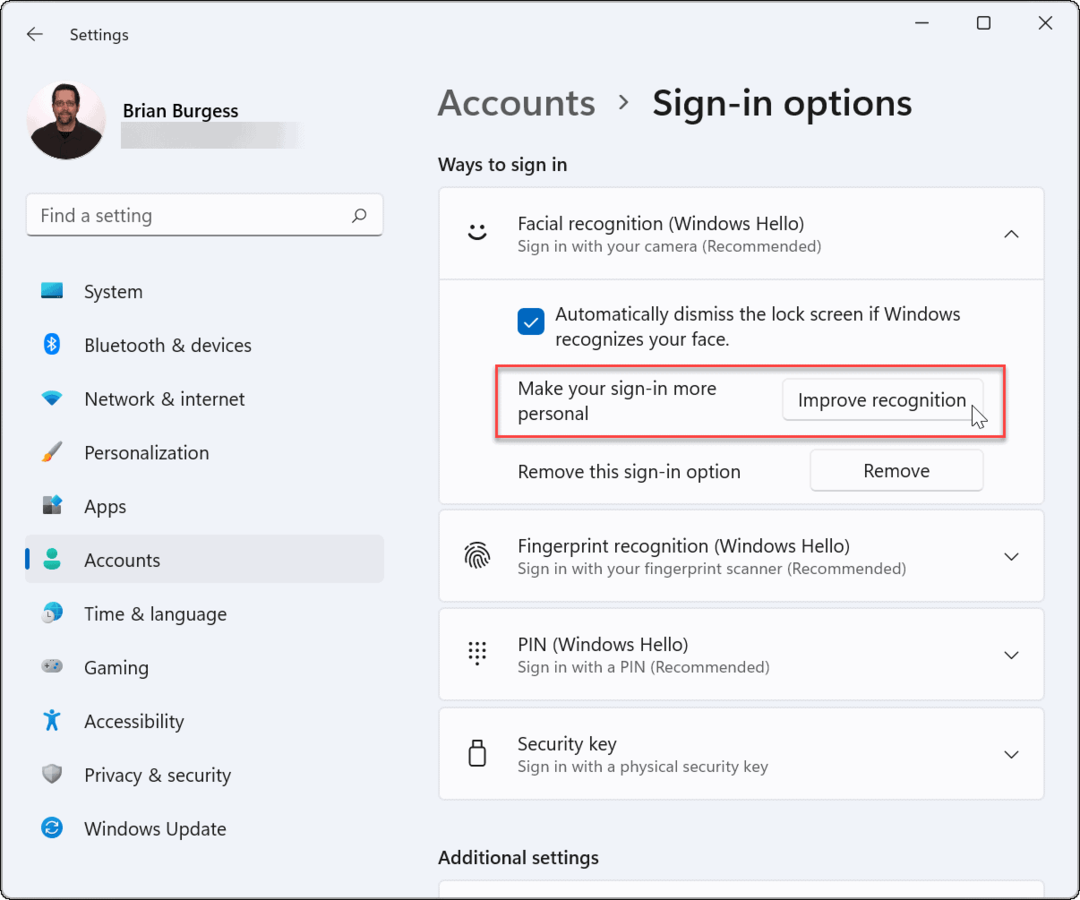
Desativar reconhecimento facial
Se você deseja desativar o Windows Hello por qualquer motivo, vá para Iniciar> Configurações> Conta> Opções de login. Expandir Reconhecimento facial (Windows Hello) e clique no Remover botão.
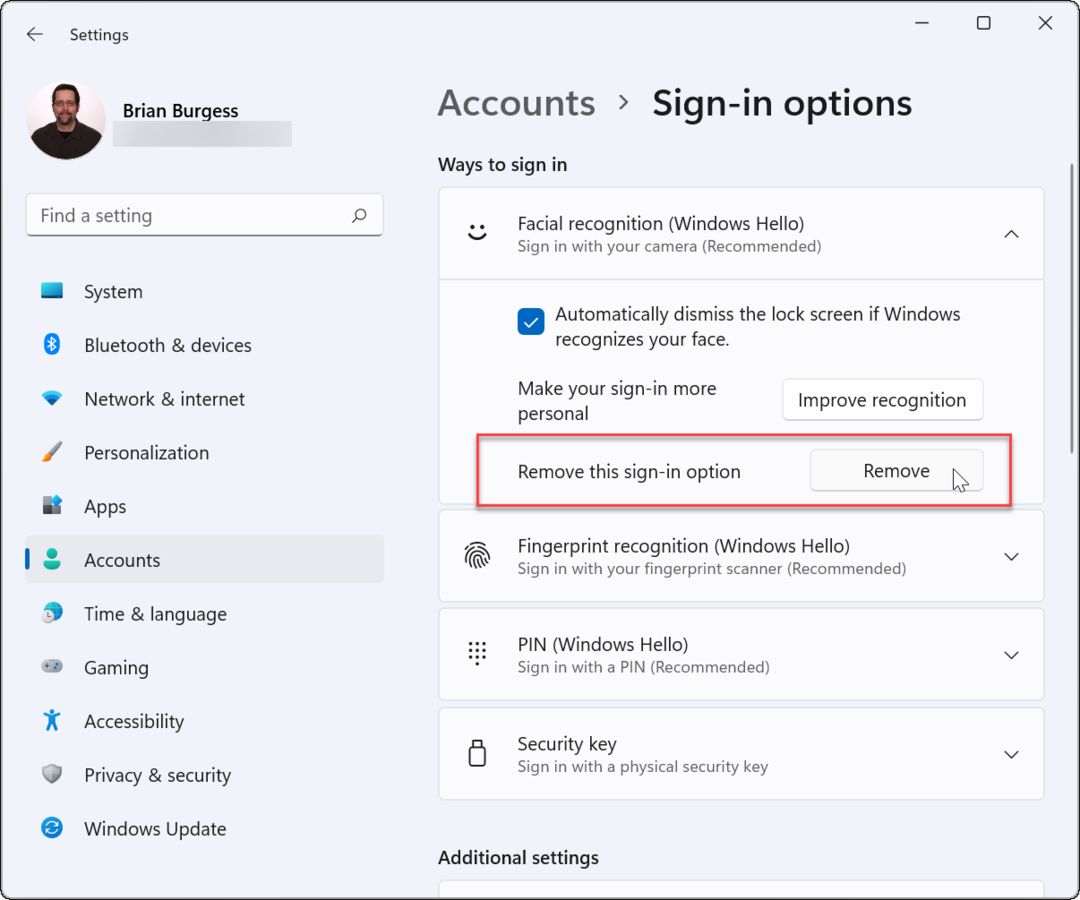
Confirme as credenciais da conta solicitadas e clique em OK. Depois de remover o reconhecimento facial como uma opção de login, você pode continuar a usar uma senha, PIN ou impressão digital - tudo o que você configurou antes de ativar o reconhecimento facial.
Isso é tudo que há para fazer. O Windows Hello cria uma experiência de entrada rápida e responsiva quando funciona bem. Se você tiver uma câmera compatível embutida em seu laptop, mas tiver problemas com ela, verifique o site do fabricante para obter drivers atualizados.
Se você está procurando outras maneiras de melhorar a experiência de login inicial, pode personalizar a tela de bloqueio. Ou, se você gosta de personalizações, pode alterar o Papel de parede da tela de bloqueio do Windows 11.
Como Encontrar a Chave de Produto do Windows 11
Se você precisar transferir sua chave de produto do Windows 11 ou apenas precisar fazer uma instalação limpa do sistema operacional, ...
Como limpar o cache, os cookies e o histórico de navegação do Google Chrome
O Chrome faz um excelente trabalho ao armazenar seu histórico de navegação, cache e cookies para otimizar o desempenho do seu navegador online. Seu modo de ...
Correspondência de preços na loja: como obter preços on-line ao fazer compras na loja
Comprar na loja não significa que você precise pagar preços mais altos. Graças às garantias de correspondência de preços, você pode obter descontos online enquanto faz compras em ...
Como presentear uma assinatura do Disney Plus com um vale-presente digital
Se você está curtindo o Disney Plus e deseja compartilhá-lo com outras pessoas, veja como comprar uma assinatura Disney + Gift para ...