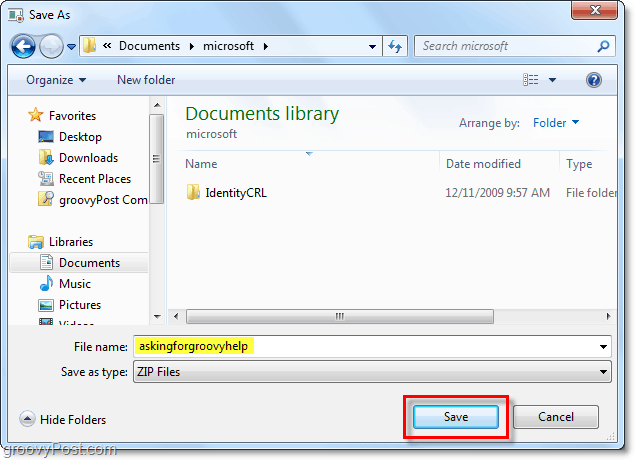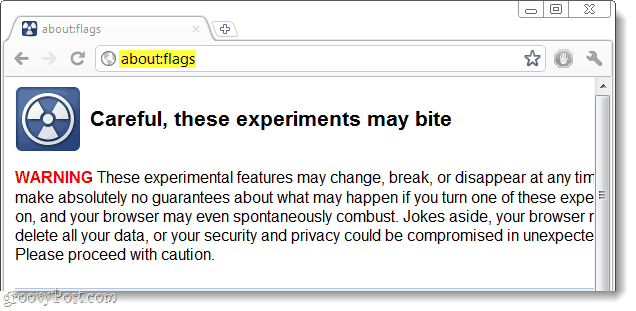Como gerenciar quando o seu PC com Windows 11 entra em suspensão
Microsoft Windows 11 Herói / / November 13, 2021

Última atualização em

O seu PC com Windows 11 entrará no modo de suspensão após um determinado período de tempo por padrão. Mas você pode ajustar quando ele dorme ou quando a tela é desligada.
Seu PC com Windows 11 entrará em Modo dormir após um determinado período de tempo, por padrão. Isso ajudará a bateria do seu laptop a durar mais.
O Windows 11 coloca seu dispositivo em um modo de baixo consumo de energia que desliga hardware específico (incluindo sua tela) para economizar bateria. Também permite que você volte ao seu trabalho mais rapidamente do que se estivesse em Modo de Hibernação. Se não estiver satisfeito com as configurações padrão do modo de suspensão, você pode ajustá-las para o que funciona melhor para você. Veja como.
Gerenciar o modo de suspensão no Windows 11
Para gerenciar as configurações do modo de suspensão no Windows 11, você precisará abrir o Definições cardápio.
Inicie as configurações clicando no Botão de início e pressionando
Alternativamente, você pode usar o atalho de tecladoTecla Windows + I para abrir as configurações diretamente.

Gorjeta: Também é importante notar que você pode abrir Definições com um clique com o botão direito do botão Iniciar. A partir daí, pressione Definições no menu que aparece.
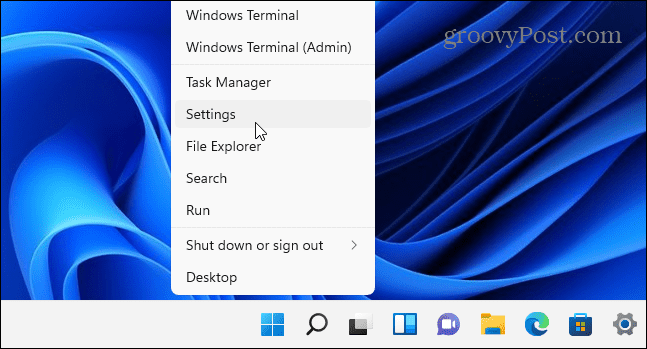
Quando o aplicativo Configurações abrir, clique em Sistema da lista à esquerda. À direita, role para baixo e clique em Energia e bateria.
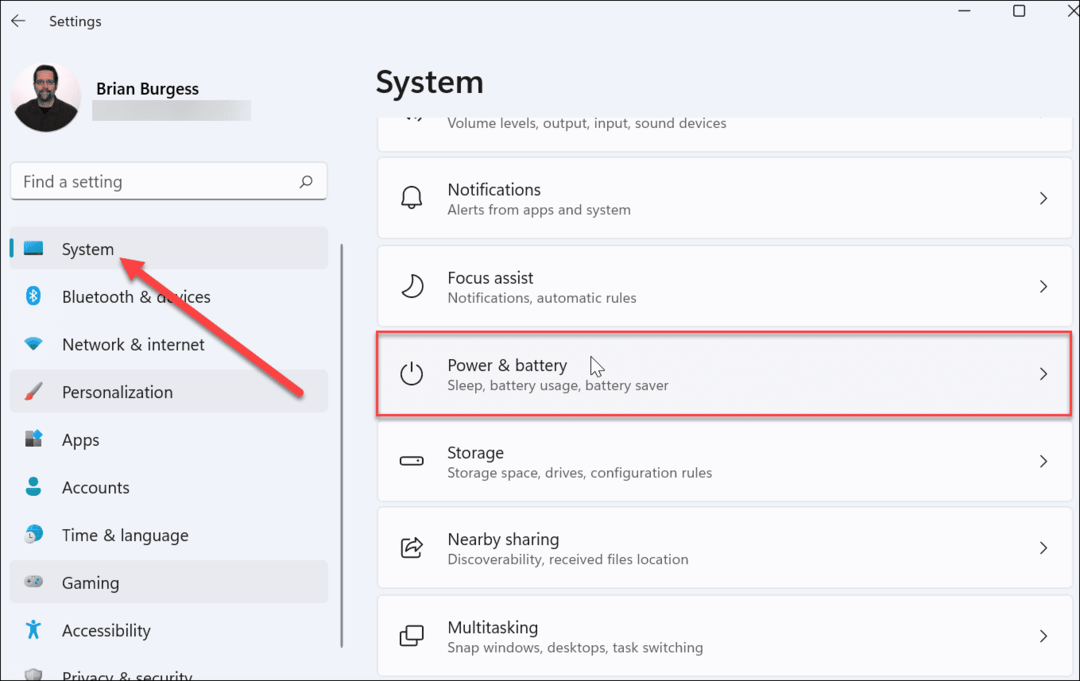
Em seguida, expanda o Tela e sono seção clicando nele. Você verá várias opções para gerenciar as configurações de energia.
Se você estiver em um laptop, deverá ter quatro opções. Em um PC desktop, haverá apenas duas opções.
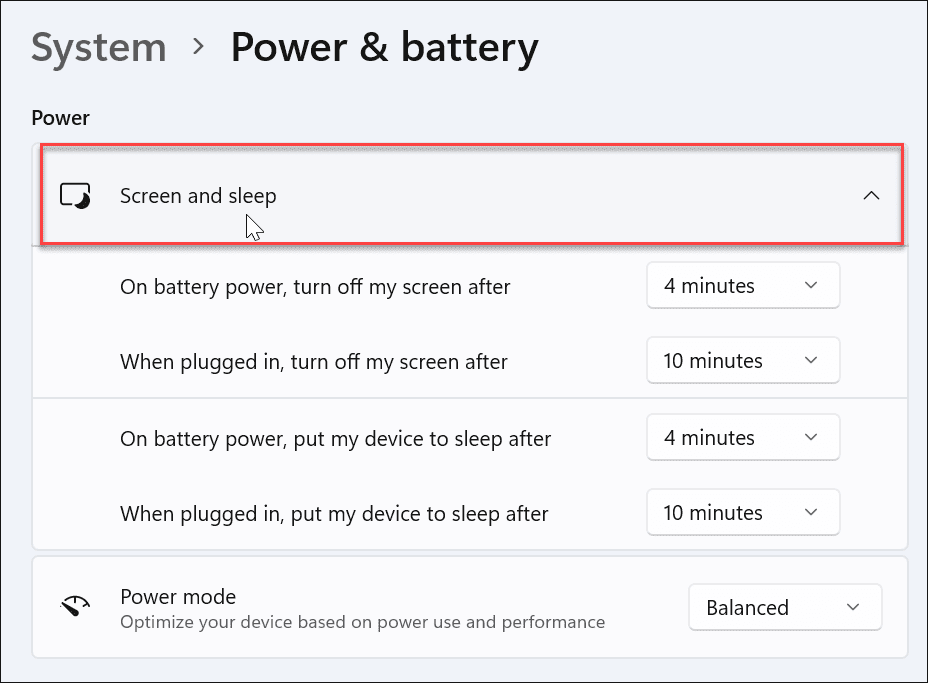
Agora, escolha quanto tempo leva para o laptop entrar no modo de espera.
Clique nos menus suspensos ao lado de “Com a energia da bateria, coloque meu dispositivo para hibernardepois de”E ajuste o período de tempo em que seu PC entra em hibernação ao ser conectado. Você pode selecionar Nunca, então ele nunca vai dormir, ou selecione um tempo até cinco horas.
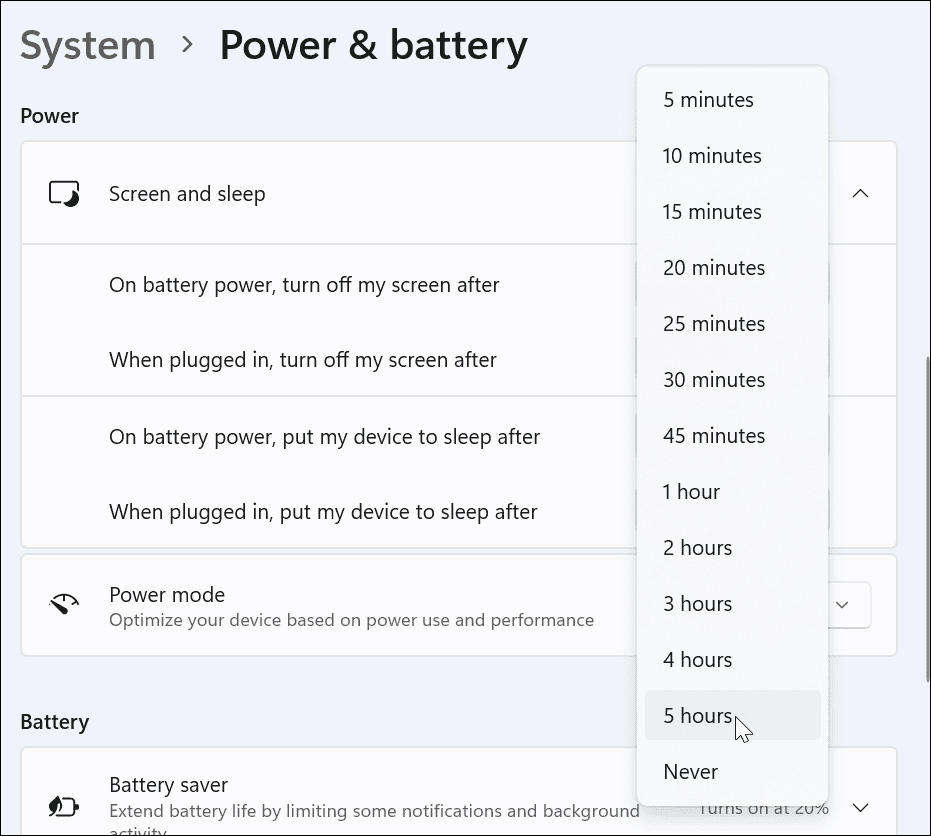
Você também pode gerenciar quando o Windows 11 desliga sua tela.
Para fazer isso, ajuste os menus suspensos ao lado de “Desligue minha tela depois.”Novamente, aqui você pode selecionar de um minuto a cinco horas ou selecionar“Nunca" se você deseja manter a tela constantemente.
Você pode escolher entre o “Energia da bateria" ou "Conectado”Opções.
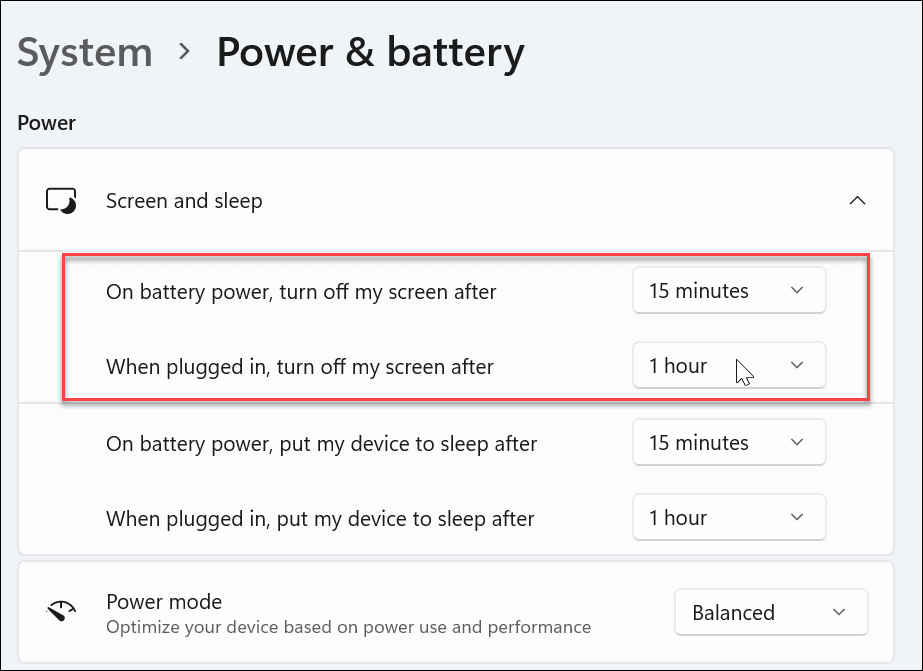
Gerenciando as configurações de energia do Windows 11
Isso é tudo que há para fazer - seu computador deve agora entrar no modo de suspensão após o período de tempo que você especificar. Você pode fechar as configurações e as alterações feitas serão salvas. Se você quiser alterar as configurações de hora mais tarde, vá para Iniciar> Configurações> Sistema> Energia e bateria> Tela e suspensão para gerenciar os tempos.
Para obter mais dicas sobre como usar o Windows 11, verifique como encontre as especificações do seu sistema Windows 11, ou dê uma olhada em como gerenciar o Active Hours para evitar reinicializações irritantes do Windows Update.
Como Encontrar a Chave de Produto do Windows 11
Se você precisar transferir sua chave de produto do Windows 11 ou apenas precisar fazer uma instalação limpa do sistema operacional, ...
Como limpar o cache, os cookies e o histórico de navegação do Google Chrome
O Chrome faz um excelente trabalho ao armazenar seu histórico de navegação, cache e cookies para otimizar o desempenho do seu navegador online. Seu modo de ...
Correspondência de preços na loja: como obter preços on-line ao fazer compras na loja
Comprar na loja não significa que você precise pagar preços mais altos. Graças às garantias de correspondência de preços, você pode obter descontos online enquanto faz compras em ...
Como presentear uma assinatura do Disney Plus com um vale-presente digital
Se você tem gostado do Disney Plus e deseja compartilhá-lo com outras pessoas, veja como comprar uma assinatura Disney + Gift para ...