Como instalar o subsistema Windows para Linux no Windows 11
Linux Microsoft Windows 11 Herói / / November 17, 2021

Última atualização em

O Windows Subsystem for Linux (WSL) permite que você execute aplicativos e serviços Linux em um ambiente virtual leve no Windows 11. Veja como usá-lo.
O subsistema Windows para Linux (WSL) permite que você execute o software Linux em um PC com Windows 11. Com o WSL habilitado, o Windows pode executar uma distribuição do Linux ao mesmo tempo.
A Microsoft permite que você habilite WSL em todas as versões principais do Windows 11, o que significa que você não precisa atualizar Windows 11 Home to Pro para usá-lo. O Windows 11 usa WSL 2.0, uma versão atualizada do WSL projetada para executar um kernel Linux completo em um Ambiente Hyper-V.
Assim que o WSL estiver em execução, você terá acesso ao shell do Linux a partir do novo terminal do Windows. A partir daí, você pode usar comandos para instalar e executar aplicativos Linux junto com o software Windows. O Windows 11 inclui suporte para aplicativos Linux executados com acesso GPU, tornando-o uma ferramenta versátil para diferentes tipos de usuários.
Veja como obter o subsistema do Windows para Linux em execução no seu PC com Windows 11.
Como instalar o subsistema Windows para Linux no Windows 11
A maneira mais rápida de instalar o WSL no Windows 11 é por meio do Prompt de comando ou PowerShell. Você pode usar qualquer uma das ferramentas para fazer isso - escolha o ambiente em que se sentir mais confortável.
Para fazer isso, abra o menu Iniciar (ou pressione a tecla Windows) e digite cmd para procurar o Prompt de Comando ou PowerShell para abrir uma nova janela do PowerShell. Passe o mouse sobre Melhor partida resultado, em seguida, selecione Executar como administrador à direita.
Se o Prompt UAC for exibido, certifique-se de permitir que o aplicativo escolhido seja executado.
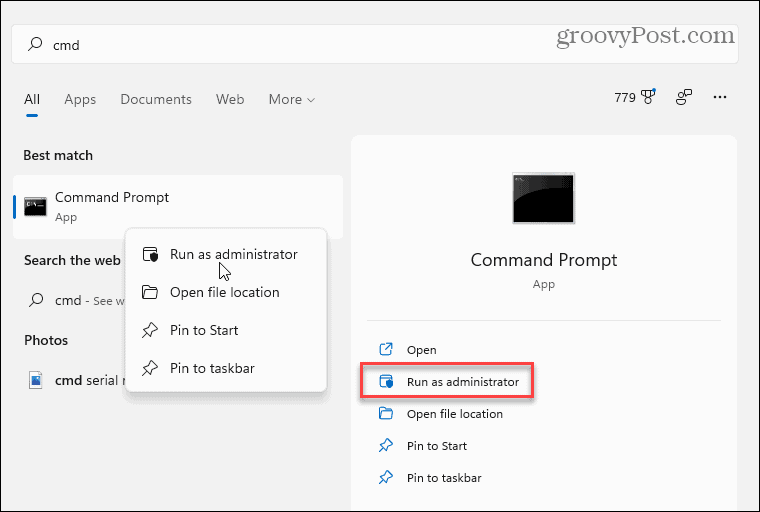
Em seu PowerShell de nível de administrador ou janela de prompt de comando, você pode instalar e habilitar WSL com um único comando. Para fazer isso, digite o seguinte comando e pressione Enter:
wsl --install
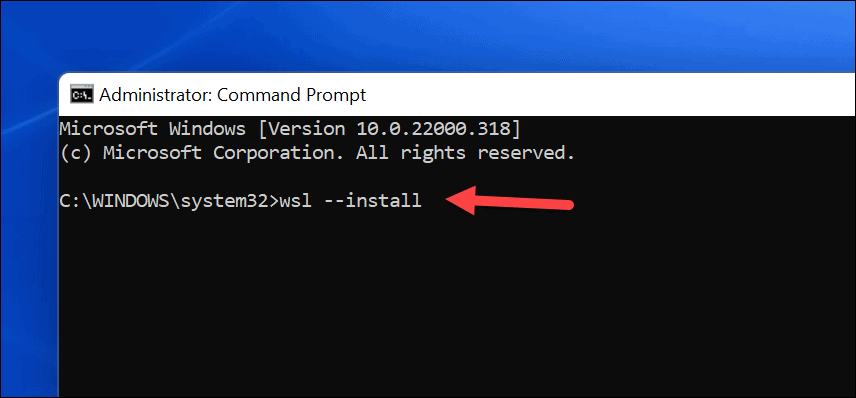
Você precisará esperar enquanto o Windows 11 habilita WSL, ativa o suporte do aplicativo GUI e instala a distribuição Linux padrão (Ubuntu) em seu PC. Você pode monitorar o andamento da instalação na janela.
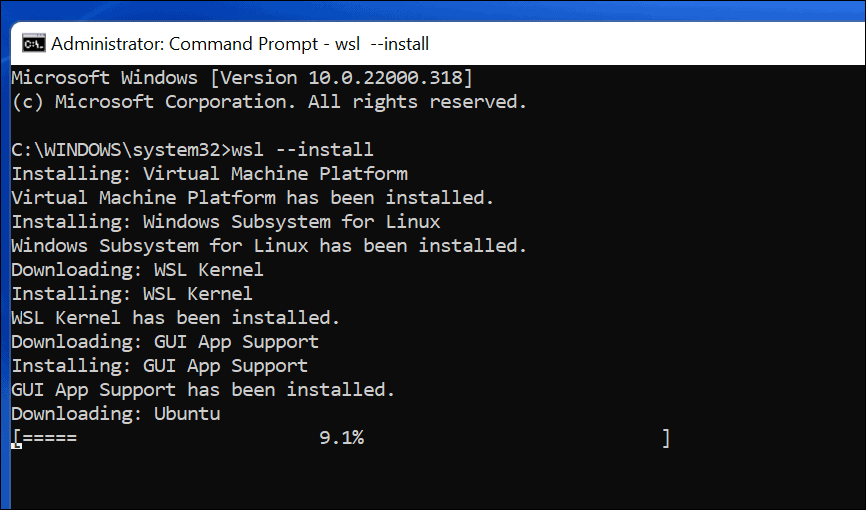
Quando terminar, você verá uma mensagem solicitando que reinicie o seu PC com Windows 11 para completar a instalação.
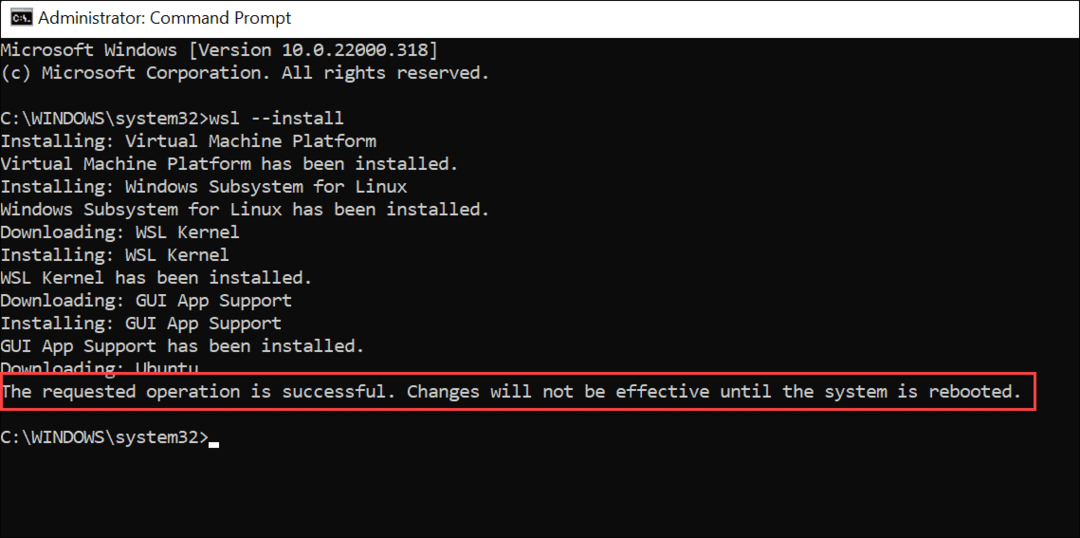
Após a reinicialização do PC, entre no Windows e você descobrirá que consegue usar o sistema Linux.
Para iniciar o WSL, abra o menu Iniciar - você deve descobrir o Ubuntu na seção “Instalado Recentemente" seção. Você também pode encontrá-lo manualmente em sua primeira letra na lista de aplicativos.
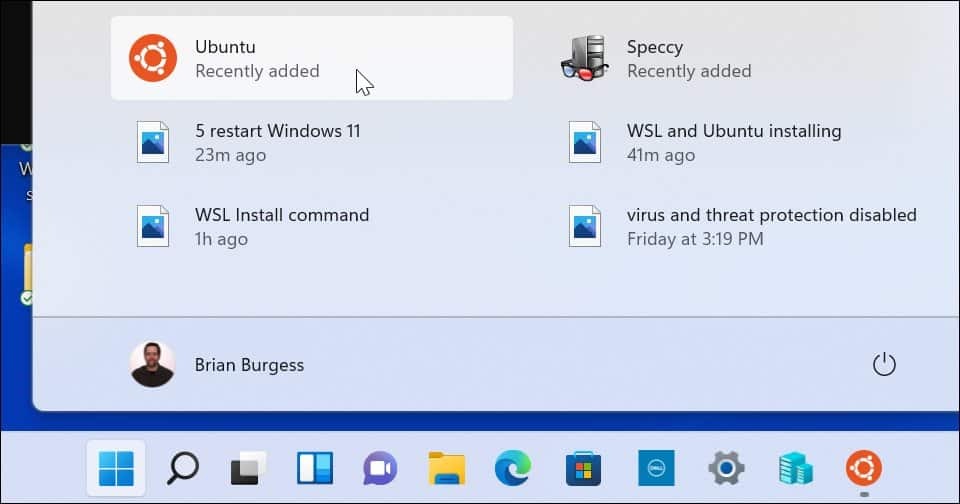
Como instalar distribuições Linux WSL alternativas
Também é importante notar que você não precisa usar o Ubuntu com WSL - você pode instalar outras versões do Linux. Para encontrar as distribuições disponíveis do Linux em seu PC, digite o seguinte em seu Prompt de Comando, PowerShell ou janela do Terminal do Windows:
wsl -l -o
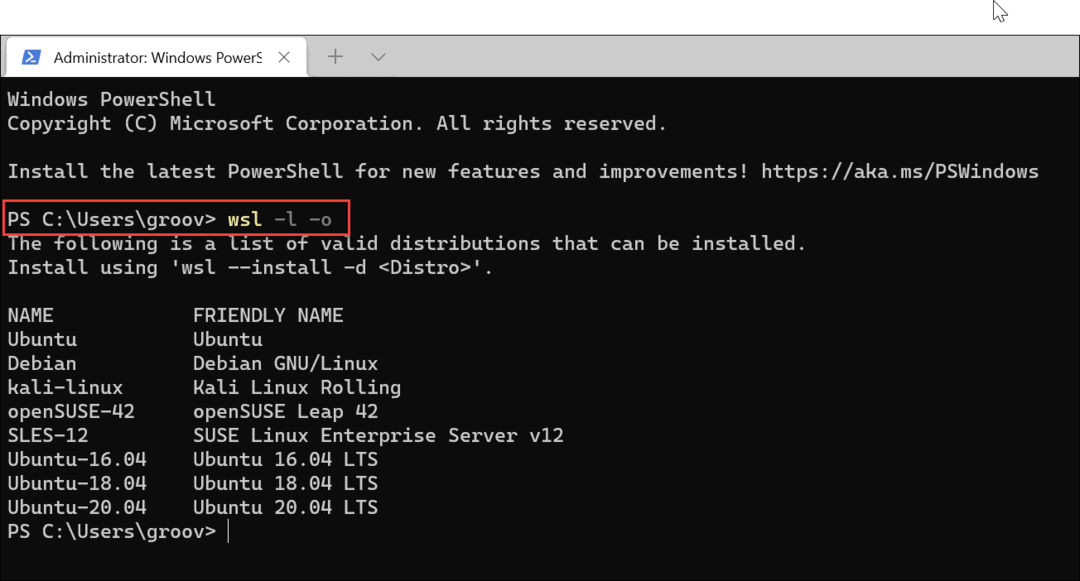
Em seguida, digite o seguinte, substituindo distro com o nome da distribuição Linux que você deseja instalar:
wsl --install -d distro
Por exemplo, se você deseja instalar o openSUSE, digite o seguinte:
wsl --install -d openSUSE
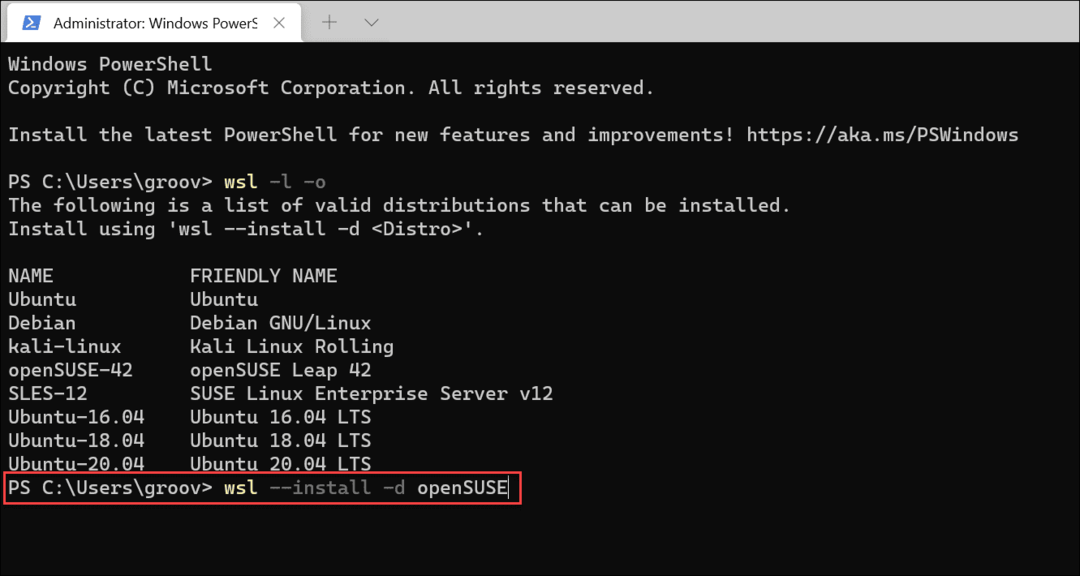
Tal como acontece com o Ubuntu, dê tempo para o wsl comando para instalar sua distribuição preferida.
Como instalar distribuições do Linux a partir da Microsoft Store
Se você não se sentir confortável em usar uma ferramenta de linha de comando, pode instalar o Linux por meio do Microsoft Store. Instalar o Linux a partir da Loja é como instalar qualquer outro aplicativo da Loja. Primeiro, você deve verificar se o WSL está habilitado.
Para fazer isso, pressione Iniciar (ou pressione a tecla Windows) e digite optionalfeatures.exe. Selecione os Melhor partida resultado no topo.
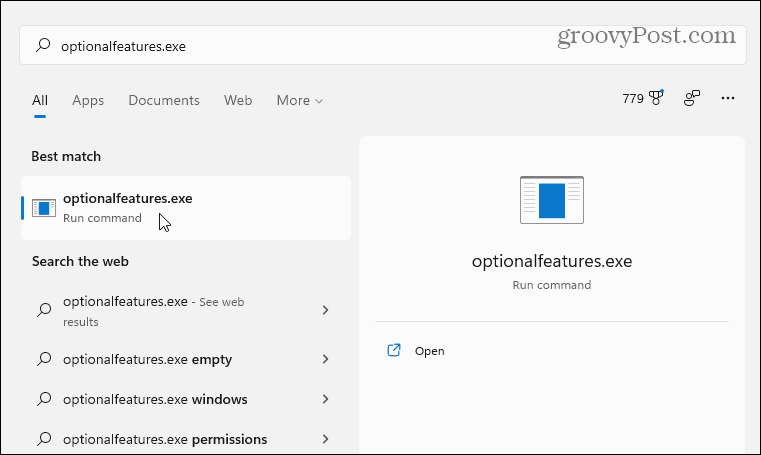
No "Recursos do Windows”, Selecione a Subsistema Windows para Linux caixa de seleção e clique OK.
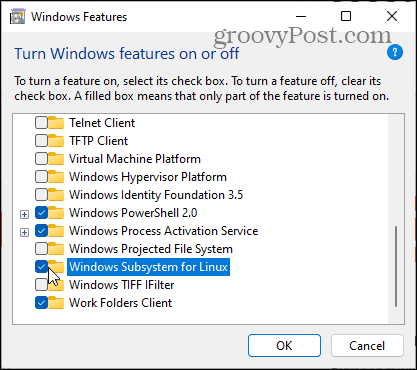
Aguarde algum tempo para que as alterações sejam concluídas e reinicie o PC.
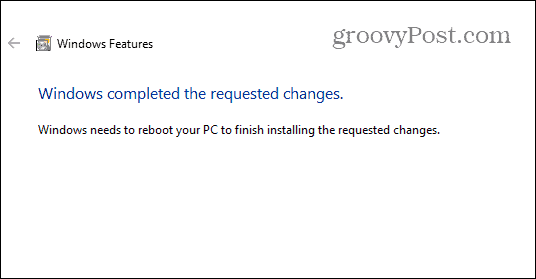
Depois de reiniciar o PC, abra o aplicativo Microsoft Store na barra de tarefas ou no menu Iniciar e pesquise “Linux.”
Você deve ver várias distribuições disponíveis para você, incluindo Kali Linux, Debian, Ubuntuetc. Escolha a distribuição Linux que deseja usar e clique em Pegue para começar a instalá-lo.
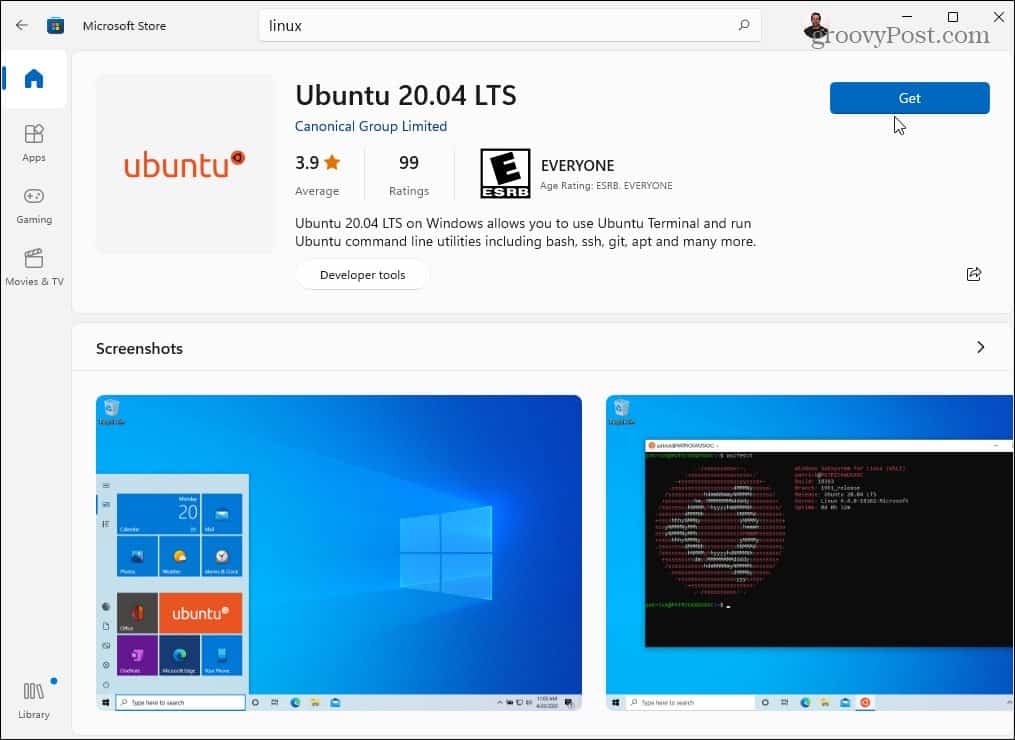
A Microsoft Store fará o download e instalará sua distribuição Linux neste ponto - aguarde algum tempo para que isso seja concluído. Tal como acontece com o método de prompt de comando acima, você o encontrará no menu Iniciar após a conclusão da instalação.
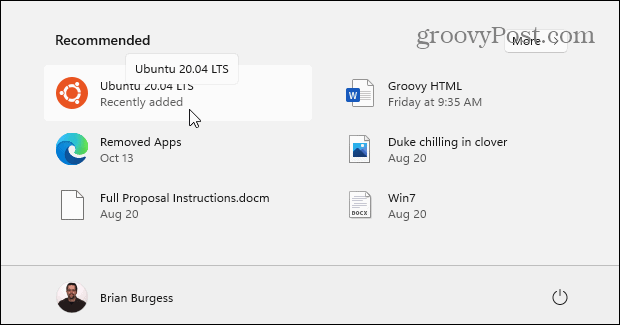
Como acessar o shell do Linux no Windows 11
O Windows 11 inclui um novo aplicativo de terminal (chamado Terminal Windows) que permite alternar entre PowerShell, Prompt de Comando e outros tipos de janelas administrativas. Se você instalar e ativar o subsistema do Windows para Linux no Windows 11, poderá usar o novo Terminal do Windows para controlar o shell do Linux.
Para fazer isso, clique com o botão direito no menu Iniciar e selecione Terminal Windows (Admin). Em seguida, selecione o ícone + (mais) na barra com guias na parte superior e, em seguida, escolha sua distribuição Linux (por exemplo, Ubuntu) da lista.
Se você não o vir, inicie o Ubuntu a partir do menu Iniciar primeiro e, em seguida, abra o terminal - ele aparecerá no menu suspenso.
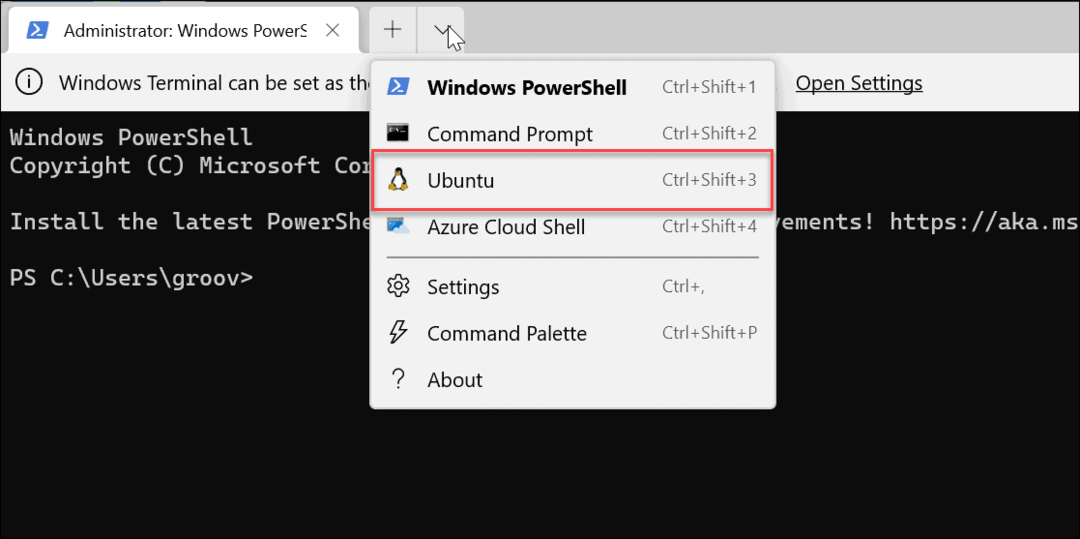
Agora você tem acesso ao shell do Linux, como se estivesse usando um PC Linux. Você pode começar a aprender e praticar os comandos do Linux para operá-lo aqui ou pode usá-lo para modificar as configurações do Ubuntu.
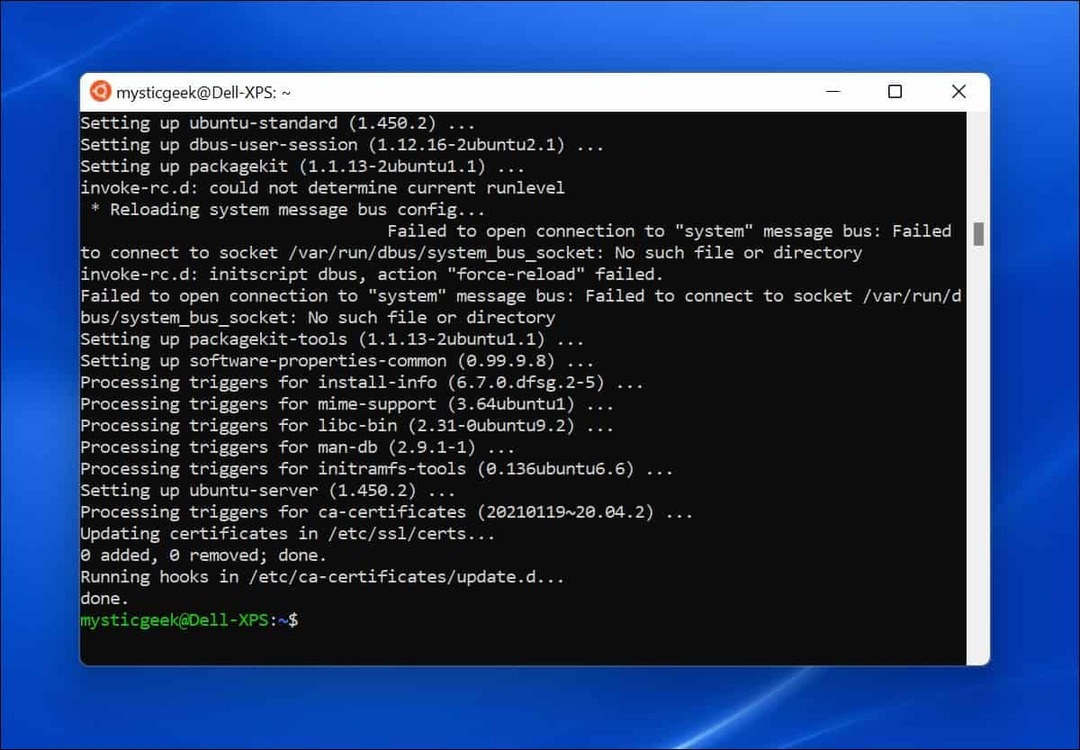
Como testar o subsistema do Windows para Linux no Windows 11
Se você não tiver certeza de como testar se o WSL está funcionando, pode usar o Terminal do Windows para fazer isso.
Primeiro, abra um novo terminal clicando com o botão direito no menu Iniciar e selecionando Terminal Windows (Admin). Na janela do terminal, pressione + (mais), então selecione Ubuntu. Como alternativa, inicie o Ubuntu a partir do menu Iniciar.
Quando estiver pronto para usar WSL, você pode usar um jogo Linux chamado Tux Racer para ver se WSL está funcionando corretamente. Essas etapas funcionarão apenas se você estiver usando WSL com Ubuntu, Debian ou distribuições relacionadas.
Para fazer isso, digite os seguintes comandos em seu terminal WSL do Linux, um após o outro:
sudo apt update. atualização do apt sudo
Você também pode executá-los juntos (sudo apt update && sudo apt update). Assim que esses comandos terminarem de verificar se há atualizações, digite o seguinte comando para instalar o jogo:
sudo apt install extremetuxracer
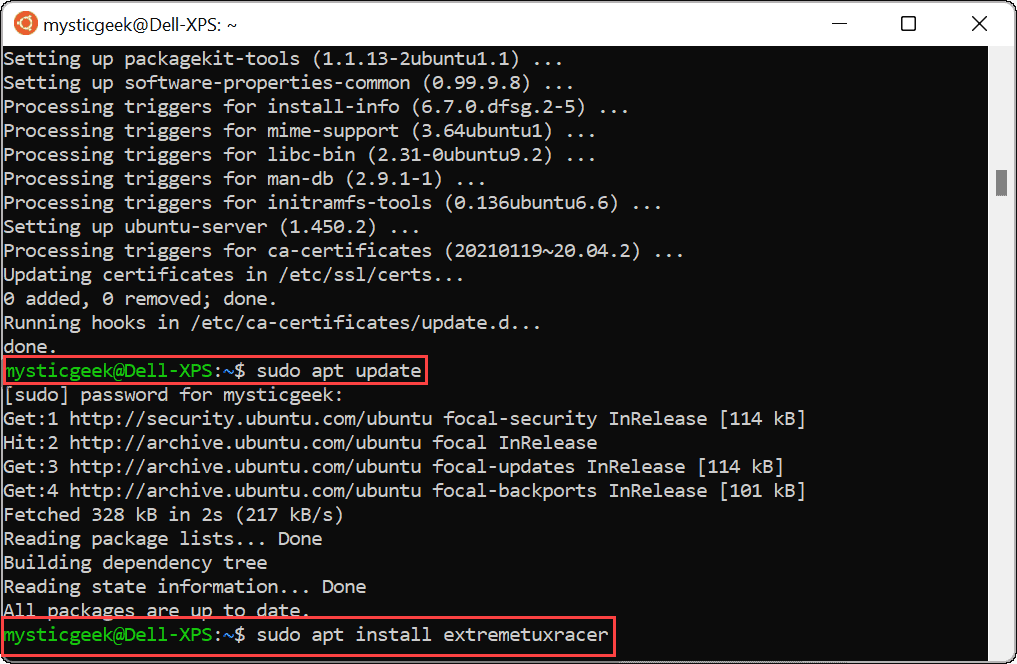
Quando o prompt perguntar se você deseja continuar, digite Y e pressione Enter.
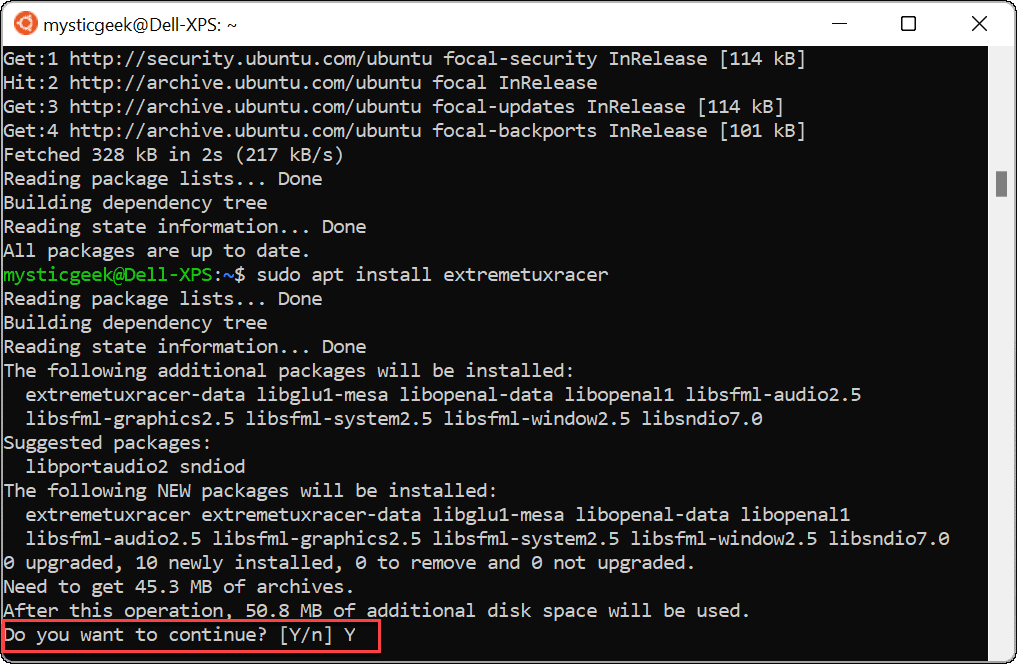
O Tux Racer leva alguns segundos para instalar. Depois de fazer isso, você encontrará o aplicativo Linux no menu Iniciar - pressione-o para executá-lo como faria com qualquer outro aplicativo do Windows.
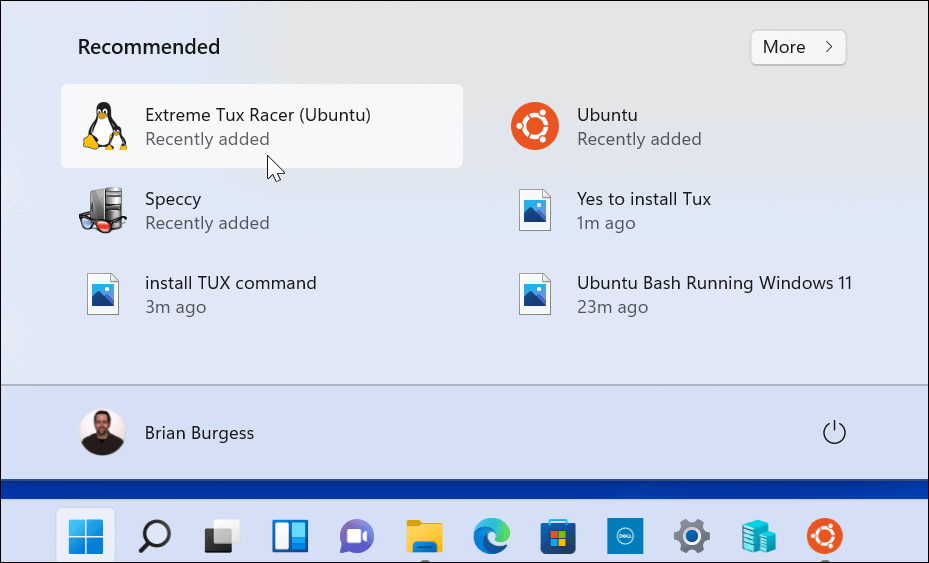
Ai está! Agora você está executando seu primeiro aplicativo Linux no Windows 11. Divirta-se!

Usando o subsistema Windows para Linux no Windows 11
Usar o subsistema do Windows para Linux no Windows 11 oferece acesso completo aos aplicativos e serviços do Linux sem a necessidade de reinstalar ou dual-boot seu sistema. WSL é a melhor maneira de acessar aplicativos Linux em um PC com Windows - se você não gosta da distribuição que está usando, pode sempre mudar para outra através da Microsoft Store ou do novo aplicativo Windows Terminal.
Se você é novo no Windows 11, dê uma olhada em outros recursos opcionais, como habilitando .NET Frameworks mais antigos para rodar jogos e aplicativos retro.



