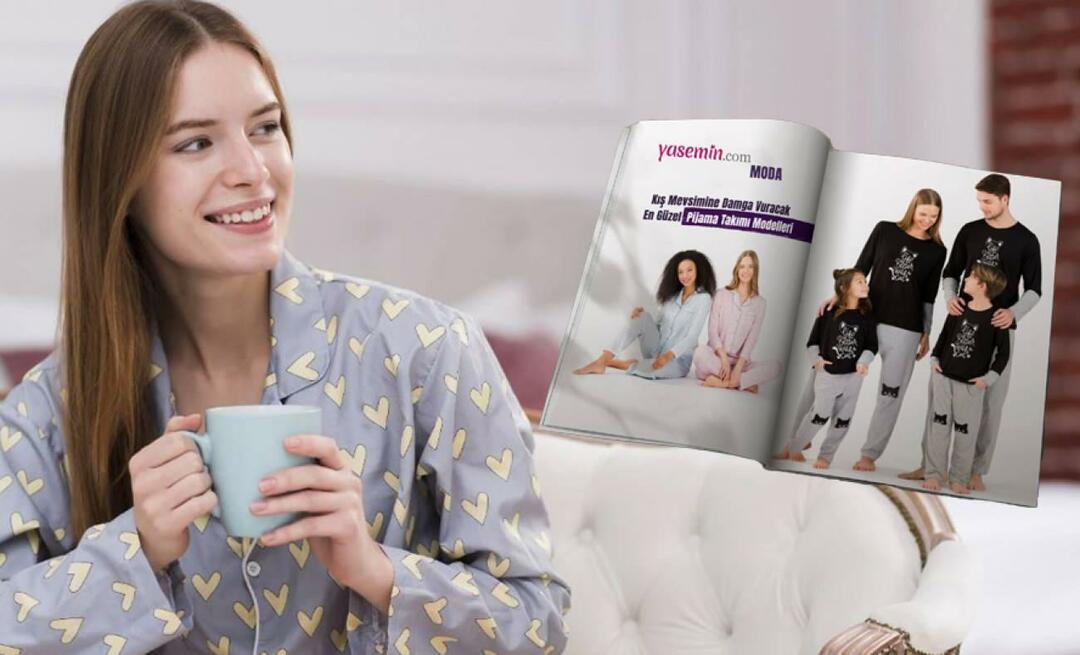A chave do Windows não funciona no Windows 11? 8 correções
Microsoft Windows 11 Herói / / November 23, 2021

Última atualização em

A tecla Windows abre o menu Iniciar no Windows e é usada para vários atalhos de teclado. Se parar de funcionar, tente essas correções.
A tecla Windows no teclado é uma parte vital da experiência de navegação. Você o usa para abrir o menu Iniciar, e é essencial para vários atalhos do teclado.
Se parar de funcionar, aqui estão algumas coisas diferentes que você pode tentar consertar a chave do Windows que não funciona no Windows 11.
1. Corrigir a chave do Windows que não funciona (noções básicas)
Pode ser algo tão simples como solucionar o teclado inteiro não funciona. Tente reinstalar o teclado, desconectando-o e conectando-o novamente. Tente reinstalá-lo na porta USB que já está usando primeiro. Se isso não funcionar, tente uma porta USB diferente.
Além disso, tente um teclado diferente. Se a tecla do Windows funcionar em outro teclado, o problema provavelmente é o próprio teclado. No entanto, se ainda não funcionar no teclado secundário, o problema está no PC.

Se isso não funcionar, tente reiniciando seu PC. Isso fechará todos os aplicativos que estão potencialmente interferindo nele e fornecerá um novo começo. Esperançosamente, uma dessas duas opções fará com que a tecla do Windows funcione novamente. Caso contrário, continue com as etapas a seguir, que são mais específicas para a chave.

2. Desbloquear o Windows Key Lock
Dependendo do tipo de teclado, pode haver um botão ou interruptor “Win Lock”. Isso é comum para teclados de jogos mecânicos em particular. Procure a tecla “Win Lock” no canto superior direito do teclado. Também pode ser um interruptor mecânico na lateral do teclado. Se você não tem certeza se possui uma tecla Win Lock ou como desativá-la, verifique a documentação de suporte do fabricante.
3. Desativar modo de jogo
Um problema comum é que o Modo Jogo está ativado. O Modo de jogo permite que você aproveite ao máximo os recursos do seu sistema para uma melhor experiência. Acontece de selecionar processos e chaves em segundo plano - incluindo a chave do Windows. Com a tecla do Windows desativada, o menu Iniciar não aparece durante o jogo.
Observe que o Modo de Jogo está disponível apenas em alguns teclados que o suportam - como Teclados de jogos Logitech, por exemplo. Se o teclado tiver um botão "Modo de jogo", certifique-se de que ele esteja desligado. Ou desligue-o usando o software do teclado, certificando-se de que a tecla Windows esteja habilitada.
Você também pode desativar o modo de jogo no Windows 11 clicando em Começar e modelo:modo de jogo e selecione o resultado principal. Em seguida, desligue o Modo de jogo trocar.
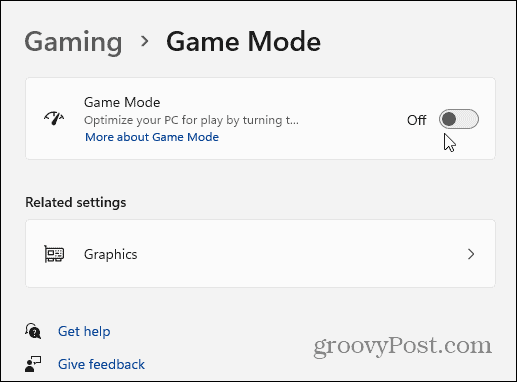
4. Verifique os drivers do teclado
Um dos problemas pode ser com os drivers do teclado, especialmente em teclados de jogos caros. Para verificar se há atualizações, clique com o botão direito no Começar botão e aberto Gerenciador de Dispositivos.
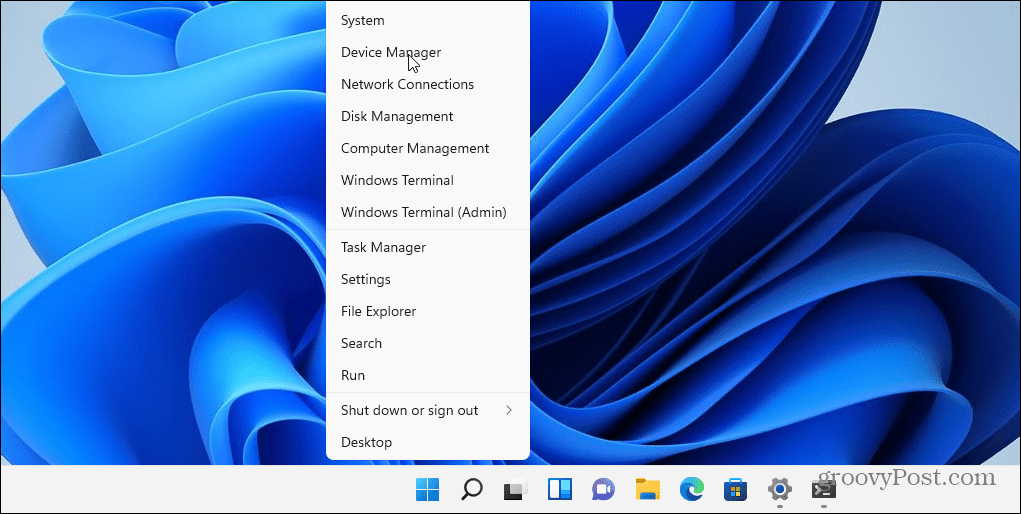
Role para baixo e expanda o Teclados árvore. Clique com o botão direito no teclado conectado e selecione Atualizar driver. Em seguida, siga as instruções na tela.
Você também pode tentar desinstalar e reinstalar o driver. Para fazer isso, clique com o botão direito no teclado conectado e selecione Desinstalar e reinicie o seu PC. O Windows deve reinstalar o driver do teclado durante o processo de inicialização.
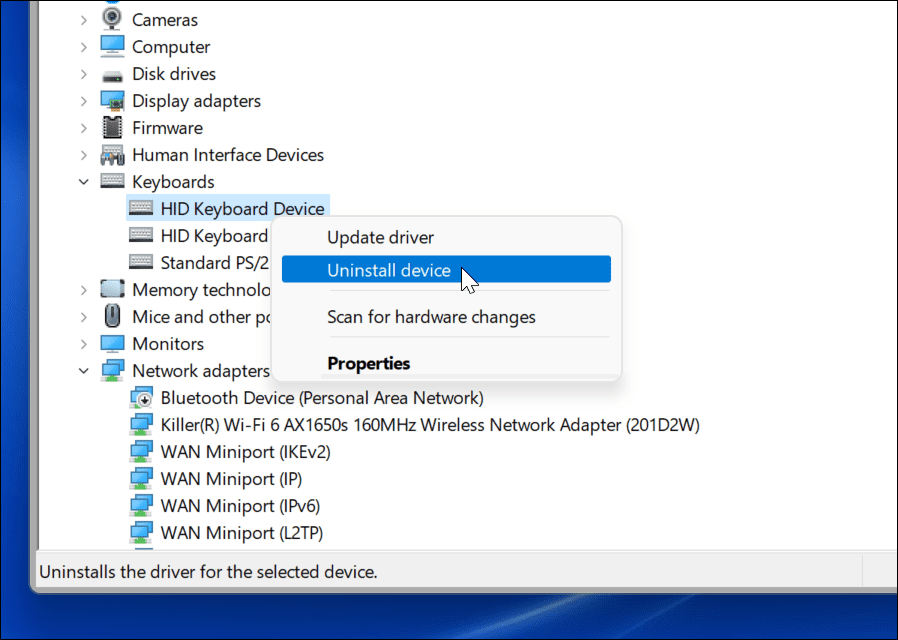
Se o Windows não encontrar um driver, verifique o site de suporte do fabricante do teclado para obter os drivers mais recentes.
5. Desligue as teclas de filtro
o Chaves de filtro opção permite que seu teclado ignore pressionamentos de tecla repetidos. Se ativado, pode estar fazendo com que a tecla do Windows não funcione. Para certificar-se de que está desativado, vá para Iniciar> Configurações> Acessibilidade> Teclado. A partir daí, certifique-se de que “Chaves de filtro”Opção está desativada.
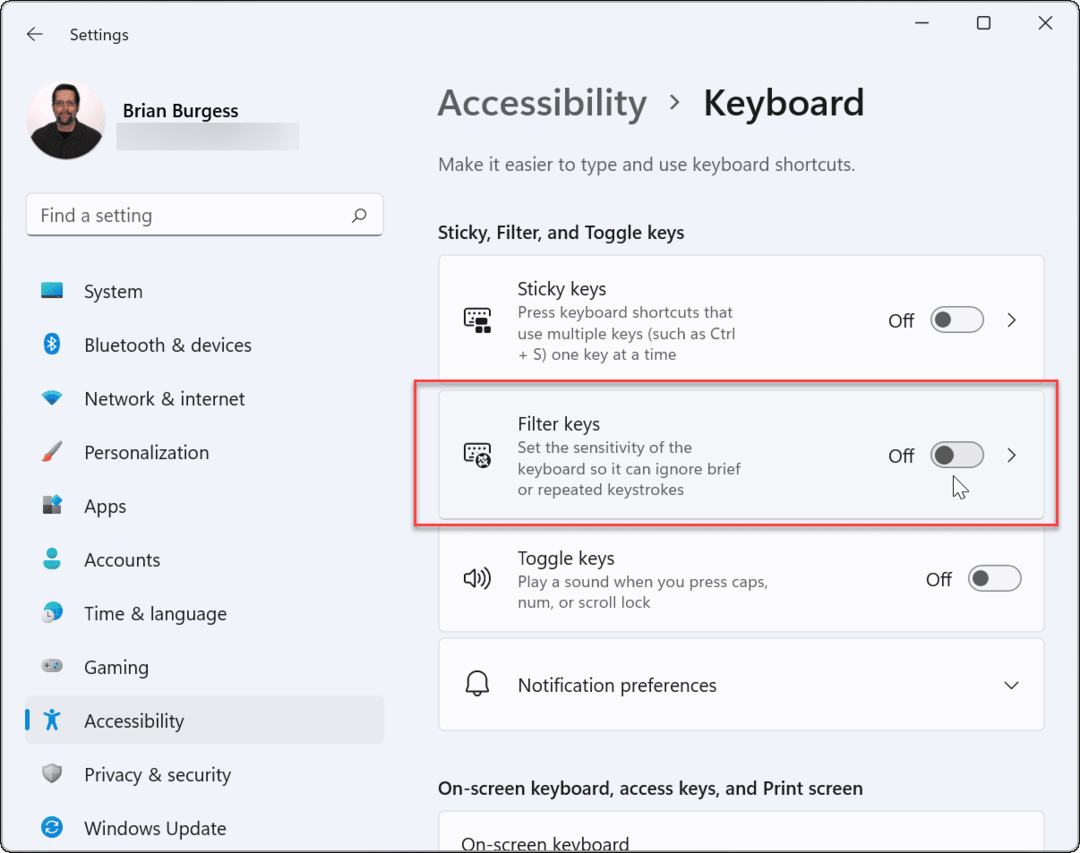
6. Faça com que o Windows verifique novamente o teclado
O Windows 11 pode não entender a chave do Windows do mapa digital na memória do PC chamado “ScanMap”. Mas você pode forçá-lo com um hack do Registro.
Observação: O Registro é a força vital do Windows. Se você fizer a alteração errada, seu PC pode ficar instável ou pior. Antes de continuar, certifique-se de faça backup do registro, criar uma Ponto de restauração, ou tem um backup completo do sistema na mão. Além disso, a entrada de registro para isso pode não estar disponível no seu PC. Mas vale a pena conferir.
Clique com o botão direito no botão Iniciar e selecione Corre.
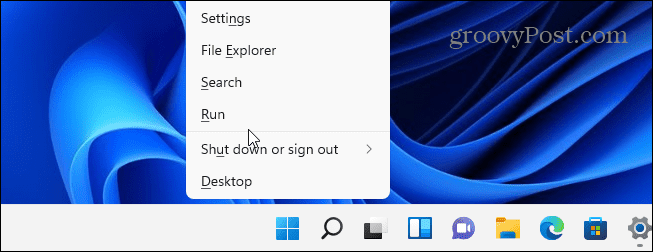
Então modelo:regedit e clique OK ou pressione Enter.
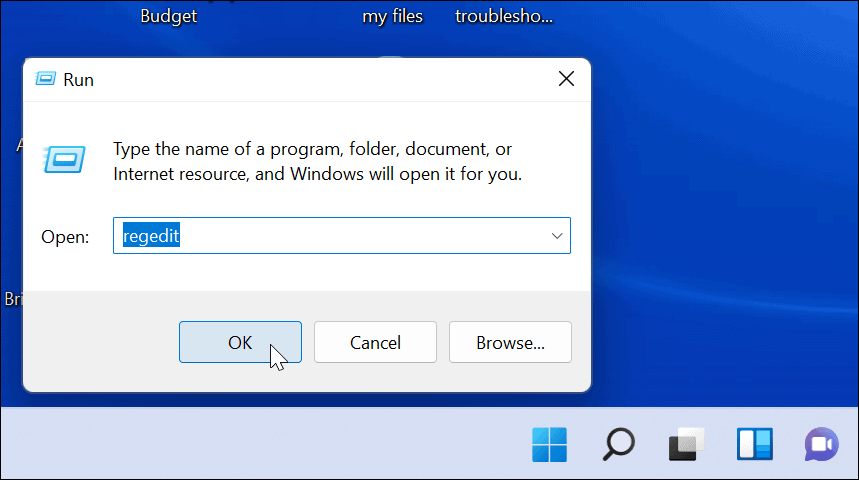
Em seguida, navegue até o seguinte caminho (você pode copiar e colar):
HKEY_LOCAL_MACHINE \ SYSTEM \ CurrentControlSet \ Control \ Layout do teclado
Em seguida, no lado direito, localize e exclua Mapa Scancode. Reinicie o seu PC e isso forçará uma varredura e criará uma nova chave. Observe que, se você não vir o "Mapa de Scancode", não precisa fazer nada. Simplesmente não está disponível no seu PC.
7. Execute um comando PowerShell
Se a chave do Windows ainda estiver desabilitada, você pode usar um script do PowerShell para habilitá-la. Clique com o botão direito no botão Iniciar e selecione Terminal Windows (Admin).
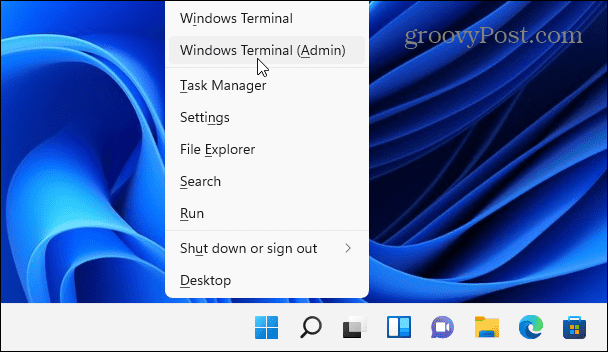
Observação: Esta opção é geralmente segura, mas antes de continuar, crie um Ponto de restauração primeiro. Em seguida, você pode reverter para a versão anterior, caso algo dê errado.
Digite o seguinte comando (você pode copiá-lo e colá-lo) e pressione Enter.
Get-AppXPackage -AllUsers | Foreach {Add-AppxPackage -DisableDevelopmentMode -Register “$ ($ _. InstallLocation) \ AppXManifest.xml”}
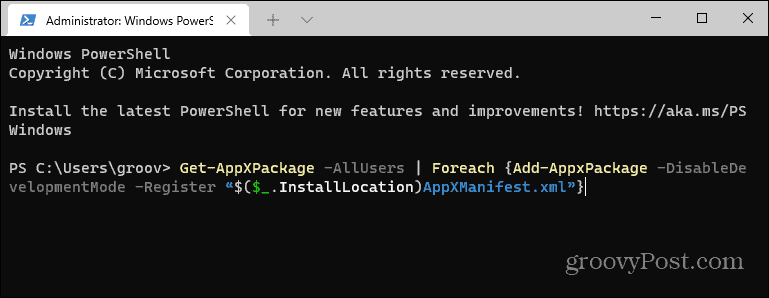
Após a execução do comando, a chave do Windows deve estar funcionando novamente.
8. Inicialize no modo de segurança
Inicializando Windows 11 em modo de segurança executará processos, serviços e aplicativos minimamente necessários. Também não inclui gráficos sofisticados - apenas o mínimo para executar o Windows. Esta é uma boa etapa de solução de problemas para casos em que um driver ou aplicativo está interferindo em outro.
Após inicializar no modo de segurança, abra o prompt Executar e modelo:msconfig para abrir a janela “Configuração do sistema”. Clique na guia Serviços e marque a caixa “Ocultar todos os serviços Microsoft”.
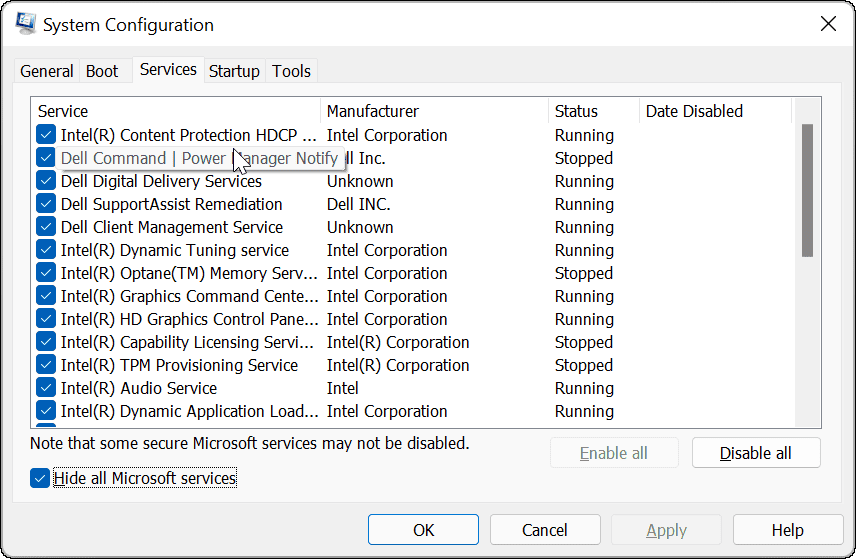
Agora, para o processo demorado. Desmarque cada serviço um por um e reinicie o seu PC para ver se isso corrige o problema.
Esperançosamente, uma das etapas acima resolve o problema de a chave do Windows não estar funcionando. Se nada funcionar, provavelmente é um problema com o próprio hardware. Talvez o teclado tenha caído da sua mesa ou uma bebida tenha sido derramada sobre ele e a tecla em si não esteja funcionando.
Para obter mais informações sobre como solucionar problemas do Windows 11, veja como corrigir O Explorador de Arquivos do Windows não funciona. E se você tem memória muscular devido ao uso do Windows ao longo dos anos, pode não gostar do posicionamento do menu Iniciar. A boa notícia que você pode mova o menu Iniciar para a esquerda para uma transição mais fácil do Windows 10 para o 11.
Como limpar o cache, os cookies e o histórico de navegação do Google Chrome
O Chrome faz um excelente trabalho ao armazenar seu histórico de navegação, cache e cookies para otimizar o desempenho do seu navegador online. Seu modo de ...