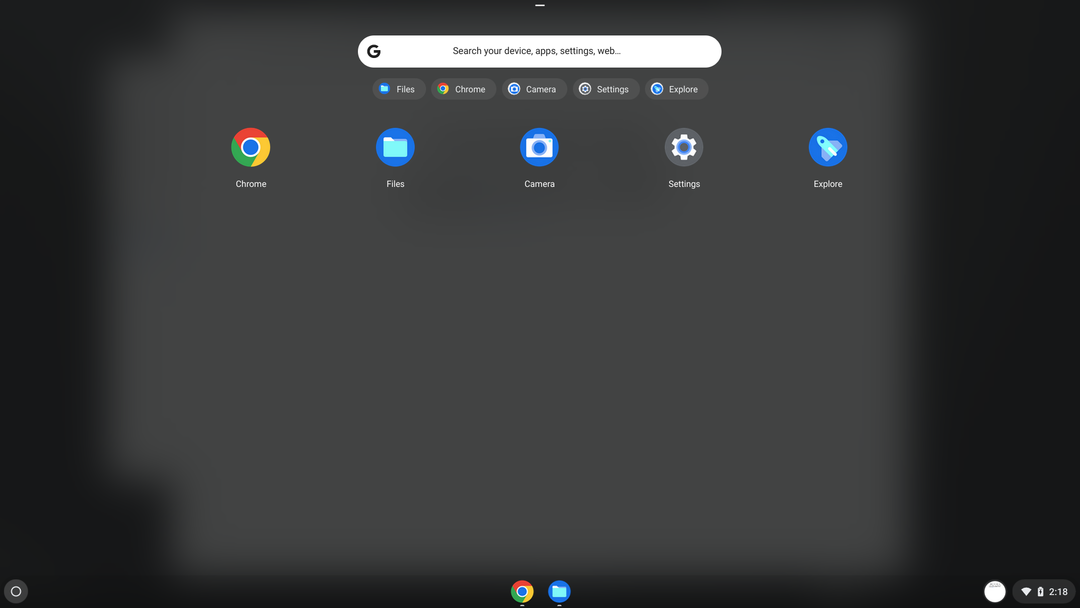HDMI não funciona no Windows 11? 11 correções
Microsoft Windows 11 Herói / / December 03, 2021

Última atualização em

Está tendo problemas com a conectividade HDMI no Windows 11? Não importa o problema, as correções geralmente são as mesmas. Para te ajudar, confira este guia.
o Interface multimídia de alta definição (ou HDMI) é uma tecnologia de áudio e vídeo proprietária que transmite vídeo não compactado para uma tela de alta definição (HD) ou 4K. Simplificando, um cabo HDMI é um cabo típico que você usará para conectar dispositivos de terceiros à sua TV ou a um monitor de PC.
PCs e laptops geralmente vêm com uma porta HDMI que permite que você ramificar com um segundo monitor ou para assistir TV e filmes em uma tela maior. Isso depende de sua porta HDMI realmente funcionar - se não, você precisará solucionar o problema.
Se o seu HDMI não está funcionando no Windows 11, você pode tentar algumas dessas correções comuns para fazê-lo funcionar novamente.
Por que meu HDMI não funciona no Windows 11?
Várias coisas podem fazer com que o HDMI pare de funcionar no Windows 11. O maior indicador é a falta de som ou vídeo no display externo. Você pode obter som sem vídeo, vídeo sem som ou nenhum dos dois - tudo aponta para um problema com sua conexão HDMI.
Se você realmente não tiver sorte, poderá ver (ou ouvir) seu conteúdo, mas ele pode parecer distorcido ou você verá um erro, etc. Seja qual for o caso, experimente uma dessas correções.
1. Limpe a porta HDMI e recoloque o cabo
Antes de entrar em pânico, tente uma das etapas mais básicas de solução de problemas de HDMI no Windows 11 - desconecte o cabo e reconecte-o.
Antes de conectá-lo novamente, certifique-se de soprar qualquer poeira da porta manualmente ou, melhor ainda, com ar comprimido. Você também deve inspecionar visualmente o cabo para verificar se há danos. Se houver, substitua o cabo, pois essa é provavelmente a causa de seus problemas.
Quando você tiver feito isso, reinicie o cabo em ambas as extremidades.

2. Experimente uma porta HDMI diferente
Tentando conectar seu PC com Windows 11 a HDMI, mas está vendo duas ou mais portas HDMI? Provavelmente é um sinal de que você está usando uma placa gráfica e o cabo está na porta errada.
Alguns computadores vêm com gráficos integrados que incluem uma porta HDMI conectada à placa-mãe. Se você tiver uma placa gráfica, certifique-se de ter conectado o cabo à porta HDMI da placa gráfica e não à porta HDMI da placa-mãe.
Esperançosamente, isso resolverá o problema. Além disso, se sua GPU tiver várias portas HDMI, tente uma diferente.

3. Troque o cabo HDMI
Seu cabo HDMI não precisa ter sinais visuais de desgaste para que pare de funcionar. Pode ser apenas sorte - um cabo ruim pode quebrar sem aviso.
Se ainda estiver tendo problemas, troque o cabo atual por um novo. Se estiver funcionando com um novo cabo, você está pronto para prosseguir - mantenha o cabo conectado ou adquira um novo, se necessário.
As coisas podem ficar ainda mais complicadas se você estiver usando adaptadores, como USB-C ou DVI para HDMI. Sua milhagem com eles pode variar e você pode precisar substituí-los se descobrir que sua TV ou monitor ainda não está funcionando.

4. Reinicie o seu PC
Assim que você conectar um cabo HDMI ao PC, o Windows 11 deve entrar em ação e exibir algo. Às vezes, no entanto, o Windows pode não reconhecer que a porta está ativa imediatamente.
Se isso acontecer, tente reiniciando o Windows 11 com o cabo conectado. Durante a reinicialização, o Windows deve reconhecer a porta e (se necessário) instalar o driver correto.

5. Experimente um tipo de saída diferente
Se sua placa de vídeo e monitor externo tiverem saídas diferentes, como DVI, DisplayPort ou mesmo VGA, experimente.
Isso o ajudará a identificar a causa do problema. Sua placa de vídeo está falhando, por exemplo? Se outra porta estiver funcionando, é possível que sua TV ou monitor esteja com defeito.
Se você conseguir usar uma saída diferente, talvez queira continuar a usá-la enquanto soluciona os problemas de sua conexão HDMI.

6. Verifique se há atualizações do Windows
É essencial manter seu sistema atualizado, pois pode haver uma atualização que contém uma “correção” para HDMI que não está funcionando em seu PC com Windows 11.
Você pode atualizar manualmente o Windows 11 abrindo Começar e clicando Definições. A partir daí, clique Atualização do Windowse clique no Verifique se há atualizações botão.
Se necessário, reinicie o seu PC ou definir o seu horário ativo para fazer o Windows reiniciar quando você não estiver usando o PC.
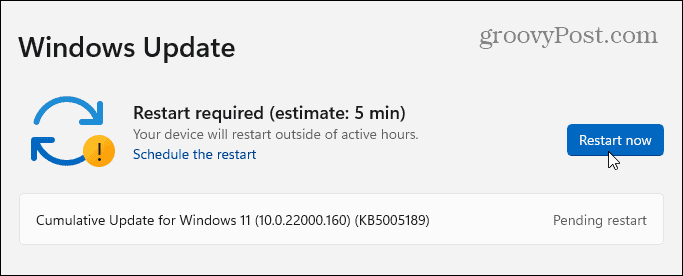
Você também deseja verificar se há atualizações opcionais. Esta é a seção do Windows Update que mostrará recursos adicionais, qualidade e atualizações de driver. Você pode verificar isso indo para Configurações> Windows Update e clicando Opções avançadas.
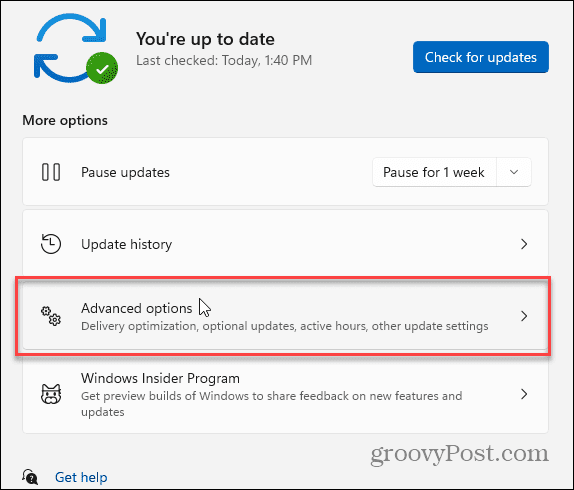
Em seguida, role para baixo até o Opções adicionais seção. Você deve ver o número de atualizações opcionais disponíveis (se houver). Se houver atualizações disponíveis, clique em Atualizações opcionais para instalá-los.
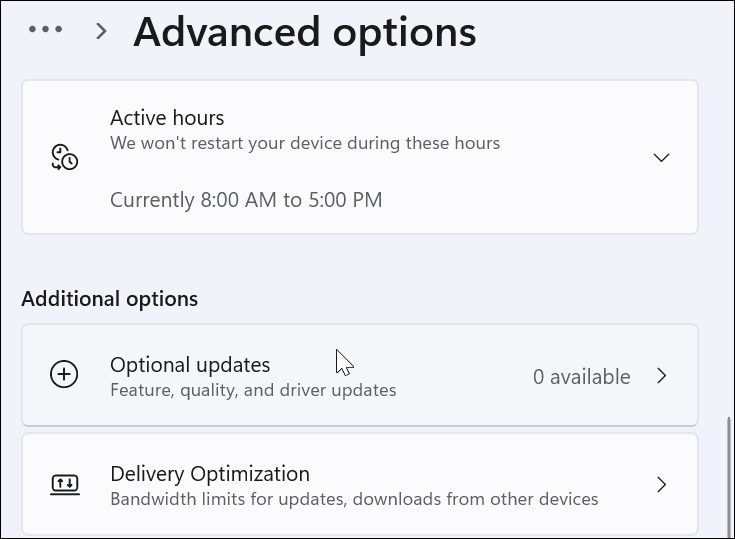
7. Atualizar drivers de vídeo
Além das atualizações do Windows, você deseja certificar-se de que os drivers da placa gráfica estão atualizados. Por exemplo, uma nova placa de vídeo pode ter atualizações de driver de placa de vídeo importantes que corrigem problemas de estabilidade como este.
Para atualizar seus drivers de vídeo, clique com o botão direito no Começar botão e selecione Gerenciador de Dispositivos do menu.
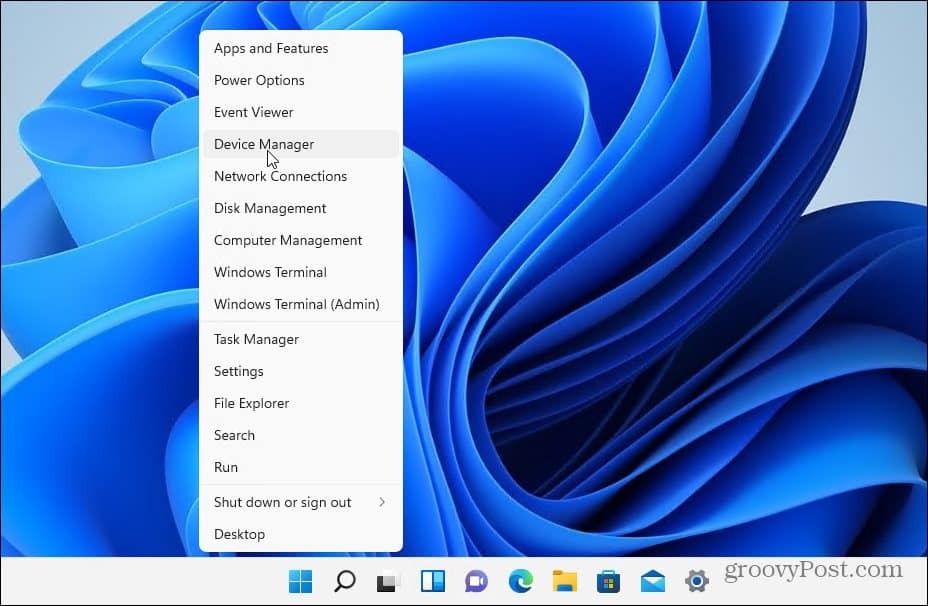
Em seguida, role para baixo e expanda Adaptadores de vídeo. Em seguida, clique com o botão direito na sua placa gráfica e selecione Atualizar driver.
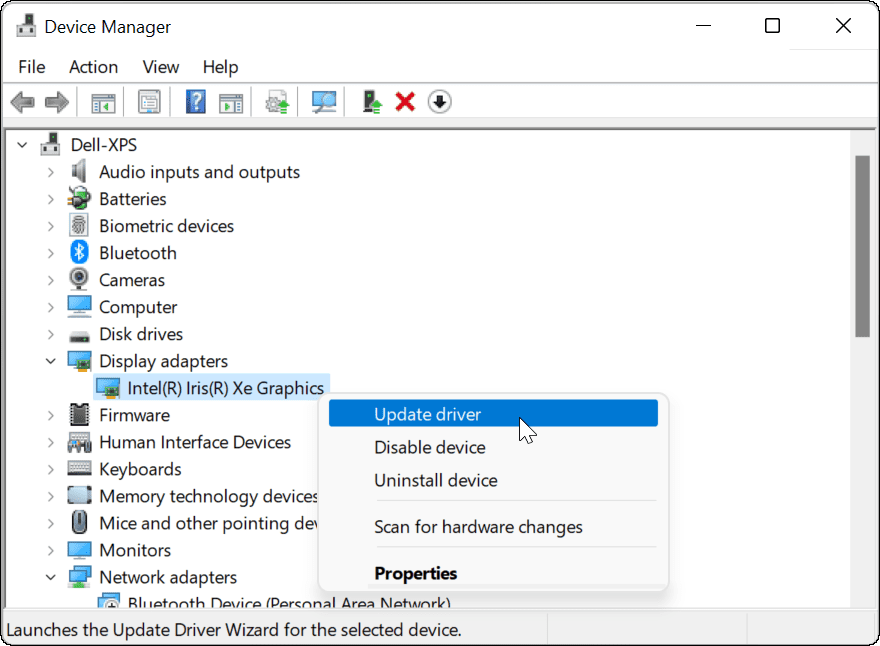
Selecione Pesquisar motoristas automaticamente e o Windows procurará um driver atualizado. Observe que sua tela piscará algumas vezes durante o processo.
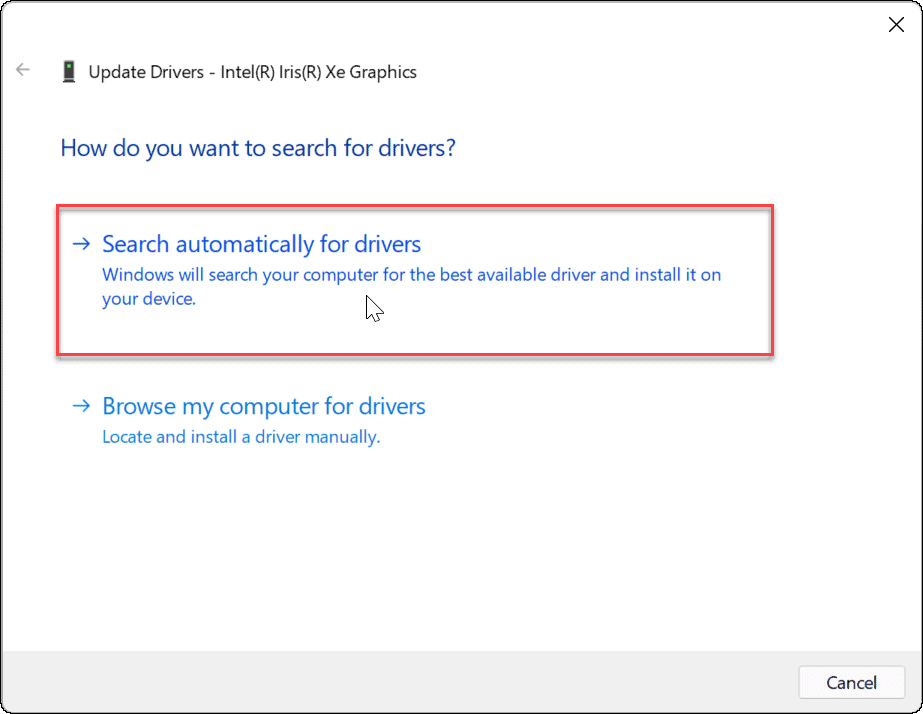
Ao concluir, você deverá receber uma mensagem informando que o Windows atualizou seus drivers com êxito.
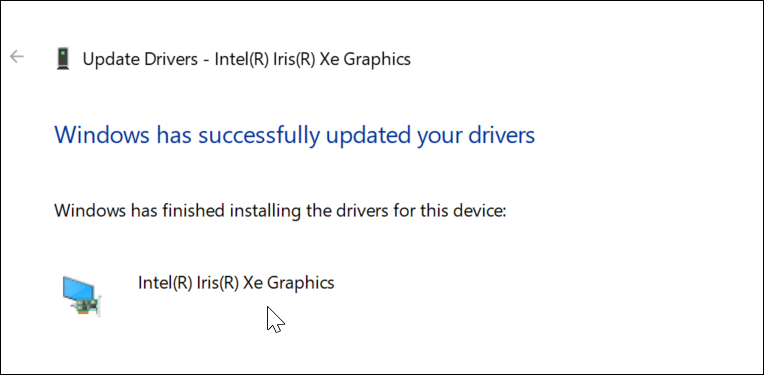
Se isso não funcionar ou se você baixou um driver atualizado do site do fabricante, pode instalá-lo manualmente.
Para fazer isso, clique com o botão direito na placa gráfica em Gerenciador de Dispositivos e selecione Atualizar driver. Em vez de fazer o Windows procurar o driver, selecione Procure drivers em meu computador.
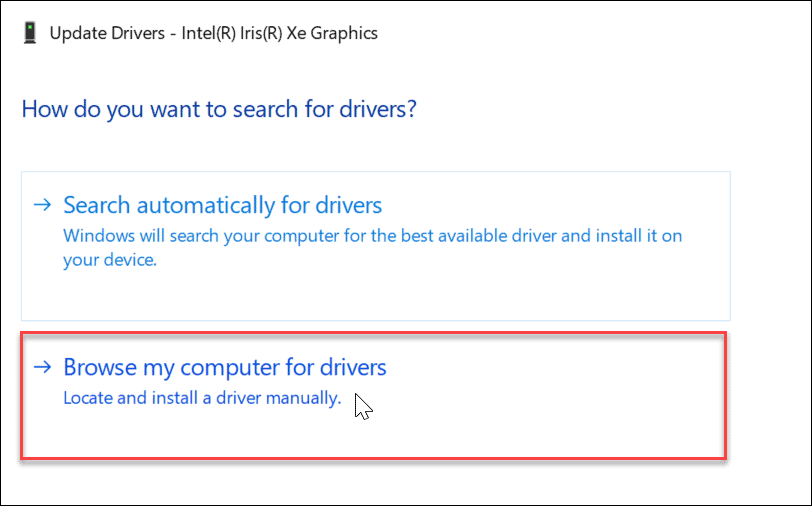
Navegue até o local do driver que você baixou e continue com as instruções na tela. Você precisará reinicie o seu PC para ver se o HDMI está funcionando depois.
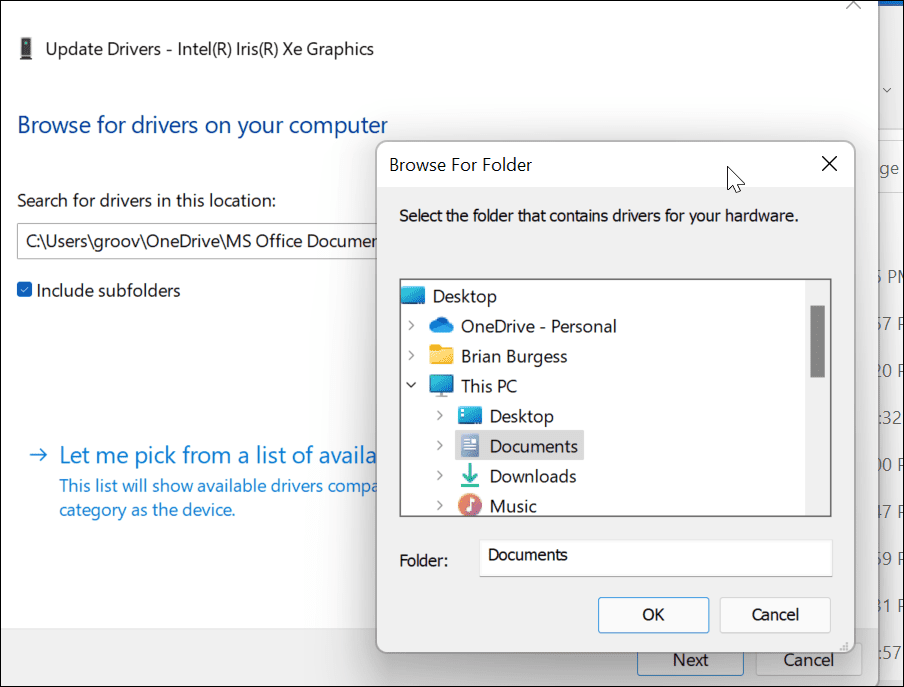
Como alternativa, você pode tentar instalar o Adaptador de vídeo básico da Microsoft motorista. Este é um driver básico que deve funcionar em caso de emergência.
Em vez de navegar até um driver, selecione Deixe-me escolher em uma lista de drivers disponíveis no meu computador.
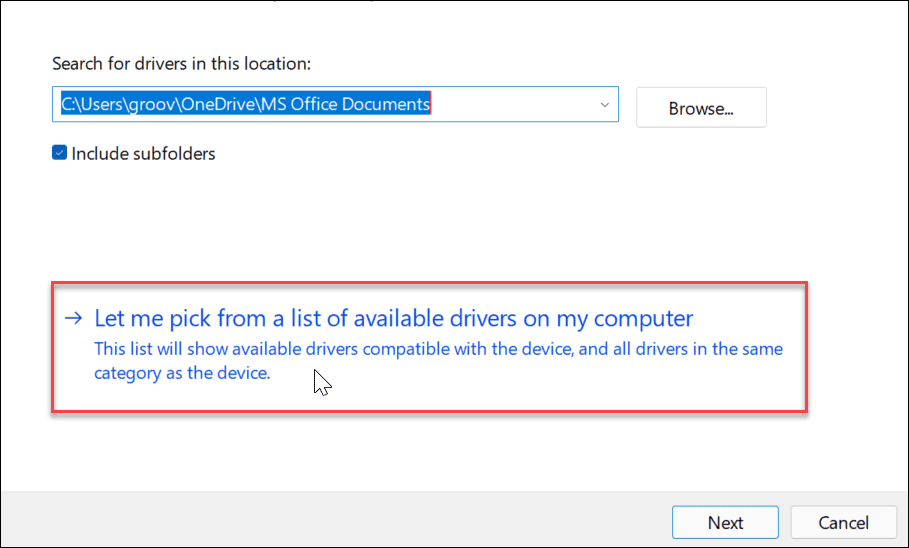
Certifique-se de verificar o Mostrar hardware compatível caixa. Selecione Adaptador de vídeo básico da Microsoft e clique Próximo. Reinicie o seu PC após instalar o driver.
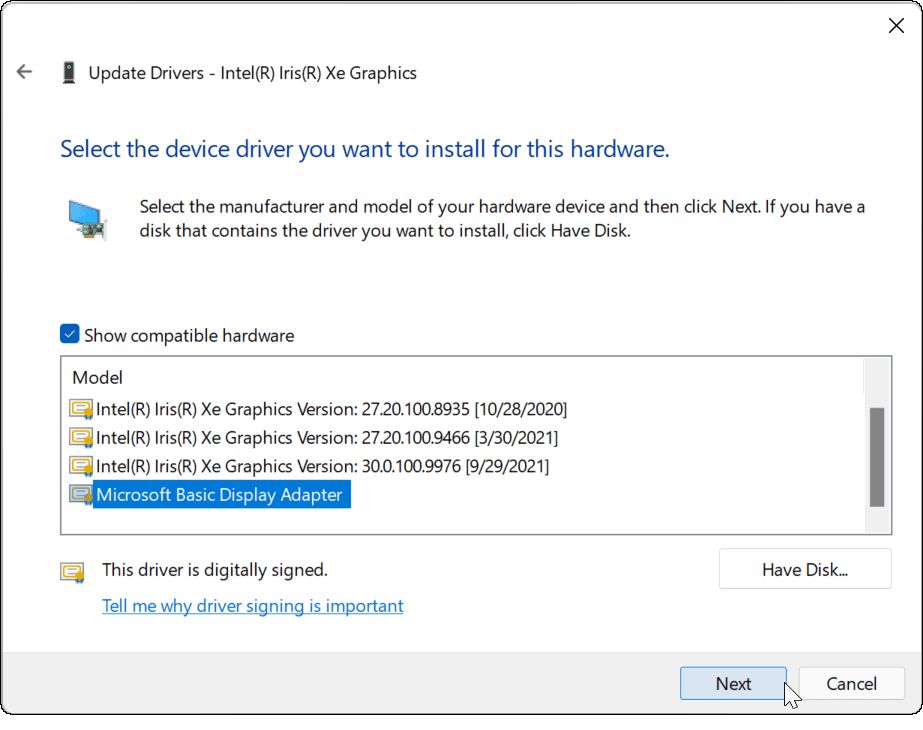
8. Verifique se há atualizações no software OEM
Dependendo da marca, modelo e fabricante, seu PC pode incluir uma ferramenta de atualização OEM do fabricante. Normalmente, você encontrará as ferramentas de atualização em uma pasta com o nome do fabricante no menu Iniciar, como Dell, Lenovo ou HP.
Você também pode encontrar aplicativos OEM pesquisando o primeira letra no menu Iniciar. Por exemplo, pesquisamos em D e encontrou o Dell Update utilitário em um laptop XPS.
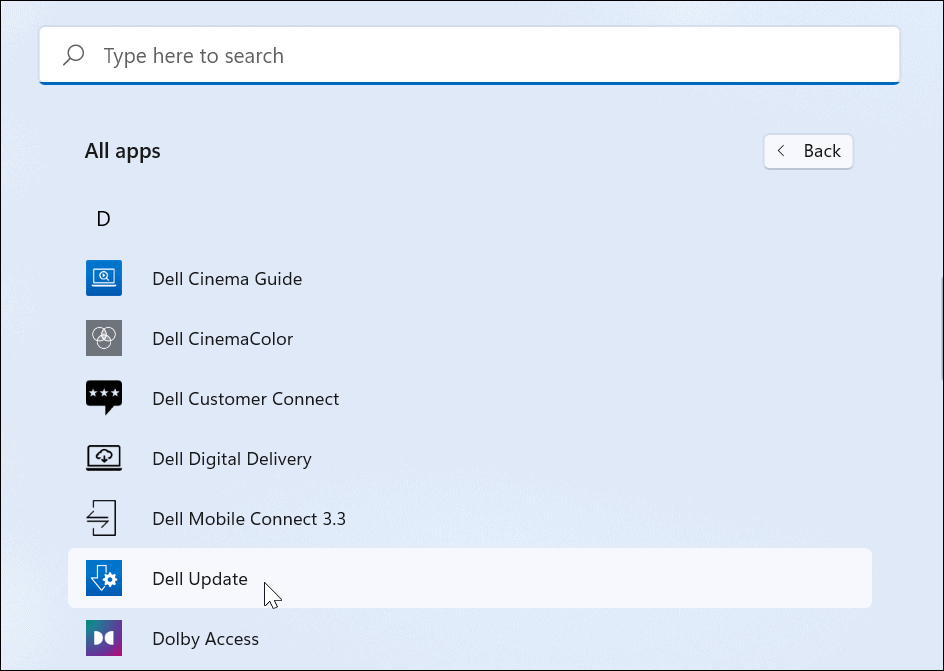
Execute o utilitário de atualização do OEM e provavelmente você verá atualizações que o Windows 11 não encontrou. Normalmente, consiste em atualizações de software OEM e, mais importante, atualizações de driver.
Se você tiver uma atualização de driver de GPU, certifique-se de instalá-la. Esperançosamente, o HDMI funcionará assim que você atualizar seu sistema.
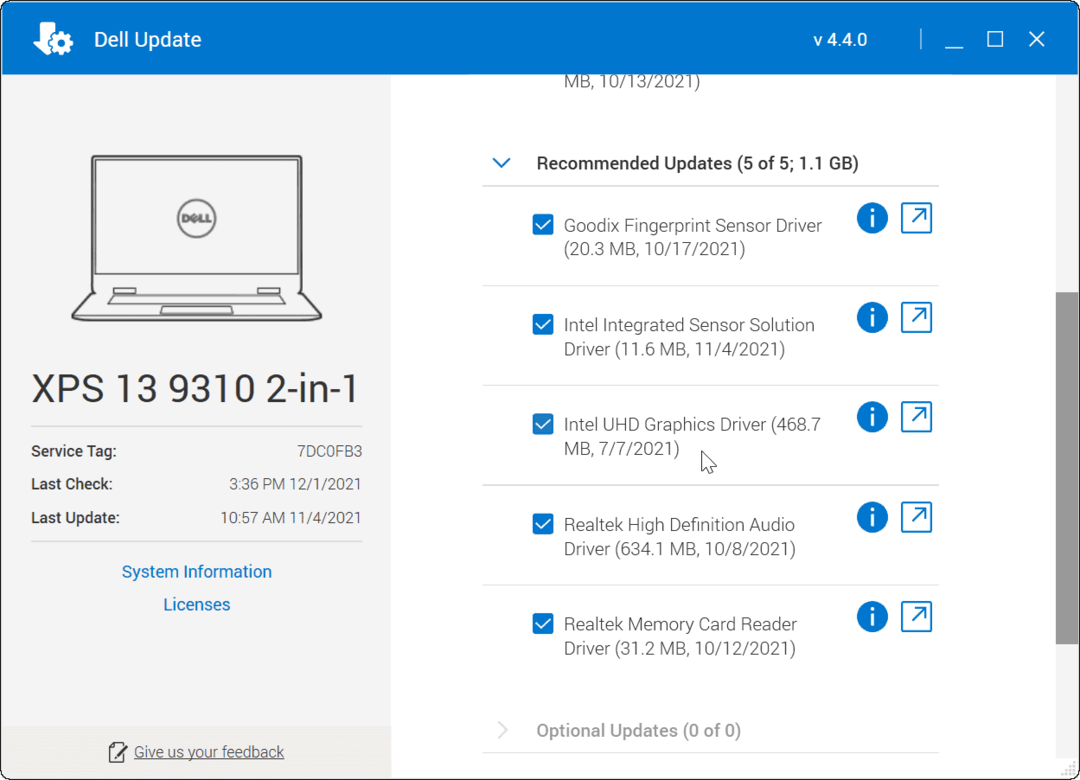
9. Verifique a resolução e a taxa de atualização
Quando você conecta o cabo HDMI ao PC e ao monitor externo, ele deve selecionar a resolução e a taxa de atualização corretas. No entanto, nem sempre é esse o caso. Você pode obter uma tela em branco no monitor externo - isso pode ser devido a um resolução ou um sem sinal erro.
Para corrigir o problema, vá para as configurações de vídeo do Windows 11 para fazer alterações (você precisará certificar-se de ter acesso a um monitor que ainda funciona). Primeiro, clique com o botão direito em uma área vazia da área de trabalho e clique Configurações do visor no menu de contexto.
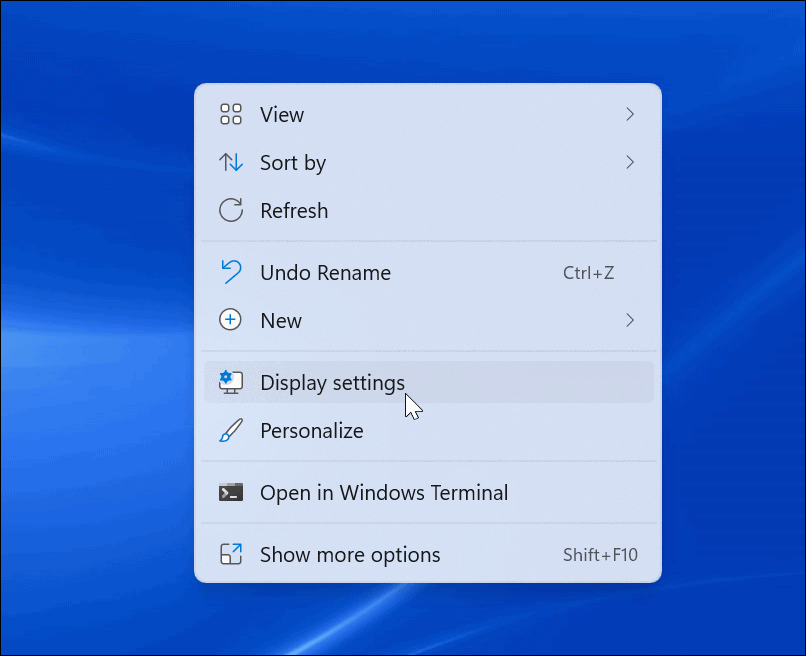
Em seguida, selecione a exibição que deseja modificar. Se você não o vir, clique no Identificar botão. Role para baixo até o Escala e layout seção e use o menu suspenso para ajustar o Resolução de vídeo para o monitor externo.
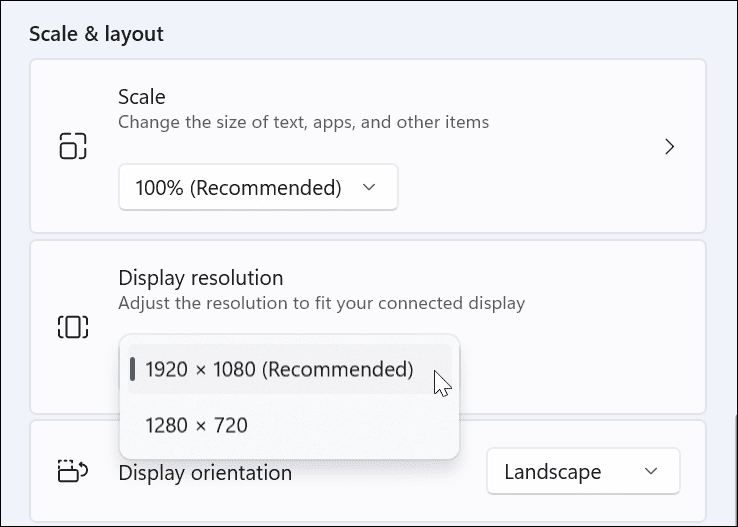
Depois de definir uma resolução, role para baixo na mesma seção e clique em Display avançado debaixo de Configurações relacionadas seção. Selecione o monitor cuja taxa de atualização deseja alterar na parte superior.
Ajuste a taxa de atualização para a exibição no Escolha uma taxa de atualização seção. Você pode verificar o monitor ou o guia do usuário da TV para obter a taxa máxima a ser usada aqui.
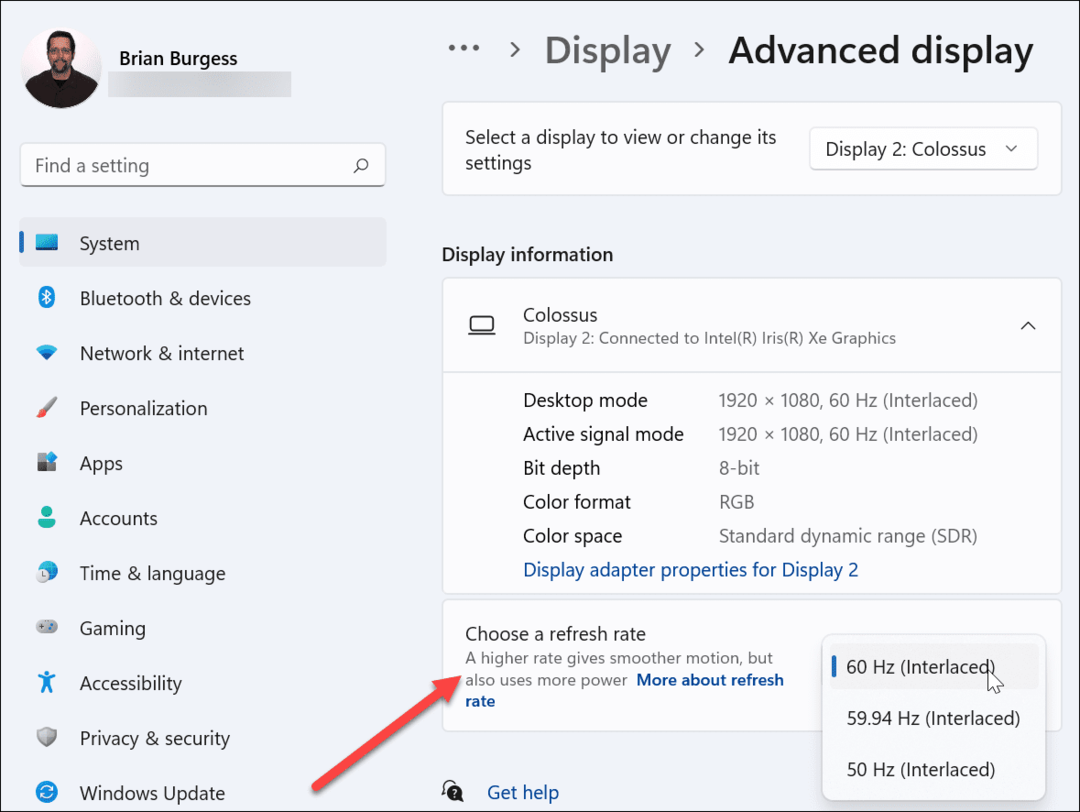
10. Verifique o modo de vários monitores
Se você estiver usando HDMI para um segundo monitor, vale a pena verificar a configuração de vários monitores. Se estiver configurado incorretamente, seu PC pode ignorar totalmente a TV ou o monitor HDMI.
Para verificar isso, clique com o botão direito em uma área vazia da área de trabalho e clique em Configurações do visor.
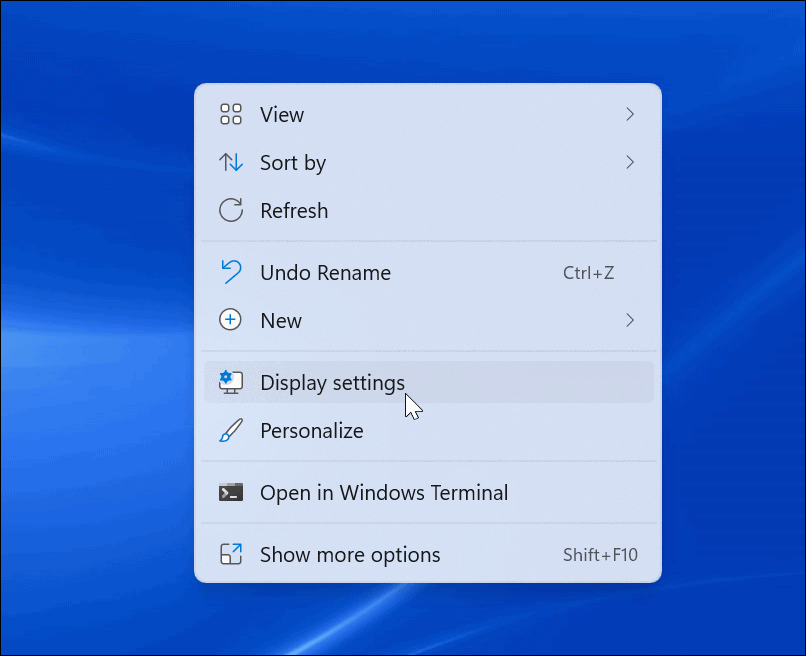
Você precisará selecionar a opção apropriada no Exibição cardápio.
Você pode escolher entre Duplique essas telas, Estenda essas telas, mostrar apenas em 1, ou Mostrar apenas no 2. Se você tiver mais de dois monitores, verá opções adicionais.
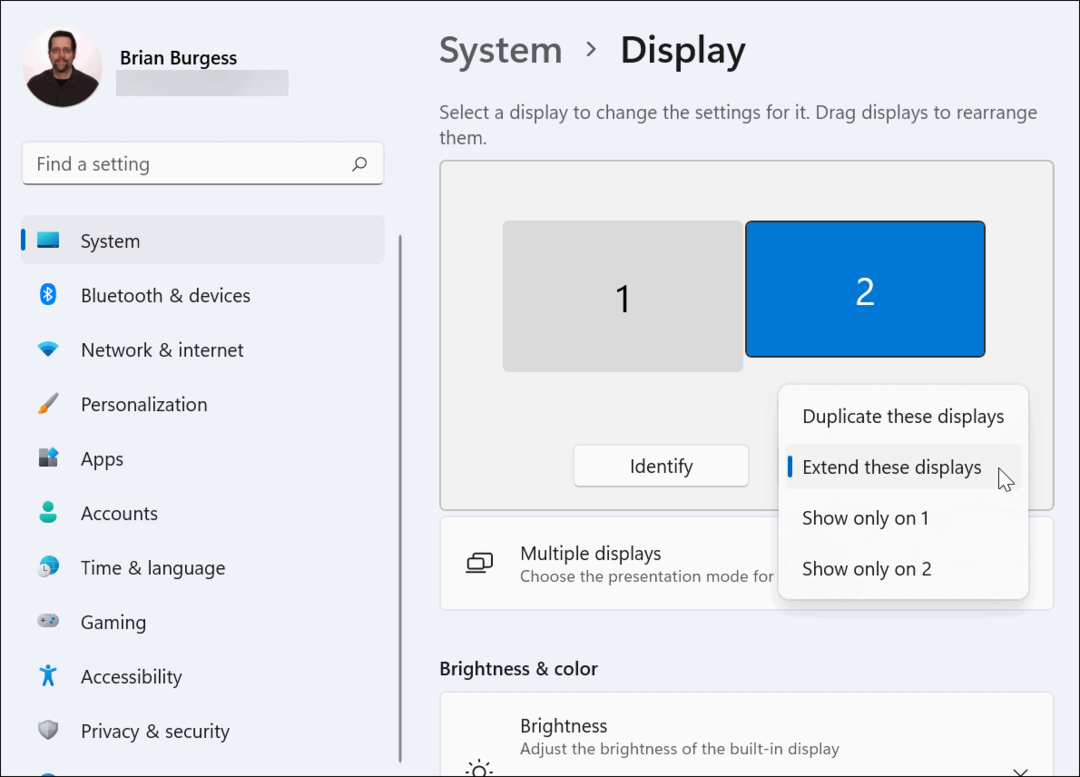
11. Executar varredura SFC ou DISM
Se as opções acima não funcionarem, o problema pode ser a corrupção do arquivo do sistema. Você pode usar o SFC e DISM ferramentas para verificar sua unidade local em busca de arquivos de sistema corrompidos e substituí-los.
Para executar essas ferramentas, clique com o botão direito do mouse no botão Iniciar e selecione Terminal Windows (Admin). Se UAC sobe clique sim.
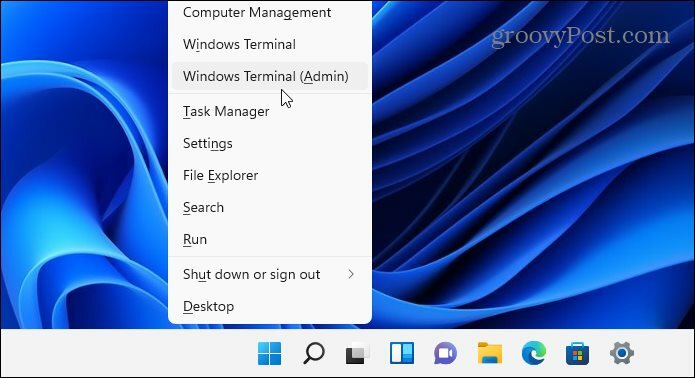
Na janela Terminal, digite o seguinte comando:
DISM / Online / Cleanup-Image / RestoreHealth

Aguarde a conclusão da ferramenta DISM. Assim que terminar, digite o seguinte:
sfc / scannow
Pode demorar um pouco para essas ferramentas funcionarem, então você pode querer tomar um café. Reinicie o seu PC e veja se o HDMI está funcionando quando a ferramenta SFC terminar sua varredura.

Corrigindo problemas de HDMI no Windows 11
As etapas acima devem ajudá-lo se o seu HDMI não estiver funcionando em um PC com Windows 11, quer você esteja se conectando a um monitor externo ou a uma TV.
Normalmente, você não precisa se aprofundar na solução de problemas. Os problemas de HDMI são normalmente causados por um cabo ruim, conexão solta ou configurações de vídeo incorretas. Se você tiver problemas, essas correções devem resolver o problema.
Você tem outros problemas com o seu PC com Windows 11? Não entre em pânico - dicas de solução de problemas estão disponíveis, seja um atualização falhou ou um teclado não funciona devidamente.