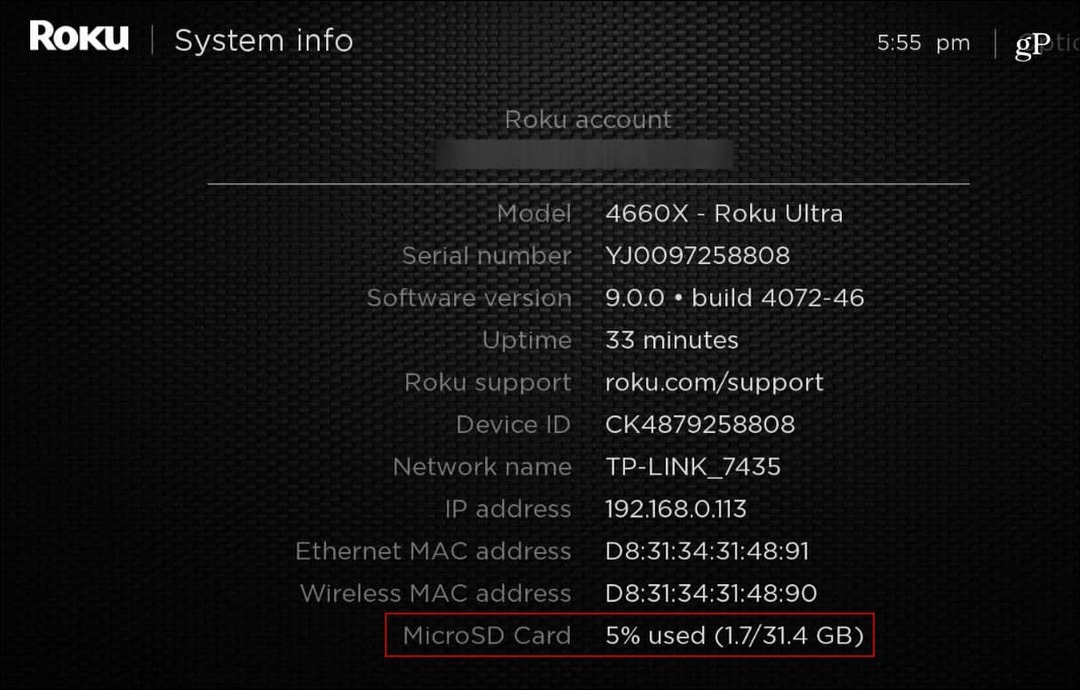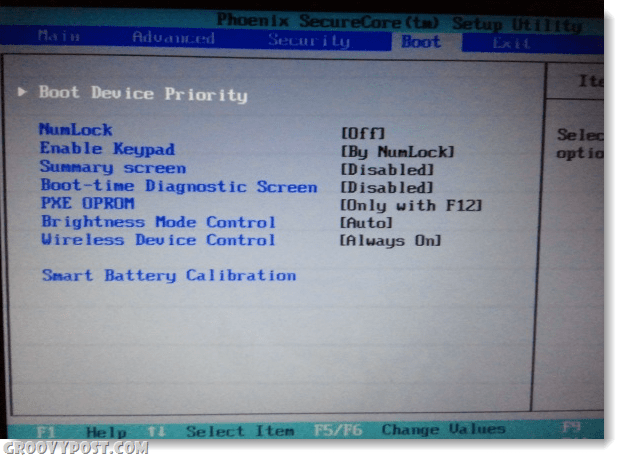Última atualização em

Se você precisar entregar seu Chromebook a alguém, não quer que eles bisbilhotem seus dados. Veja como ativar o modo visitante no Chromebook.
Se você emprestar seu Chromebook a alguém, é bom usar o modo visitante. Você pode dar a eles seu Chromebook e usar o navegador Chrome com o modo visitante, mas eles não podem ver seus dados pessoais.
Gosto com seu telefone Android ou computador pessoal, você não precisa de pessoas vasculhando seus dados privados. A boa notícia é que podemos corrigir o problema usando o modo visitante para que eles possam usar seu Chromebook ou navegador Chrome em seu computador, mas não vejam seus dados pessoais.
Veja como ativar o modo visitante no Chromebook e no navegador Chrome.
Modo visitante x modo de navegação anônima em um Chromebook
É importante observar que há uma diferença entre o modo de navegação anônima e o modo visitante em um Chromebook.
O modo visitante é uma conta temporária no seu Chromebook que exclui todos os dados de navegação após o uso. Quando o convidado termina a sessão, seus dados são apagados. Portanto, qualquer coisa que o convidado fizer não será salva. Em vez disso, você pode navegar como convidado no Chrome.
O modo de navegação anônima é melhor ao navegar de forma privada em seu computador usando o Google Chrome. Ele não armazena cookies, histórico de navegação ou outros dados de navegação. Quando você fecha o navegador, todos os seus dados de navegação desaparecem.
Não pense no modo de navegação anônima como um método de privacidade total. Os sites e seu provedor de internet ainda podem ver os sites que você visita e os anúncios com os quais se envolve. Além disso, o modo de navegação anônima não ocultar seu endereço IP. Para algo que esconda seu endereço IP, dê uma olhada em uma VPN como Acesso privado à Internet.
Como navegar como convidado no Chrome
Para navegar como convidado no navegador Chrome:
- Lançar cromada e clique no seu Foto do perfil no canto superior direito.
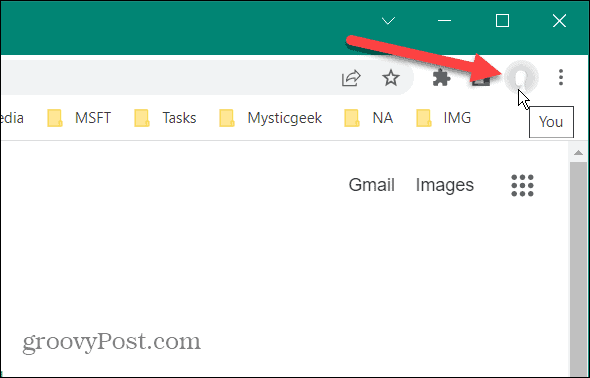
- Selecionar Convidado do cardápio.
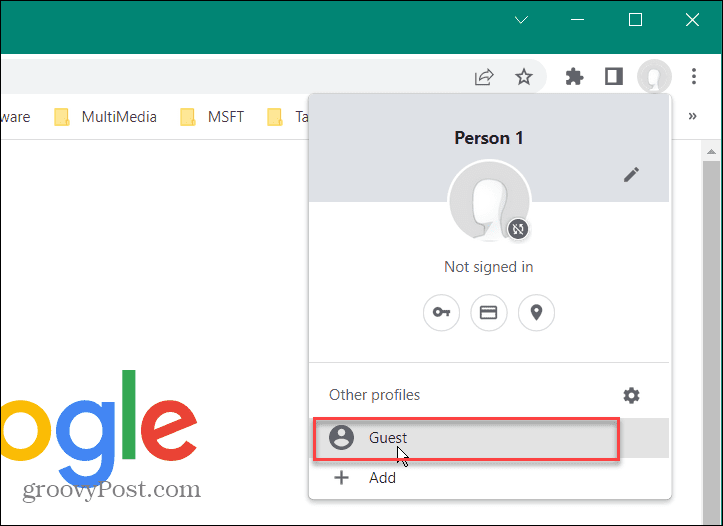
- Agora você verá uma mensagem informando que o usuário está navegando como convidado. Observe que uma nova janela é aberta para a conta de convidado do Chrome.
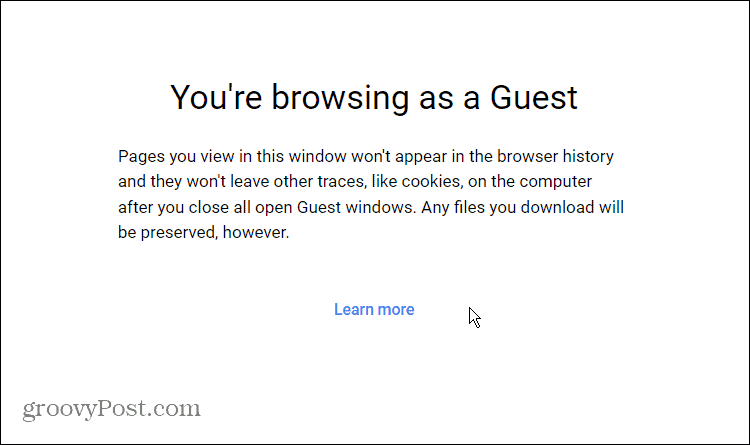
- Você também verá Convidado onde normalmente está a foto do perfil.
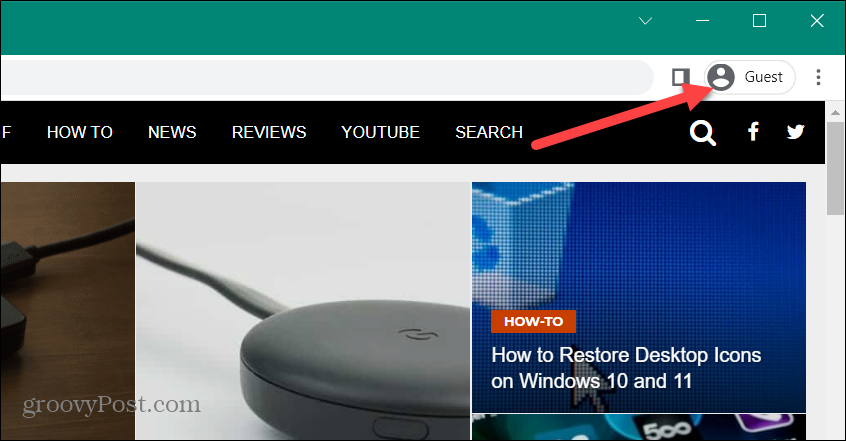
- Para fechar o modo visitante, clique no botão Perfil do convidado ícone no canto superior direito e clique em Fechar convidado. Todos os dados de navegação serão excluídos.
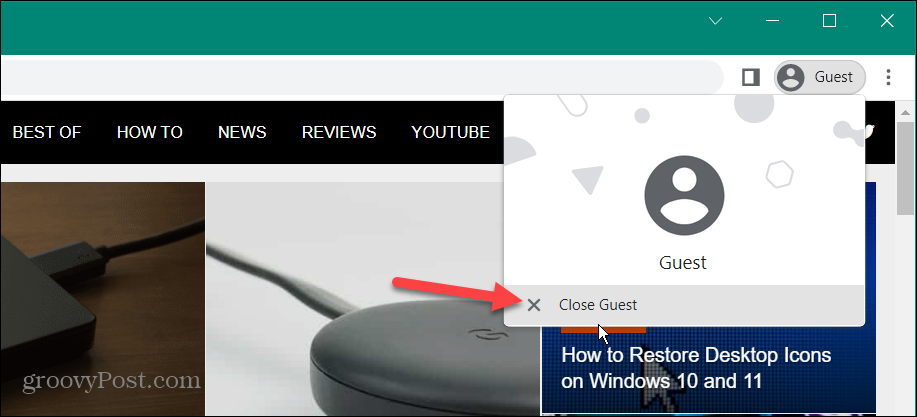
Como navegar como convidado em um Chromebook
Navegar como convidado no Chrome é simples, assim como navegar como convidado em um Chromebook.
Para navegar no modo visitante em um Chromebook:
- Para começar, saia do seu perfil antes de fazer login como um convidado. Você precisa sair antes de permitir que uma pessoa navegue como visitante.
- Na tela de login, clique no botão Navegar como convidado.
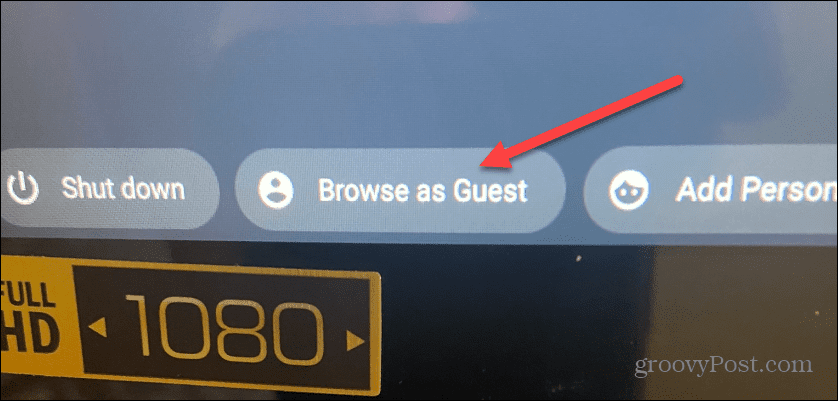
- Agora, você verá que está navegando como convidado – assim como o navegador Chrome.
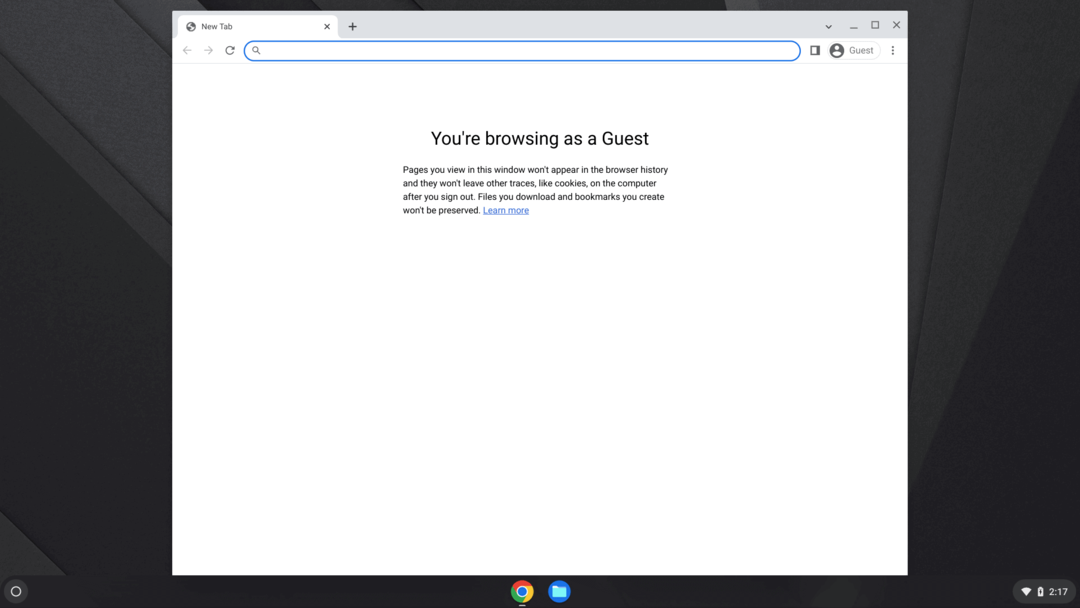
- Usar um Chromebook no modo visitante é uma experiência limitada. Ele é limitado à funcionalidade dos aplicativos nele.
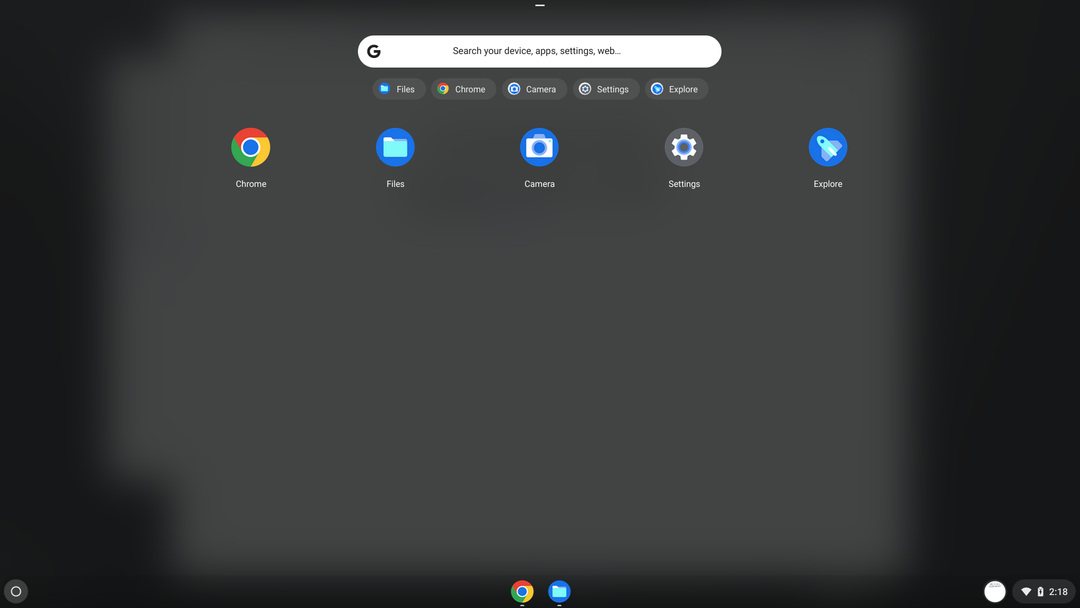
- Para sair do modo convidado, clique no botão de hora na bandeja do sistema e selecione Sair do convidado do topo.
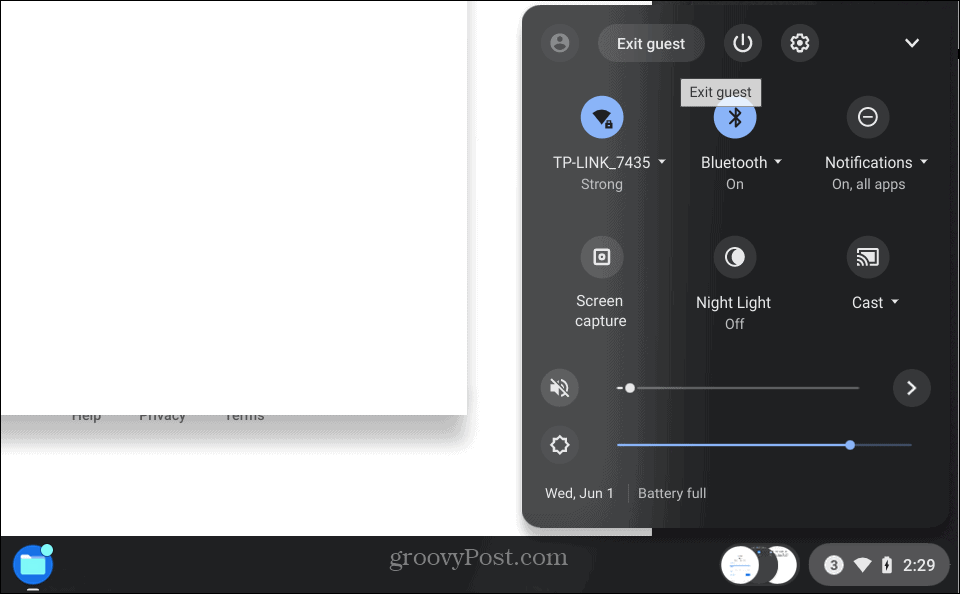
Navegando como convidado no Chromebook
Depois que o usuário concluir sua sessão, todos os cookies, histórico de navegação, uso de aplicativos e outros dados serão apagados. Usar o modo visitante em um Chromebook é uma excelente maneira de verificar e-mails ou visitar um site rapidamente. Não se destina a uma sessão de fluxo de trabalho inteira. Além disso, observe que, quando um convidado estiver no Chromebook, ele não terá acesso aos arquivos de usuário do proprietário.
O modo visitante é parte integrante da computação e não é apenas para Chrome e Chromebooks. Assim, por exemplo, você pode habilitar o modo convidado no Windows, e se você tiver um Android, poderá ativar o modo convidado no seu telefone.
Como encontrar sua chave de produto do Windows 11
Se você precisar transferir sua chave de produto do Windows 11 ou apenas precisar fazer uma instalação limpa do sistema operacional,...
Como limpar o cache, cookies e histórico de navegação do Google Chrome
O Chrome faz um excelente trabalho ao armazenar seu histórico de navegação, cache e cookies para otimizar o desempenho do seu navegador online. O dela é como...
Correspondência de preços na loja: como obter preços on-line ao fazer compras na loja
Comprar na loja não significa que você tem que pagar preços mais altos. Graças às garantias de correspondência de preços, você pode obter descontos on-line enquanto faz compras em...
Como presentear uma assinatura Disney Plus com um cartão-presente digital
Se você está gostando do Disney Plus e deseja compartilhá-lo com outras pessoas, veja como comprar uma assinatura do Disney+ Gift para...