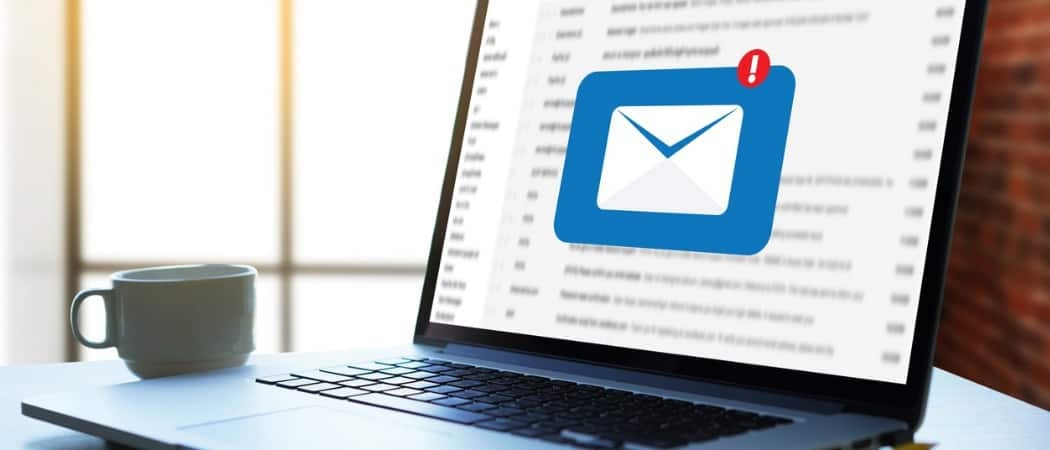Última atualização em
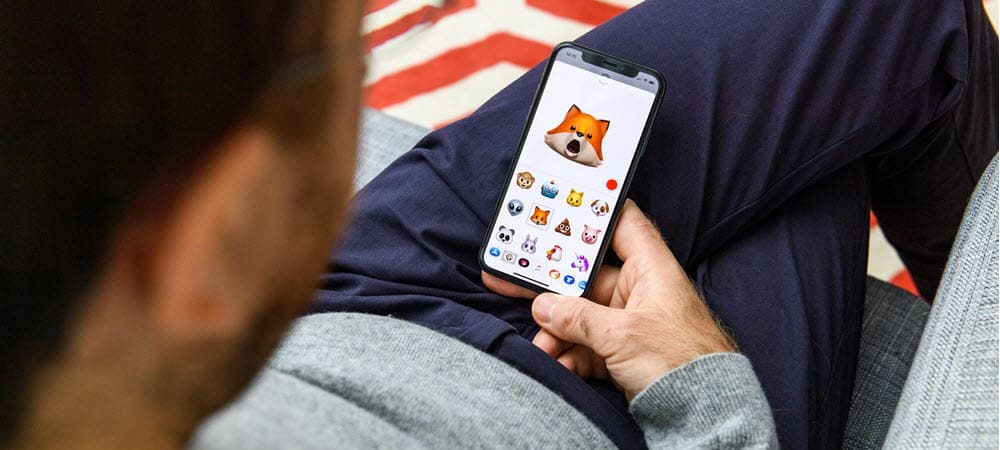
O Memoji animado chegou ao macOS com a atualização Monterey. Se você quiser usar o Memoji na tela de bloqueio (e em qualquer outro lugar), siga as etapas neste guia.
Um dos mais novos recursos do macOS Monterey é a capacidade de adicione um Memoji animado à tela de bloqueio do Mac. Isso significa que você pode exibir um Memoji animado como o ícone da sua conta ao fazer login.
Segue-se a introdução do Memoji no macOS Big Sur um ano antes. Os personagens animados eram lançado pela primeira vez no iPhone e iPad alguns anos atrás. Se você quiser usar Memoji na tela de bloqueio, aqui está o que você precisa fazer.
Como usar Memoji como uma imagem de login no Mac
Embora inicialmente usado apenas no App de mensagens, Memoji agora pode ser usado na tela de bloqueio do seu Mac no macOS Monterey. Para usar um Memoji como ícone da sua conta, você precisará criar um primeiro.
Para criar e usar Memoji como imagem de login do seu Mac:
- Abrir Preferências do Sistema no seu Mac.
- Selecione Usuários e grupos.
- Escolha o Ícone de cadeado no canto inferior esquerdo.
- Se solicitado, faça login com sua senha do Mac para poder fazer alterações.
- Selecione os do utilizador no lado esquerdo acima do ícone de cadeado.
- Clique no ícone atual para o usuário à direita, selecionando Editar.
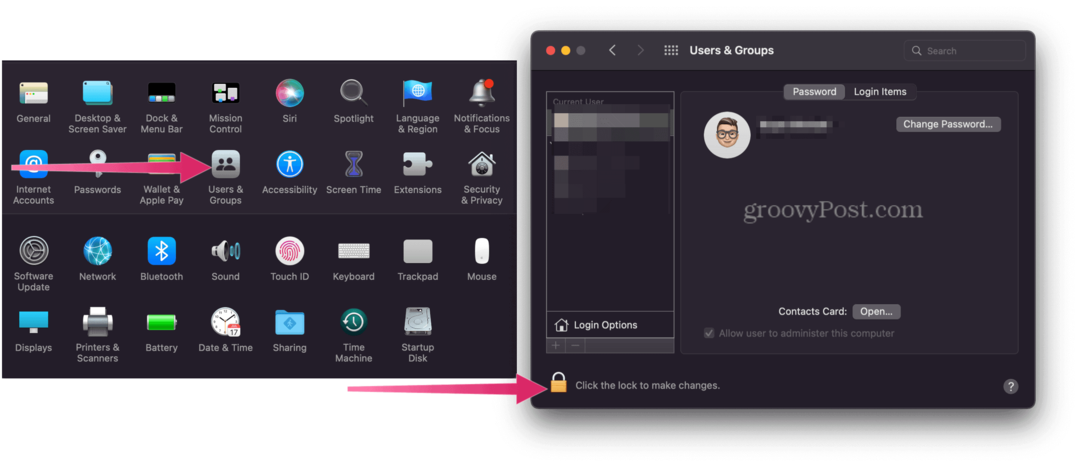
- Selecione os Memoji guia no lado direito.
- Clique no adicionar ícone para criar um novo Memoji.
- Personalize o recursos para o seu Memoji no lado esquerdo. Você pode personalizá-lo alterando uma série de características faciais, seja mudando a cor da pele ou personalizando os óculos.
- Clique Feito quando você terminar.
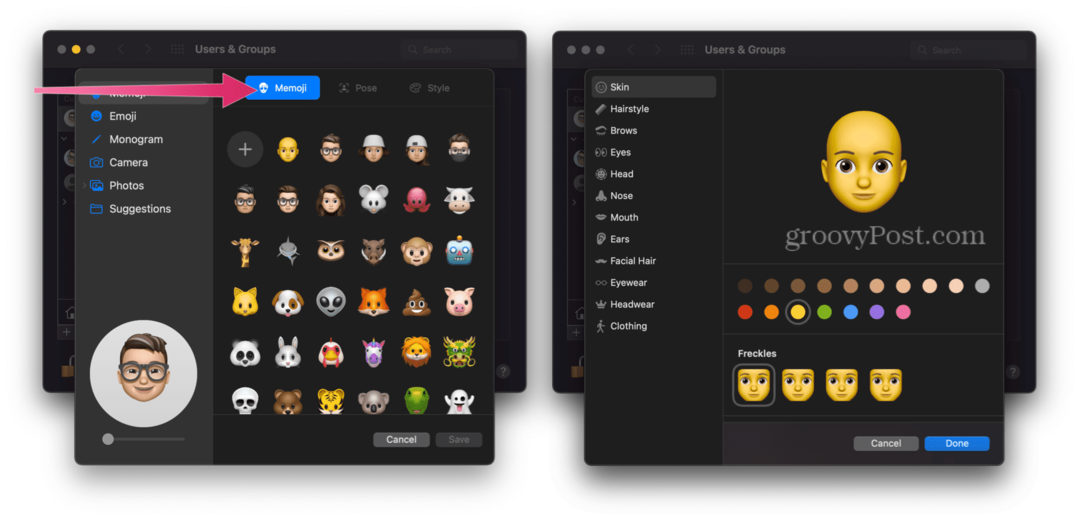
- Escolha o Aba de posee, em seguida, escolha a pose estilizada que deseja usar para o seu Memoji.
- Em seguida, selecione o Guia de estilo e escolha um estilo.
- Selecione Salve .
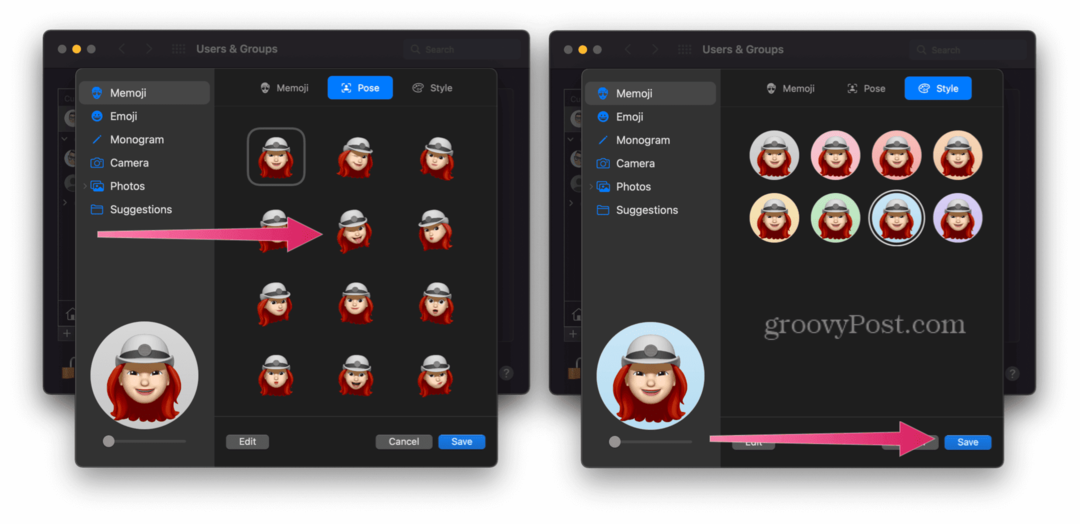
É isso! Agora você verá um Memoji animado na tela de bloqueio do Mac, como pode ser visto abaixo.
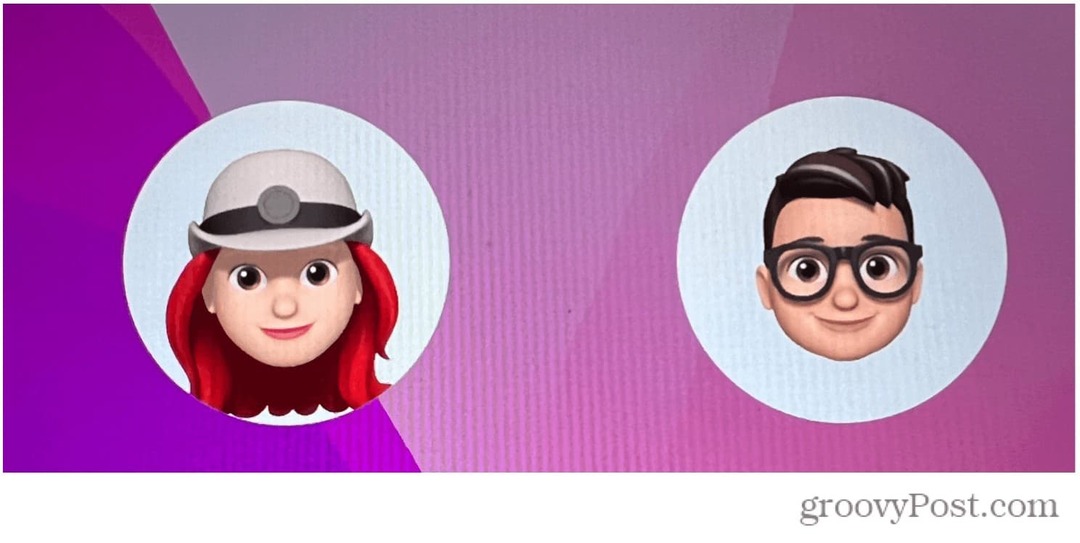 Usando Memoji Stickers em mensagens do Mac
Usando Memoji Stickers em mensagens do Mac
Depois de criar seu Memoji personalizado, você pode usá-lo em qualquer lugar no seu Mac. Por exemplo, você pode decidir usar Pacotes de adesivos Memoji em suas mensagens.
Os pacotes de adesivos são emojis personalizados que você pode enviar no aplicativo Mensagens e em qualquer lugar. A Apple tende a atualizar os pacotes de adesivos disponíveis a cada novo lançamento do macOS.
Para usar os pacotes de adesivos Memoji no aplicativo Mensagens no Mac:
- Abrir Mensagens no seu Mac e crie uma mensagem.
- Clique no ícone à esquerda da caixa do iMessage na parte inferior.
- Em seguida, selecione Adesivos de Memoji.
- Selecione uma adesivo usar.
- Clique mandar para enviar.
Acompanhando seu Memoji
Se você estiver usando autenticação de dois fatores, seu Memoji será sincronizado em todos os seus dispositivos compatíveis. Você precisará estar conectado aos dispositivos com o mesmo ID Apple, no entanto, e Funcionalidade do iCloud Drive terá de ser ligado.
Você pode editar, duplicar e excluir seu Memoji a qualquer momento seguindo estas etapas:
- Abrir Mensagens.
- Escolha o Botão de composição para iniciar uma nova mensagem. Para funcionalidade adicional, você também pode usar uma conversa existente.
- Toque em Botão Memoji ou o Botão Memoji Stickers.
- Selecione os Memoji você quer mudar.
- Em seguida, toque no Botão Mais, então escolha Editar, Duplicar, ou Excluir.
- Escolher Feito.
Muito para ver no macOS Monterey
Cada novo ano traz uma nova atualização do macOS e novos recursos interessantes.
Usar seu Memoji no Mac é apenas o começo - você também pode começar a usar Atalhos no Mac para acelerar suas tarefas diárias. Você também pode considerar usar Apple Focus, uma nova forma de organizar suas notificações e comunicações ao longo do dia.
Claro, se você está cansado do sistema operacional da Apple, há outra maneira. Você poderia mudar de macOS Monterey para Windows 11 e aproveite os recursos mais recentes do sistema operacional da Microsoft.
Clique para comentar
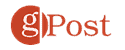
Como Encontrar a Chave de Produto do Windows 11
Se você precisar transferir sua chave de produto do Windows 11 ou apenas precisar fazer uma instalação limpa do sistema operacional, ...
Como limpar o cache, os cookies e o histórico de navegação do Google Chrome
O Chrome faz um excelente trabalho ao armazenar seu histórico de navegação, cache e cookies para otimizar o desempenho do seu navegador online. Seu modo de ...
Correspondência de preços na loja: como obter preços on-line ao fazer compras na loja
Comprar na loja não significa que você precise pagar preços mais altos. Graças às garantias de correspondência de preços, você pode obter descontos online enquanto faz compras em ...
Como presentear uma assinatura do Disney Plus com um vale-presente digital
Se você está curtindo o Disney Plus e deseja compartilhá-lo com outras pessoas, veja como comprar uma assinatura Disney + Gift para ...