Como instalar aplicativos Android no Windows 11
Microsoft Windows 11 Amazon Herói Andróide / / December 28, 2021

Última atualização em

Finalmente, os aplicativos Android estão chegando ao Windows 11. Neste guia, mostraremos como instalá-los.
Os aplicativos Android estarão oficialmente chegando ao Windows 11 por meio da Amazon Appstore em breve. Isso fornecerá uma seleção mais ampla de aplicativos que você pode usar em seu PC. No entanto, os aplicativos Android no Windows 11 ainda estão em beta por enquanto. Mas se você é um Insider e tem os requisitos mínimos, pode instalar aplicativos Android no Windows 11 hoje.
Veja como instalar aplicativos Android no Windows 11.
Pré-requisitos para instalação de aplicativos Android no Windows 11
A primeira coisa que você precisa para executar aplicativos Android no Windows 11 é estar no Programa Windows Insider. Você precisará estar no Canal Beta e ter a versão mais recente do Windows 11 e da Microsoft Store.
Verifique o número da versão do Windows
Você também precisará executar a versão 22000.282 ou superior. Se você tem obtido novas construções regularmente, você deve tê-lo.
Para confirmar o seu número de compilação do Windows, clique Tecla Windows + R no teclado para verificar sua versão e número de compilação. Quando o Corre a caixa de diálogo abre, digite Winver e acertar Entrar ou clique OK.
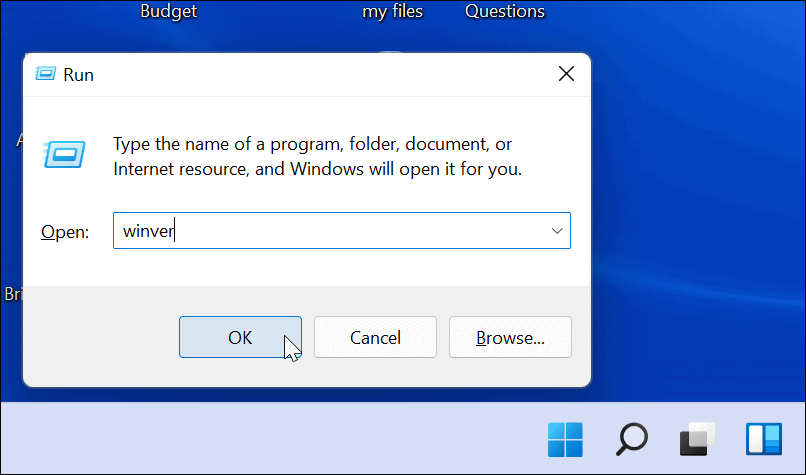
Isso abre uma janela que exibe sua versão e número de compilação.
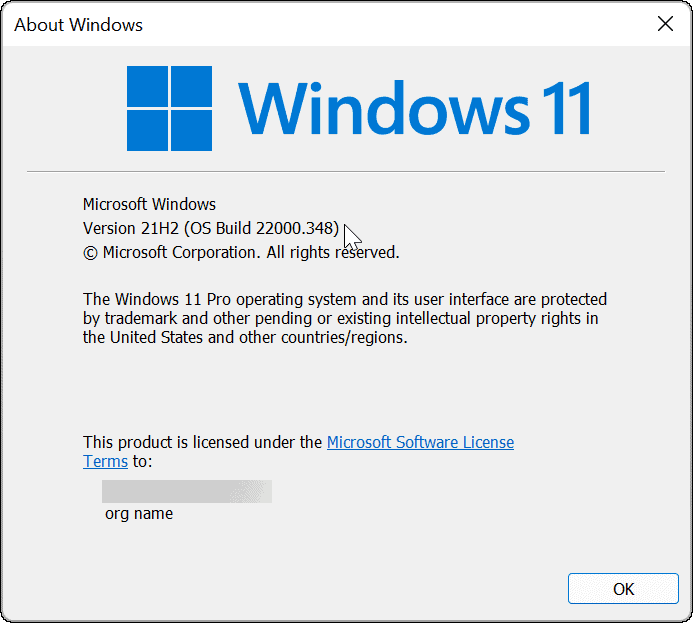
Habilitar virtualização de hardware
O Windows 11 executa aplicativos Android em um ambiente virtual. O subsistema do Windows para Android ou WSA é uma VM equipada com Hyper-V para executar os aplicativos Android. Então, outra coisa a fazer é garantir Virtualização de Hardware está ativado. Você pode estar familiarizado com ele, pois é um pré-requisito para habilitando a virtualização no Windows 11.
Para ver se a virtualização de hardware está habilitada ou não, iniciar o gerenciador de tarefas. Abra o Desempenho guia e olhe para o Virtualização entrada no canto inferior direito.
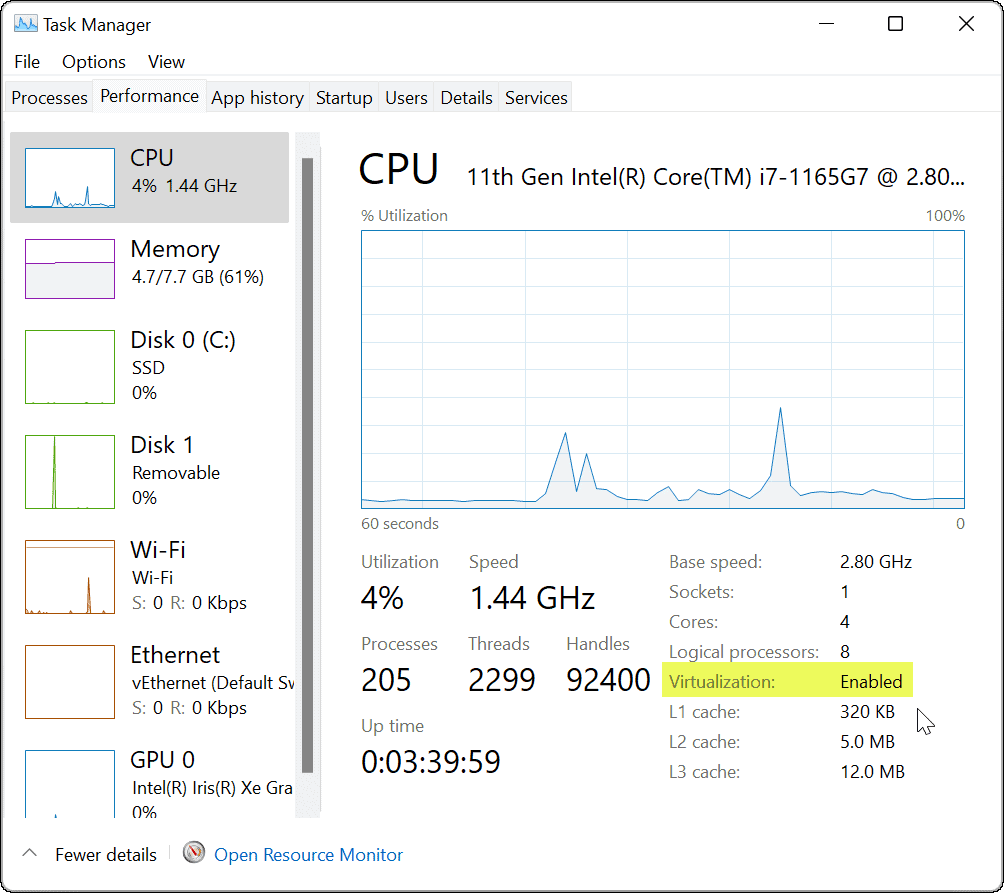
Se não estiver ativado, você pode ativá-lo nas configurações do BIOS / UEFI. Entrando no BIOS / UEFI varia entre os sistemas, portanto, verifique a documentação de suporte do PC. Normalmente, você vai acertar F2, F12ou outra tecla de função durante a inicialização do PC.
Olhe sob SistemaConfiguração> Tecnologia Virtual ou algo semelhante para habilitar a Tecnologia Virtual.
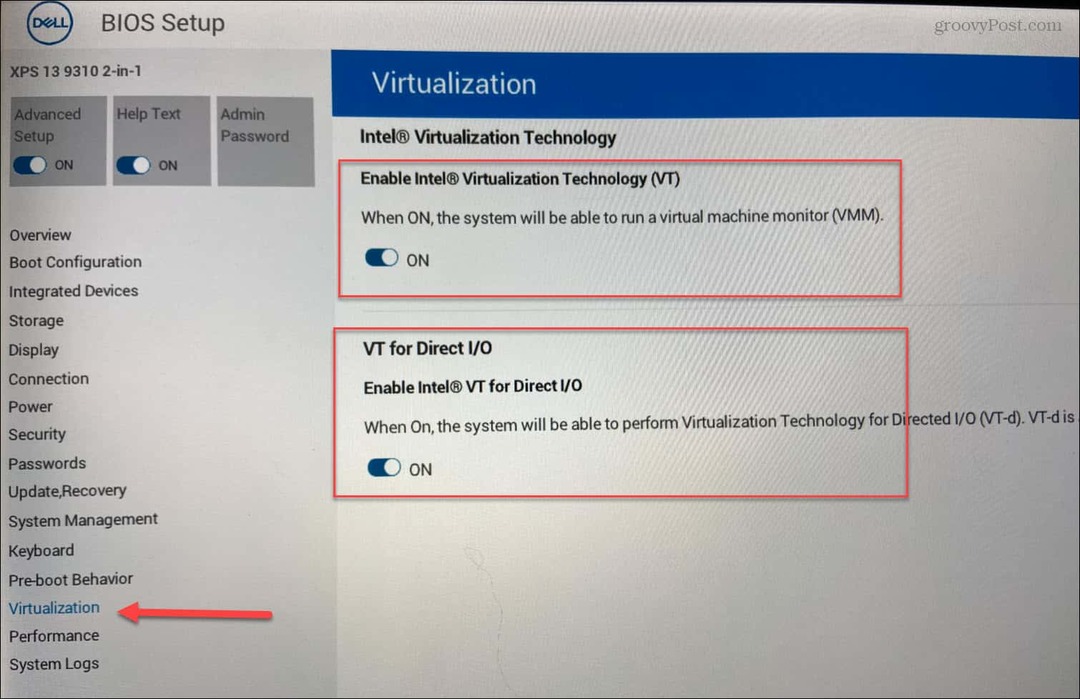
Atualizar Microsoft Store
Agora, para finalizar, você precisará garantir que possui a versão mais recente do aplicativo Microsoft Store. Você pode iniciar o Store a partir da barra de tarefas ou do menu Iniciar.
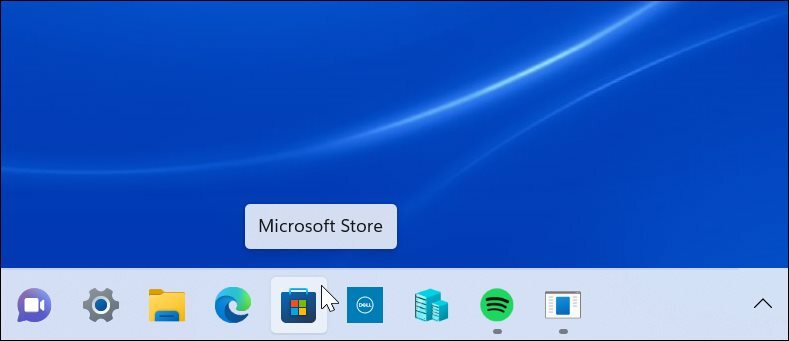
Quando abrir, vá para o Biblioteca seção e clique para atualizar todos os aplicativos. Isso atualizará todos os aplicativos da Microsoft com uma atualização pendente e a própria Microsoft Store.
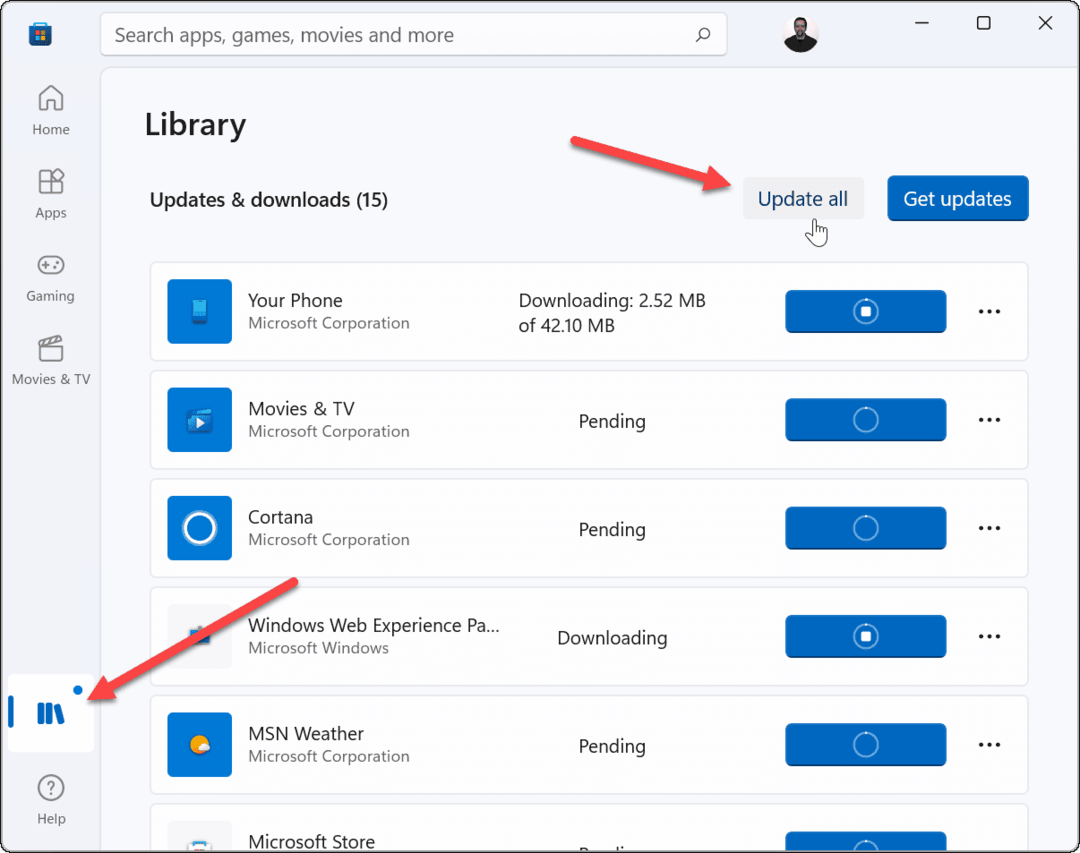
O aplicativo Microsoft Store precisa ser a versão 22110.1402.6.0 ou superior. Para verificar, clique no ícone do seu perfil no lado superior direito e depois Configurações do aplicativo.
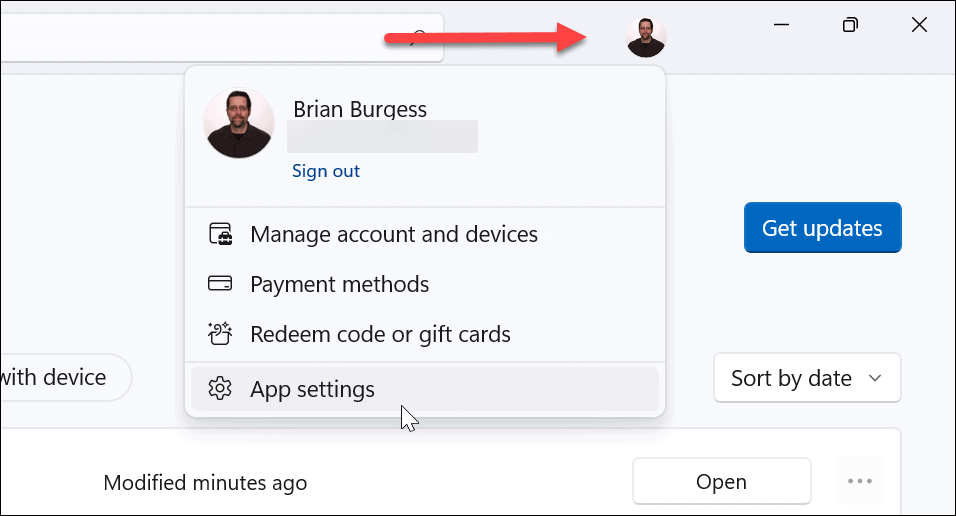
Role a página para baixo e o número da versão é listado na parte inferior do Sobre este aplicativo seção.
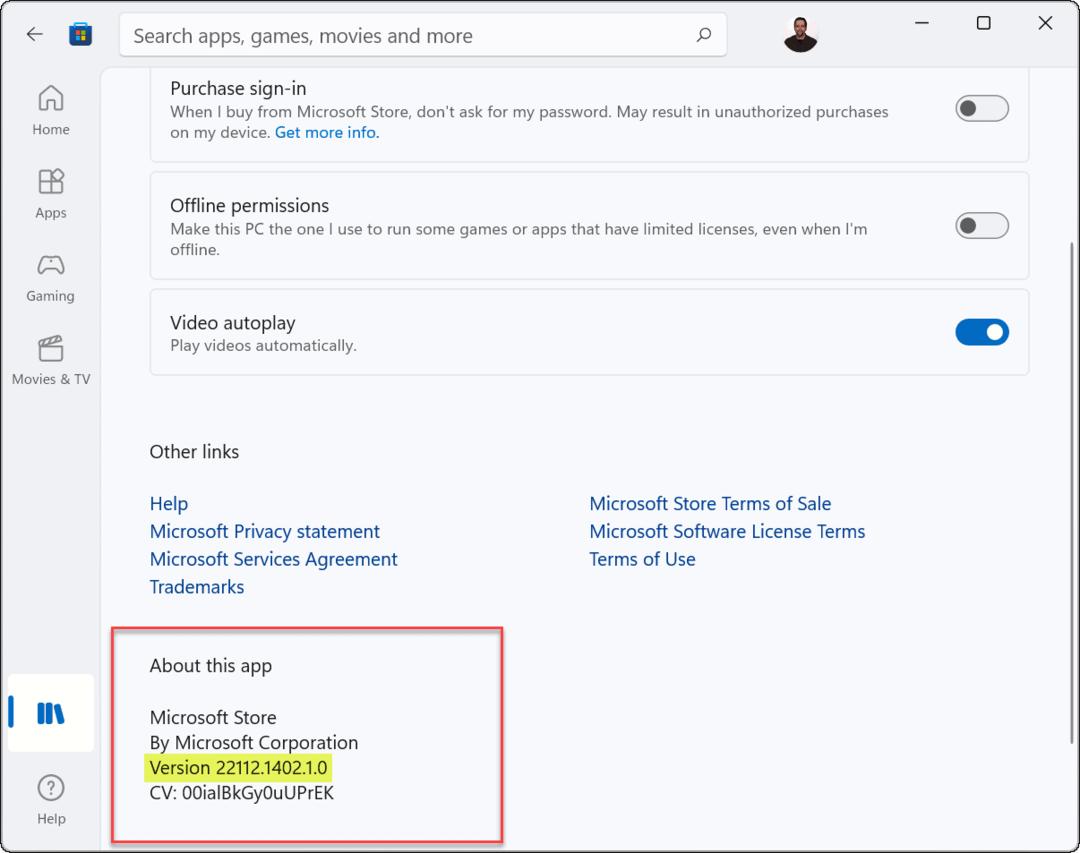
Outra coisa que vale a pena notar é que você verá Visualização da Microsoft Store listado no canto superior esquerdo do aplicativo.
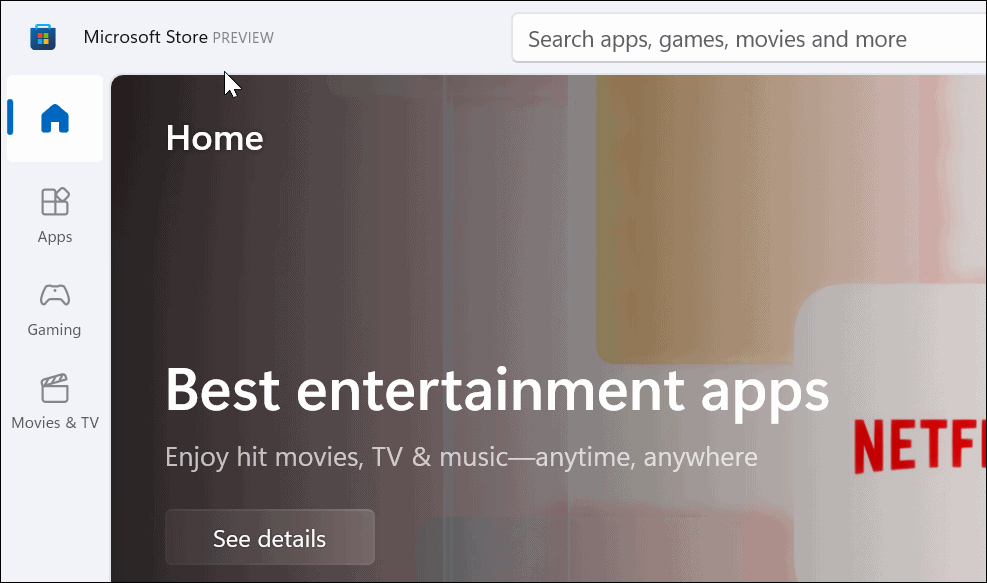
Instale aplicativos Android no Windows 11
Agora que você configurou tudo, é hora de começar a instalar aplicativos Android fazendo o seguinte:
- Abra a Microsoft Store e pesquise Amazon Appstore. Se você não conseguir ver ao pesquisar, pode chegar lá diretamente deste link. Clique Aberto quando seu navegador perguntar se ele pode ser aberto na Microsoft Store.
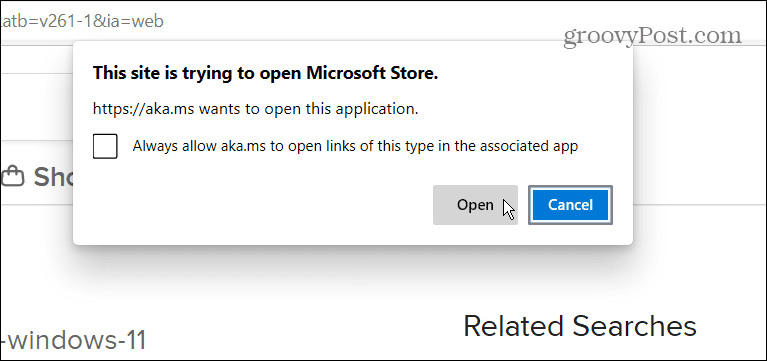
- Clique no Instalar botão.
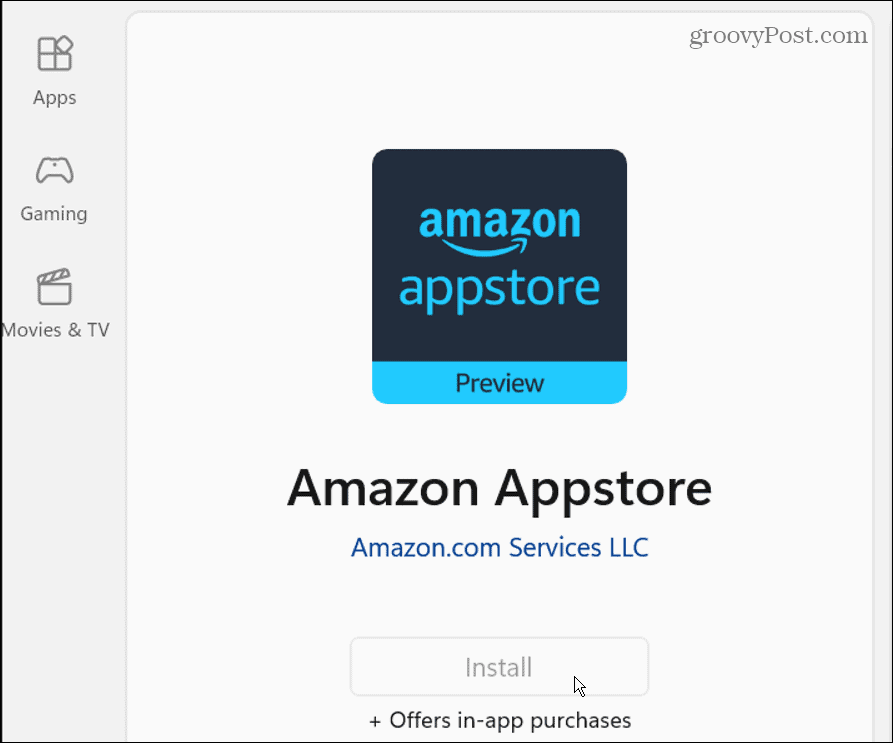
- Em seguida, uma mensagem aparecerá para guiá-lo durante a configuração. Clique no Configurar botão e continue. A etapa final é reinicie o seu PC - clique Reiniciar.
- Depois de reiniciar, você pode encontrar o Amazon Appstore listado no Começar menu sob Todos os aplicativos. Você também pode encontre-o pela primeira letra.
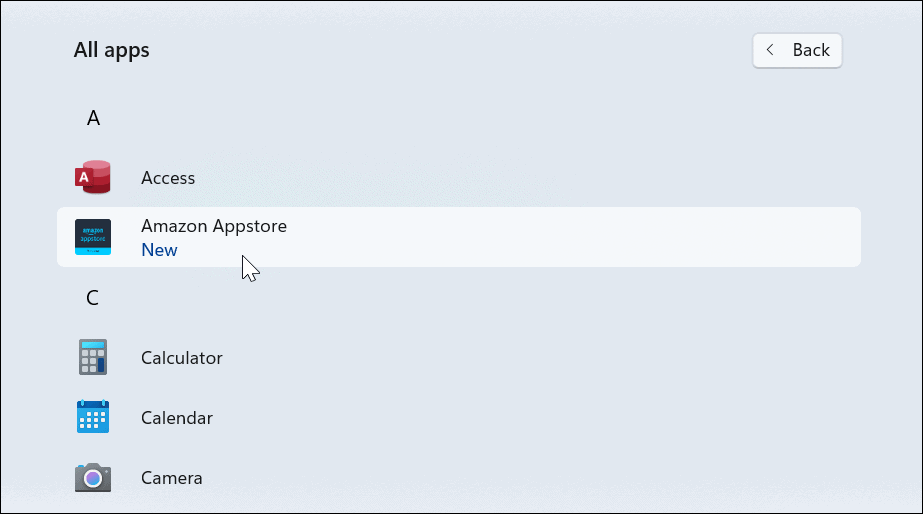
- Em seguida, inicie a Amazon Appstore e faça login em sua conta da Amazon ou crie uma, se necessário.
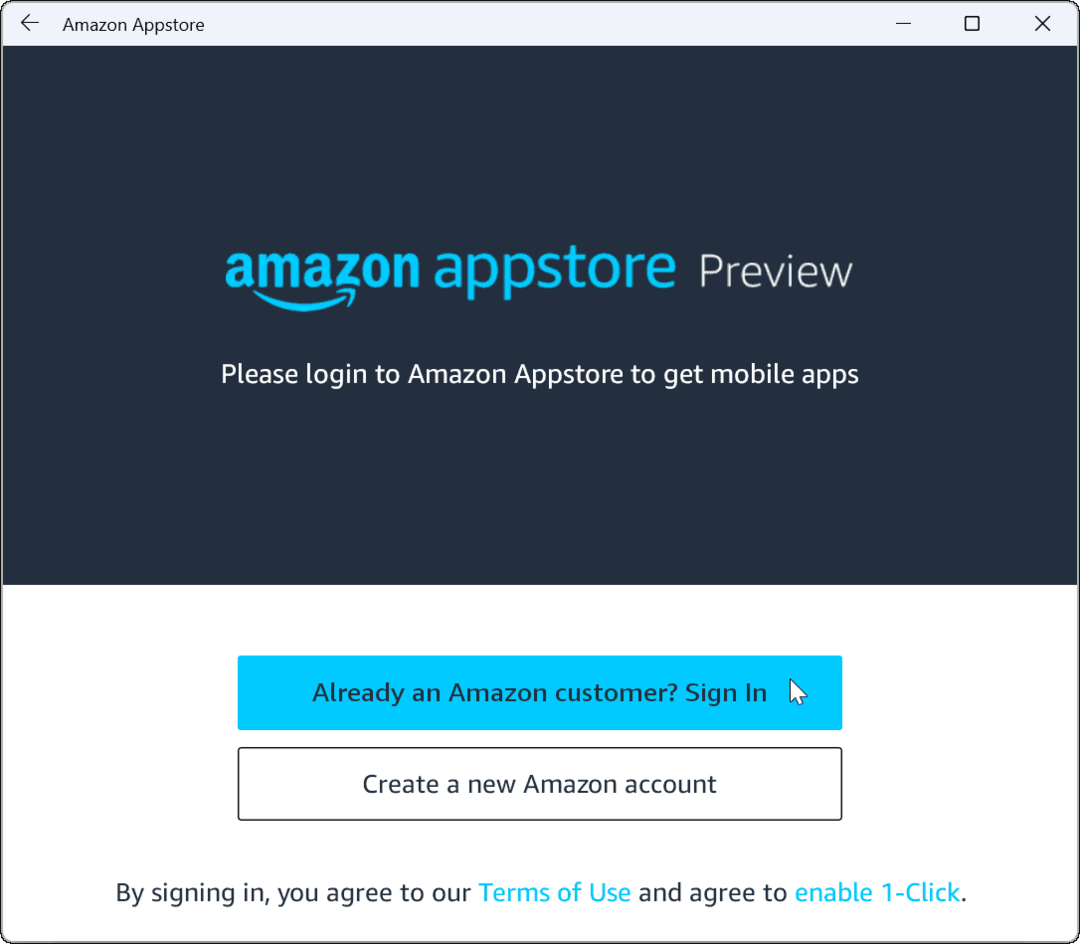
- Depois de fazer login, a Amazon Appstore funciona como qualquer outra app store que você já usou. Pesquise ou navegue na loja por um aplicativo que você deseja e clique nele para encontrar mais informações. Se você quiser, clique no Instalar botão.
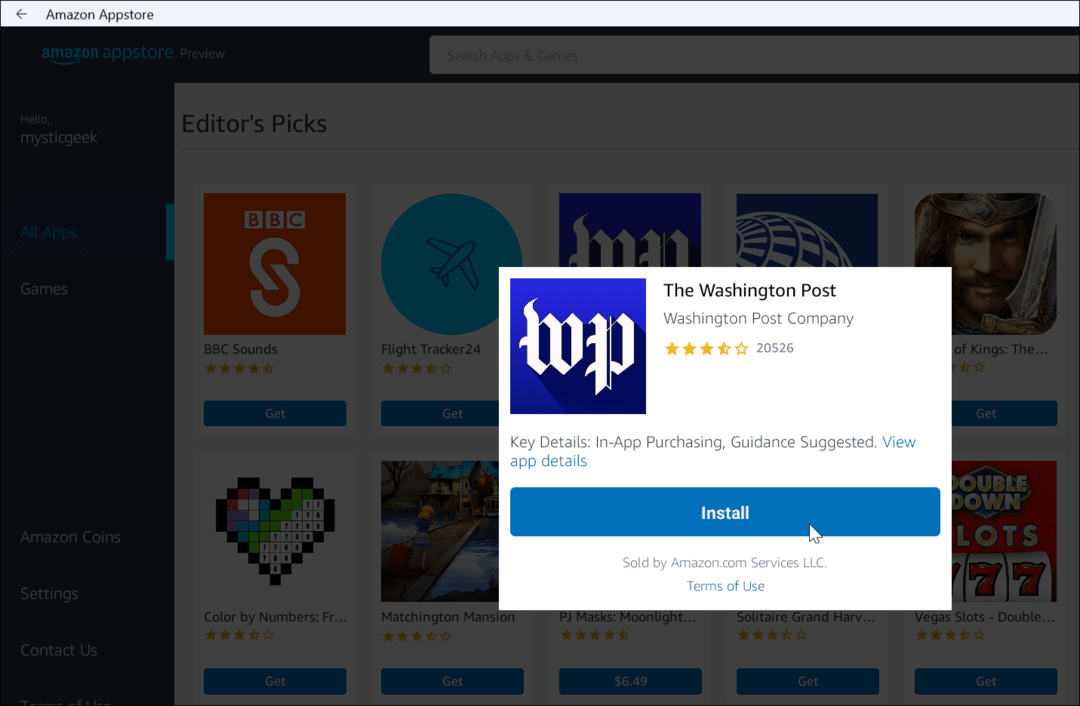
- Depois que um aplicativo Android é instalado, ele funciona como outros aplicativos que você instalou. Os aplicativos Android serão executados junto com outros aplicativos e exibidos no menu Iniciar para iniciá-los. Você também pode fixe-os na barra de tarefas.
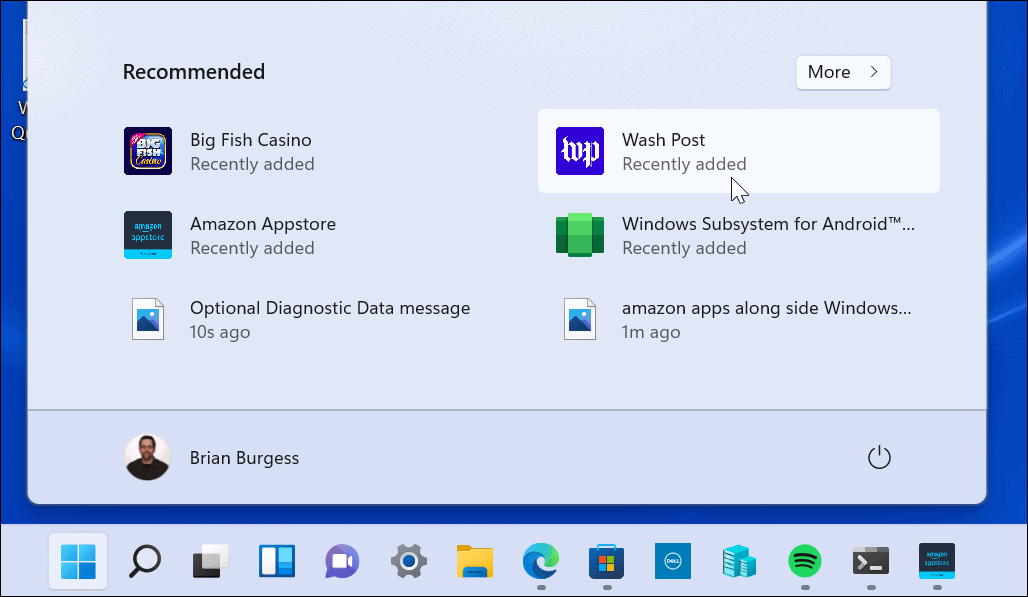
Instale o subsistema do Windows para Android manualmente
Lembre-se de que a Amazon Appstore (e a versão Insider do Windows 11) ainda estão em beta. Portanto, tudo pode não funcionar como esperado. Mesmo se você atender aos pré-requisitos e seu hardware atender aos requisitos do sistema. Por exemplo, você pode obter um erro ao instalar a Amazon Appstore.
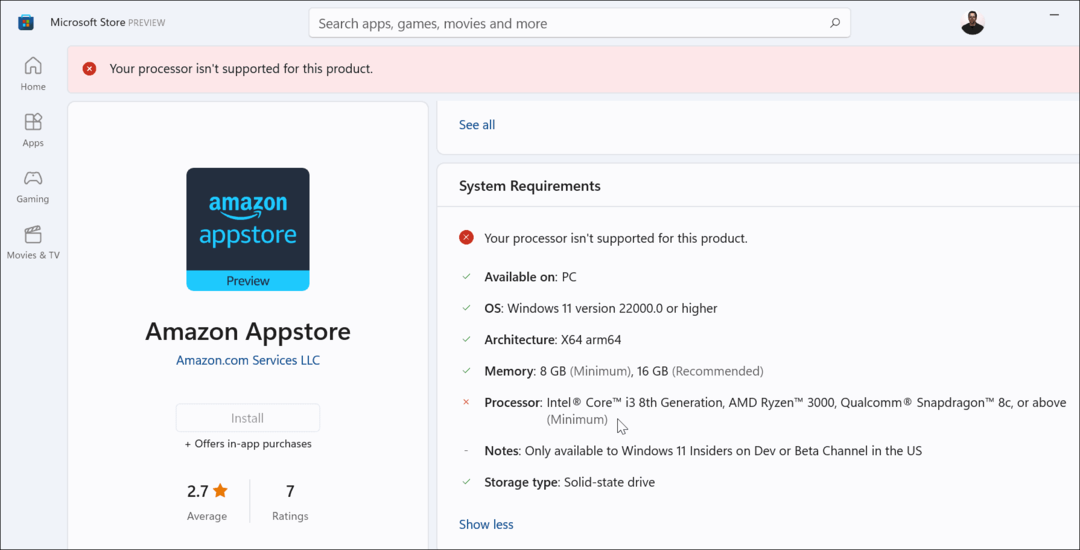
Se as etapas acima não funcionarem, você pode instalar manualmente o Subsistema Windows para Android (WSA).
Para instalar o WSA no Windows 11, faça o seguinte:
- Primeiro, vá para store.rg-adguard.net em um navegador.
- Selecione ID do produto na primeira lista suspensa.
- Entrar 9p3395vx91nr no campo ProductId.
- Selecione Lento no segundo menu suspenso.
- Clique no botão de marca de seleção no final.
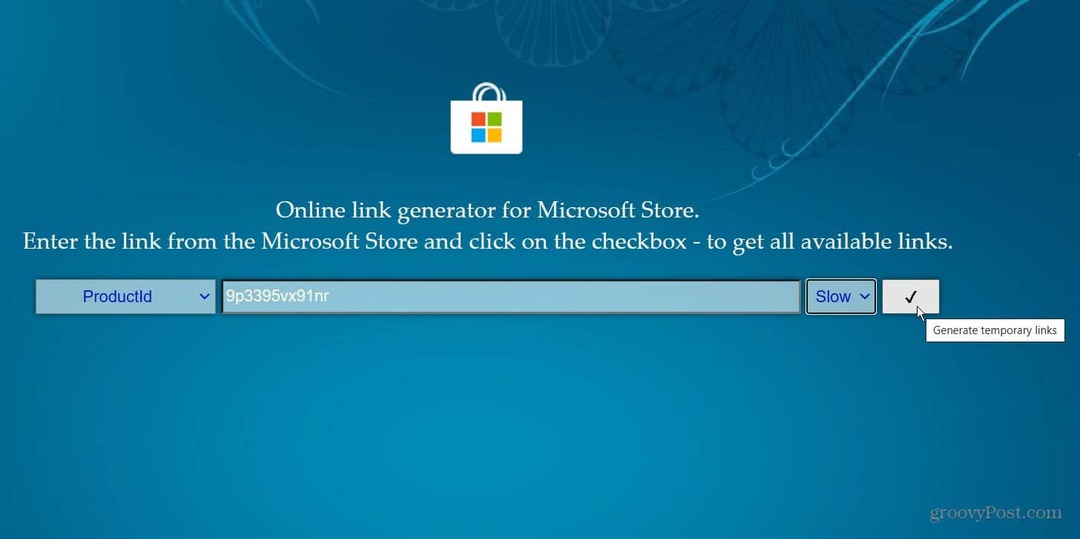
Uma lista de arquivos será gerada, e você deseja encontrar o .msixbundle arquivo - deve ser o último da lista. Se você precisa de uma maneira fácil de ver isso, pressione Ctrl + F e procure na página por ele. Clique no link para baixar o arquivo. Tem pouco mais de 2 gigabytes, então dê tempo para o download.
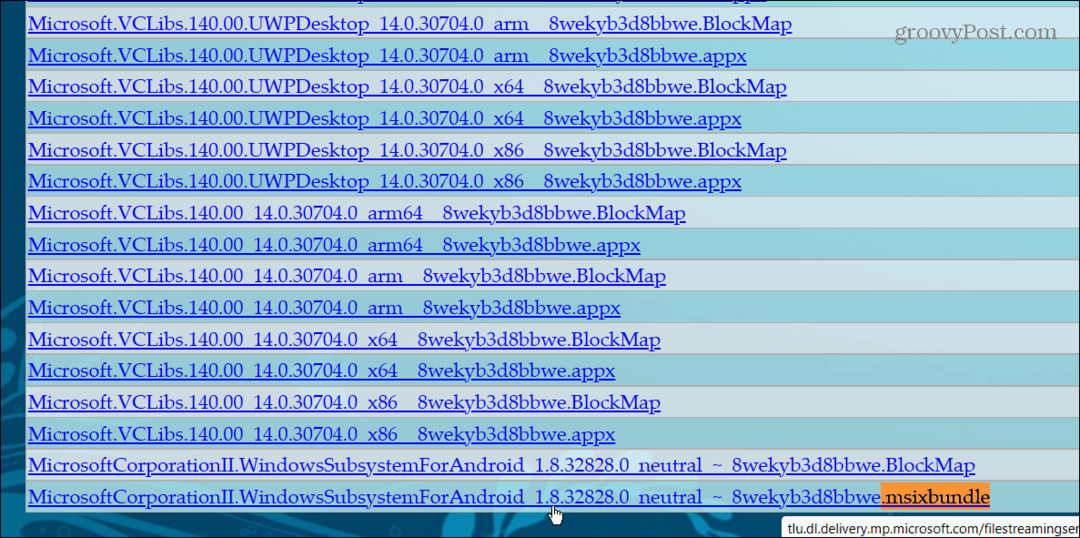
Após o download do arquivo, continue com as seguintes etapas:
- Encontre o .msixbundle arquivo que você baixou. Clique com o botão direito no arquivo e clique em Copiar como caminho do menu.
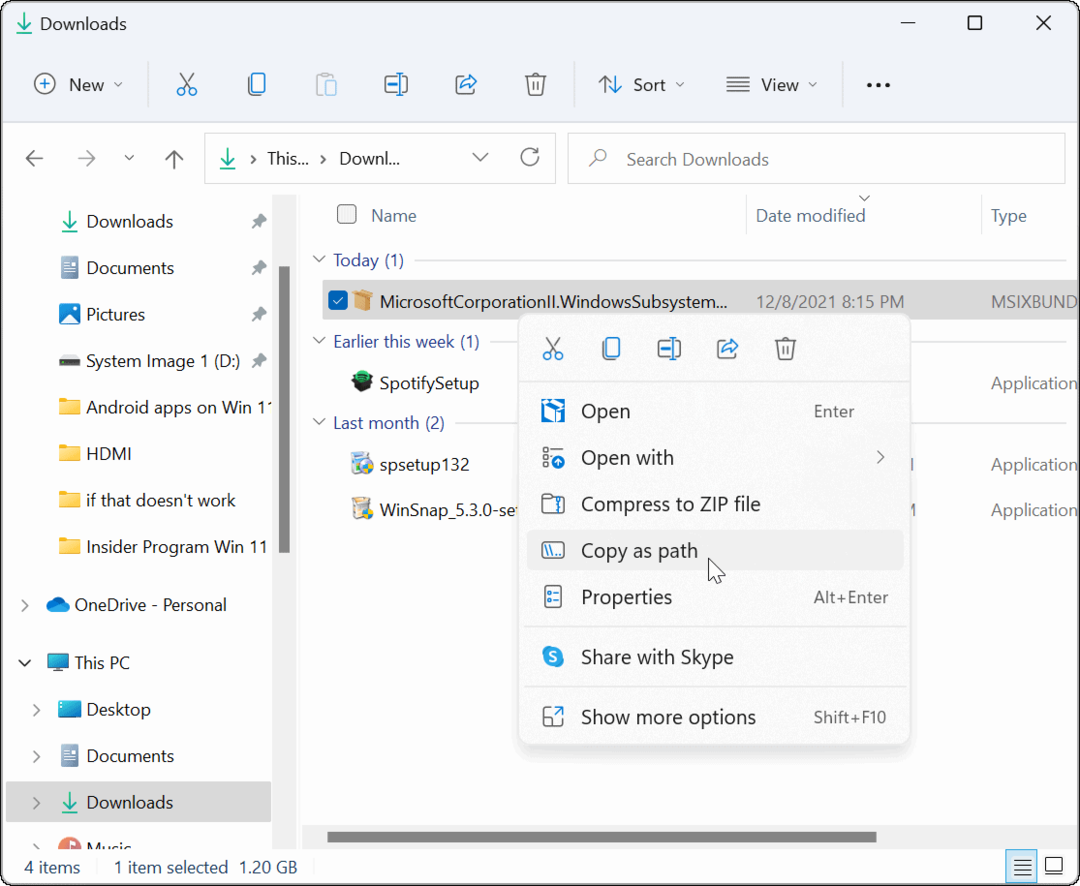
- Bater Tecla Windows + X no seu teclado e clique Terminal Windows (Admin) do menu.
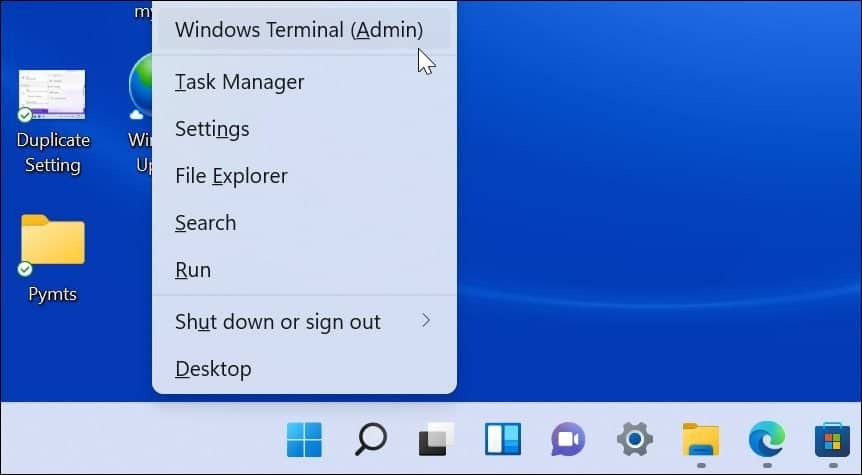
- No Terminal, digite Add-AppxPackage -Path Onde
é a localização do arquivo .msixbunde que você copiou para a área de transferência anteriormente. - Bater Entrar, e você verá uma barra de progresso aparecer durante a instalação.
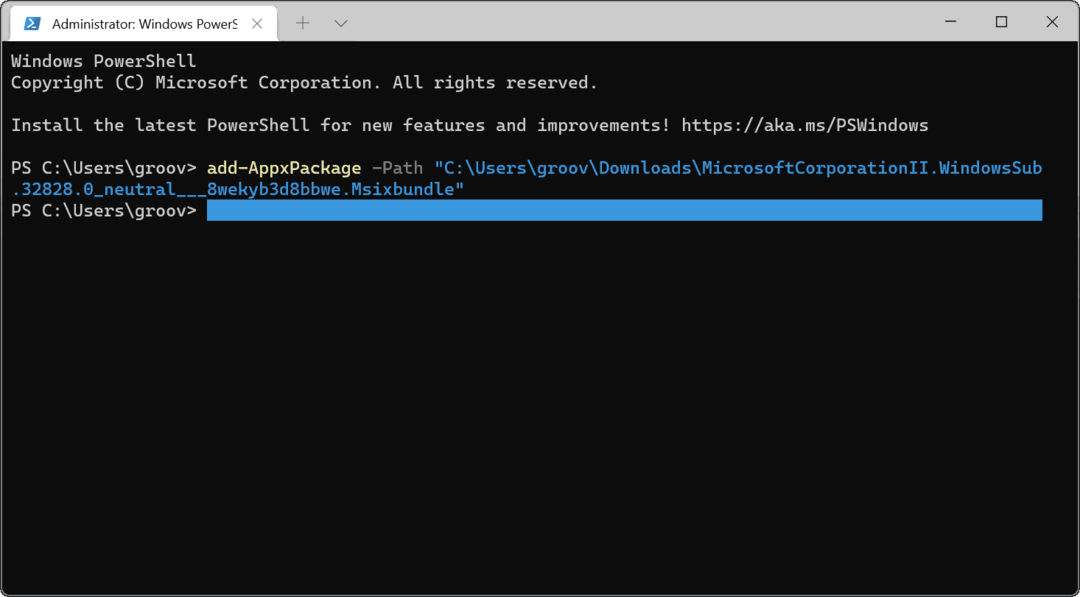
- Você pode encontrar o WSA listado no menu Iniciar quando a instalação for concluída.
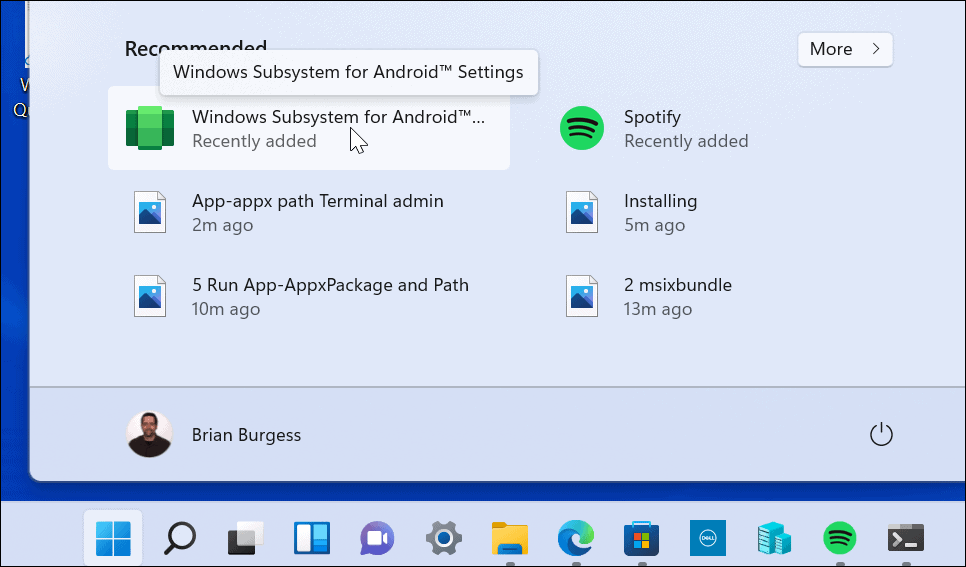
Agora que você instalou o WSA, abra o link direto da Microsoft para o Amazon Appstore. Você deverá ver que a Appstore está pronta para funcionar - clique no Aberto botão.
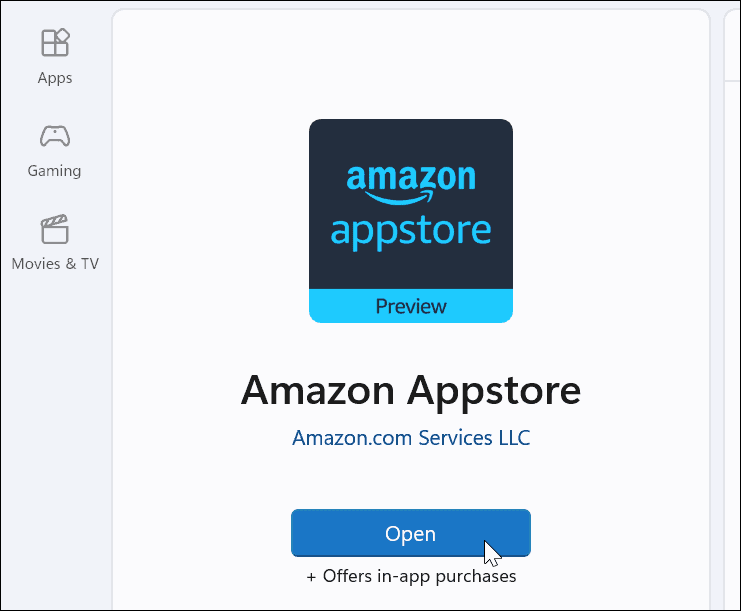
Faça login em sua conta da Amazon ou crie uma, se necessário. A Amazon Appstore agora deve ser iniciada com sucesso.
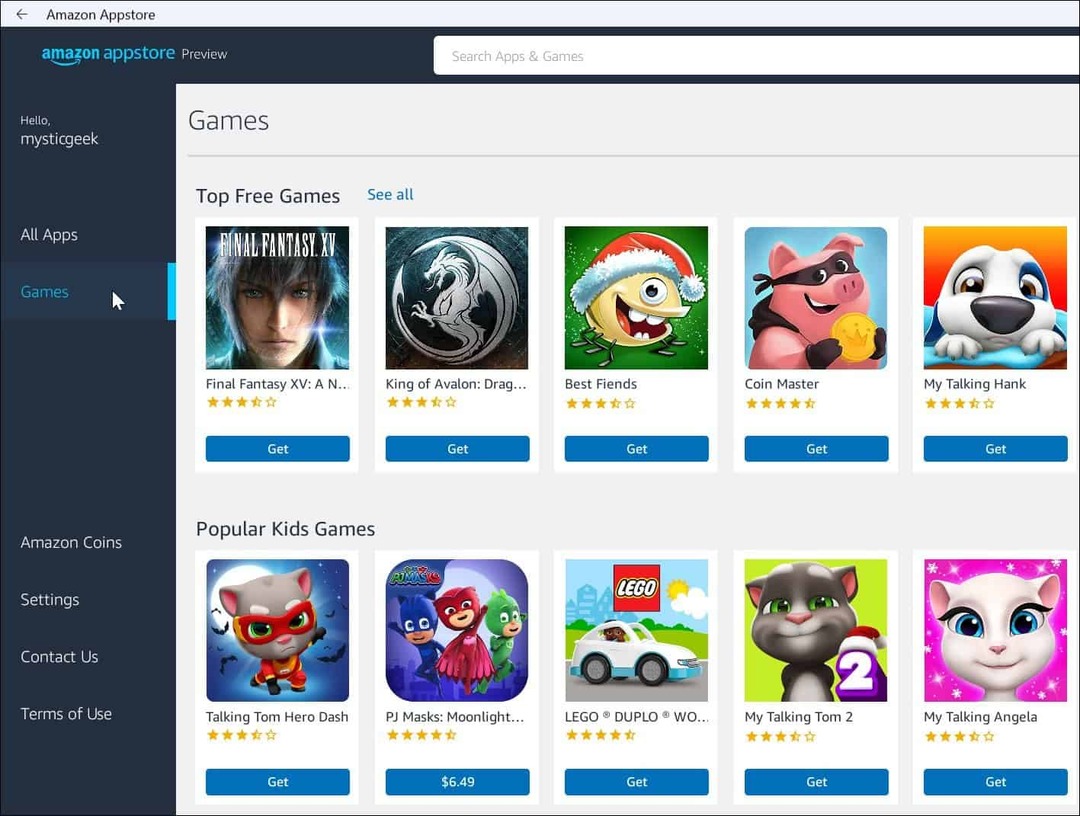
Com suporte a aplicativos Android, o Windows 11 será ainda mais útil. Embora, no momento da redação deste artigo, haja apenas um punhado de aplicativos na loja. À medida que a Amazon Appstore e o Windows 11 forem amplamente adotados, isso mudará com o tempo.
A Microsoft está trabalhando com outras plataformas, Linux também. Dê uma olhada na instalação Subsistema Windows para Linux no Windows 11. Se você for um novo usuário, verifique outros recursos opcionais do Windows 11, como habilitando .NET Frameworks mais antigos para rodar jogos e aplicativos retro.
Como Encontrar a Chave de Produto do Windows 11
Se você precisar transferir sua chave de produto do Windows 11 ou apenas precisar fazer uma instalação limpa do sistema operacional, ...
Como limpar o cache, os cookies e o histórico de navegação do Google Chrome
O Chrome faz um excelente trabalho ao armazenar seu histórico de navegação, cache e cookies para otimizar o desempenho do seu navegador online. Seu modo de ...
Correspondência de preços na loja: como obter preços on-line ao fazer compras na loja
Comprar na loja não significa que você precise pagar preços mais altos. Graças às garantias de correspondência de preços, você pode obter descontos online enquanto faz compras em ...
Como presentear uma assinatura do Disney Plus com um vale-presente digital
Se você está curtindo o Disney Plus e deseja compartilhá-lo com outras pessoas, veja como comprar uma assinatura Disney + Gift para ...
