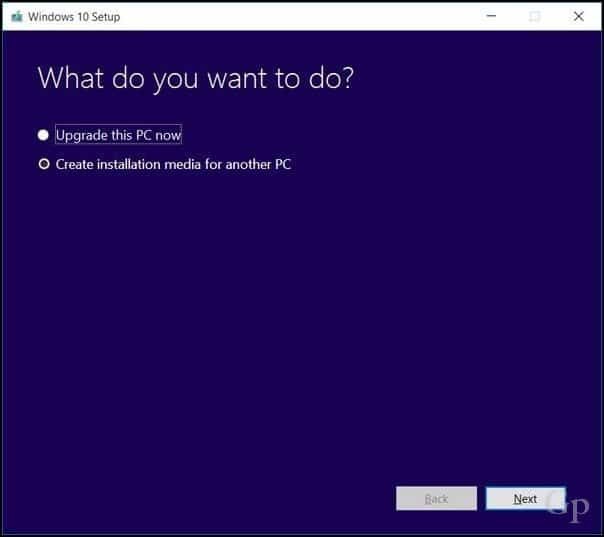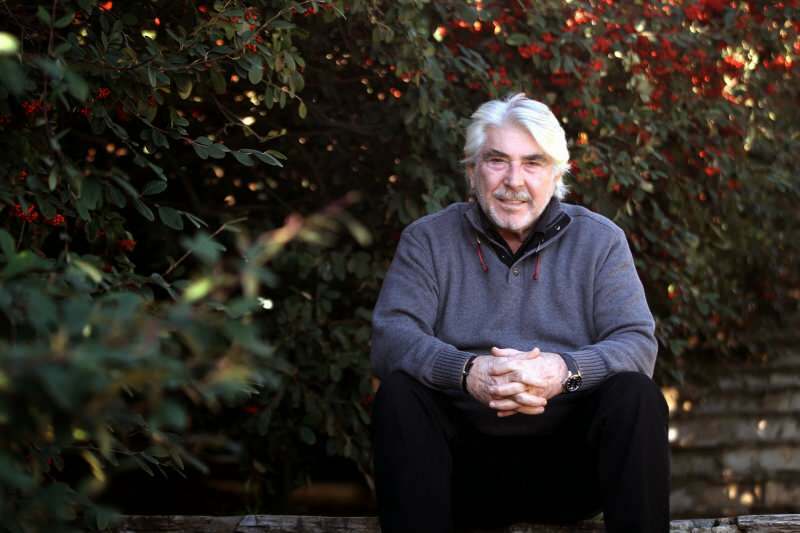12 coisas que você deve fazer antes de instalar uma atualização de recursos do Windows 10
Windows 10 Atualização Dos Criadores / / March 18, 2020
Última atualização em

Confira estas dicas para garantir um caminho de atualização suave antes de instalar uma atualização de recurso do Windows 10.
A Microsoft colocou uma quantidade imensa de trabalho para garantir que as atualizações do Windows 10 ocorram sem problemas. Mas, inevitavelmente, existem alguns usuários que enfrentam dificuldades durante a atualização. Isso se deve aos milhões de configurações existentes e à complexidade de fazer com que um produto como o Windows 10 funcione na grande maioria deles.
Atualizar: Esta postagem foi originalmente escrita para o Windows 10 1703, mas todas as etapas ainda são válidas e merecem uma verificação dupla antes de instalar qualquer nova atualização de recurso do Windows 10.
Nesta postagem, mostraremos algumas coisas a serem feitas antes da atualização do Windows 10. Algumas delas são simples salvaguardas que todos deveriam fazer. Outras são medidas mais conservadoras que podem valer a pena se o seu PC com Windows 10 for essencial.
Neste guia, veremos: backup de seus dados, criação de mídia de recuperação e desativação de software e hardware que possam interferir na atualização. Use este guia como referência para o que você precisa fazer para garantir que a atualização do Windows 10 seja executada sem problemas.
Antes de começar: Sou elegível para atualizar?
A atualização cumulativa mais recente para o Windows 10 agora anuncia a atualização do Windows 10 para usuários que possam estar interessados em se tornar pioneiros. Em Configurações> Atualização e segurança> Windows Update, você verá uma mensagem dizendo "Boas notícias! A atualização do Windows 10 Spring Creators está a caminho. Quer ser um dos primeiros a obtê-lo? Se você estiver animado por estar entre os primeiros, siga as "Sim, mostra-me como”Para ingressar na atualização. Se você não vir o link, verifique se as atualizações públicas mais recentes já estão instaladas.
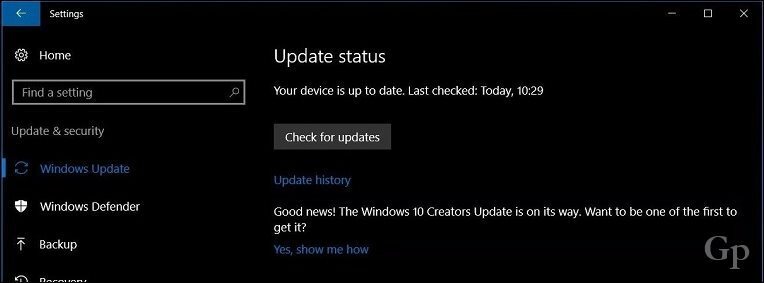
Confira nosso guia:Como instalar o Windows 10 1803 (Spring Creators Update) usando o Windows Update
1. Consulte o site do fabricante para descobrir se o seu sistema é compatível
Os fabricantes de várias marcas realmente fazem um bom trabalho em manter uma lista de sistemas compatíveis com versões específicas do Windows 10. Verifique os links a seguir para ver se seu sistema é suportado pela Atualização de criadores. Se um OEM indicar que um modelo específico não é compatível com o Windows 10 1803, é possível que você ainda possa instalar a atualização usando o método de instalação limpa. Obviamente, a melhor maneira de fazer isso é garantir que você tenha um bom plano de backup. O Windows 10 incluiu um reversão desde o primeiro lançamento, mas não é perfeito, então eu não contaria muito com isso.
- Toshiba
- Panasonic
- Packard Bell
- ASUS
- Fujitsu
- Hewlett Packard (HP)/Compaq
- Dell Inc
- Lenovo
- Acer
- Samsung
- Sony Vaio
- GIGABYTE
- MSI
- ASROCK
- BIOSTAR
- Porta de entrada
2. Baixe e crie backup Reinstale a mídia para sua versão atual do Windows
Você não quer queimar suas pontes enquanto tenta atualizar para a atualização de recursos mais recente do Windows 10. É quase certo que, no dia em que a Microsoft lançar a nova versão, eles removerão a versão anterior do Windows 10 do Ferramenta de criação de mídia. Isso significa que você não poderá mais baixar a versão mais antiga do Windows 10 ou versões anteriores, como 1511 ou 1507, se precisar voltar. Acontece que alguns sistemas, embora compatíveis com uma versão específica do Windows 10, podem não funcionar com a versão mais recente. Consulte nossa guias abrangentes para fazer backup do seu sistema antes de iniciar a instalação. Se ainda for antes do lançamento da atualização mais recente do Windows 10, você pode usar a Ferramenta de criação de mídia agora para baixar uma cópia de backup da atualização de aniversário, atualização de criadores ISO ou você pode atualize sua unidade de recuperação, que criará uma cópia inicializável da versão que você instalou no momento e pode ser usada para reinstalação.
3. Verifique se o seu sistema possui espaço em disco suficiente
O Windows 10 requer no mínimo 10 GB de espaço livre; só por segurança, o mínimo que eu recomendaria é 16 GBs. A instalação recente das atualizações de recursos do Windows 10 é mais sensível aos desafios de espaço em disco. Agora seria um bom momento para investir em um Pen drive USB ou disco rígido externo com no mínimo 16 GB de espaço livre. A instalação pode usar esses dispositivos de armazenamento para ajudar a facilitar a atualização por precaução.
Você também pode executar as tarefas rotineiras de limpeza, como o Windows 10 embutido ferramentas de limpeza de armazenamento e o bom e velho assistente de limpeza de disco. Se você ainda não se importa em limpar espaço suficiente para a atualização, confira nosso tutorial para TreeSize da Jam Software, um utilitário gratuito que facilita a localização de arquivos grandes e teimosos.
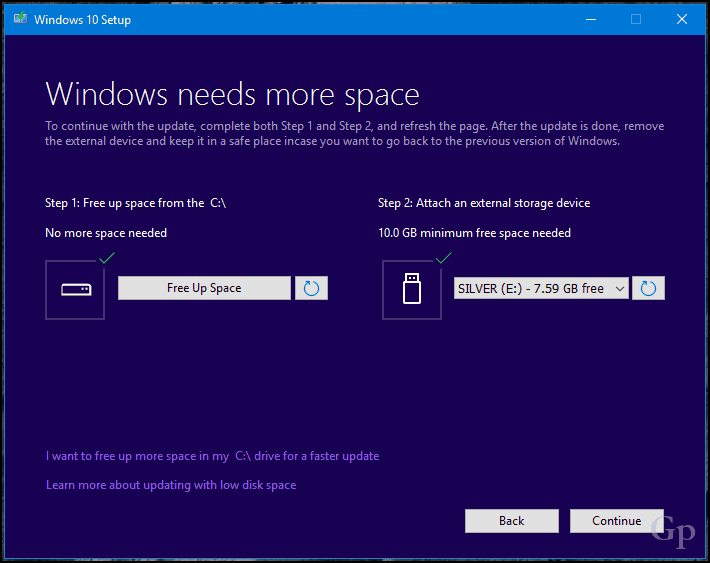
4. Conecte-se a um no-break, verifique se a bateria está carregada e o PC está conectado
Em um mundo perfeito, a Atualização de Recursos do Windows 10 seria baixada em 25 minutos e depois instalada em 10 a 15 minutos. Pode ser o caso de muitos usuários, mas para outros usuários, não será uma navegação tranqüila. Embora a Microsoft tenha feito progressos significativos na redução do tamanho das atualizações do Windows, a nova versão do Windows 10 será uma grande atualização. Essa é apenas a parte de atualização do Windows - a instalação é a sequência de configuração mais complexa. O Windows 10 terá que descompactar arquivos, mover os principais arquivos do sistema operacional e arquivos pessoais e reconfigurar tudo para funcionar com seu hardware. Basicamente, o Windows oferece uma instalação limpa do novo sistema operacional sem interromper sua configuração ou dados pessoais. É um ato de equilíbrio delicado que pode realmente prolongar o tempo necessário para concluir a atualização. Portanto, verifique se a bateria do laptop está funcionando e carregada. Se você estiver atualizando uma área de trabalho, conecte-o a um no-break. Não há nada mais desastroso do que uma atualização interrompida do Windows.
Nota do editor: Ok, essas são as coisas que todos deveriam fazer antes de atualizar. O restante dessas dicas, eu diria, são opcionais para a maioria dos usuários. Mas se você já teve dificuldade em atualizar o Windows ou se deseja ter 100% de certeza de que sua atualização ocorre sem problemas, confira o seguinte.
5. Desativar seu utilitário antivírus - Na verdade, desinstale-o…
Confie em mim. Ao contrário do que dizem os especialistas do setor, o software de segurança continua sendo uma das causas mais comuns de problemas durante as principais atualizações do sistema operacional. Afinal, ele está fazendo o que deveria: bloquear alterações na configuração do sistema. Às vezes, o software antivírus detecta e assume uma atualização inesperada, fazendo uma grande modificação nos arquivos do sistema, podendo ser um ataque em andamento. O mesmo vale para softwares como o seu firewall. Para evitar falsos positivos, a Microsoft geralmente recomenda a atualização do software antivírus antes da atualização; você pode tentar a sorte e ver se funciona. Se não, então você provavelmente sabe o motivo. Abaixo estão alguns links para instruções sobre como desativar os utilitários de segurança populares. Após a conclusão da atualização, você sempre pode reinstalar o utilitário antivírus.
- Norton - clique com o botão direito do mouse em Norton na área de notificação e clique em Desativar antivírus
- McAfee
- ESET NOD32
- Kaspersky
- Avast
- AVG
- Trend Micro
- Bitdefender
- Webroot Secure Anywhere
- F-Secure
- Panda
- Comodo
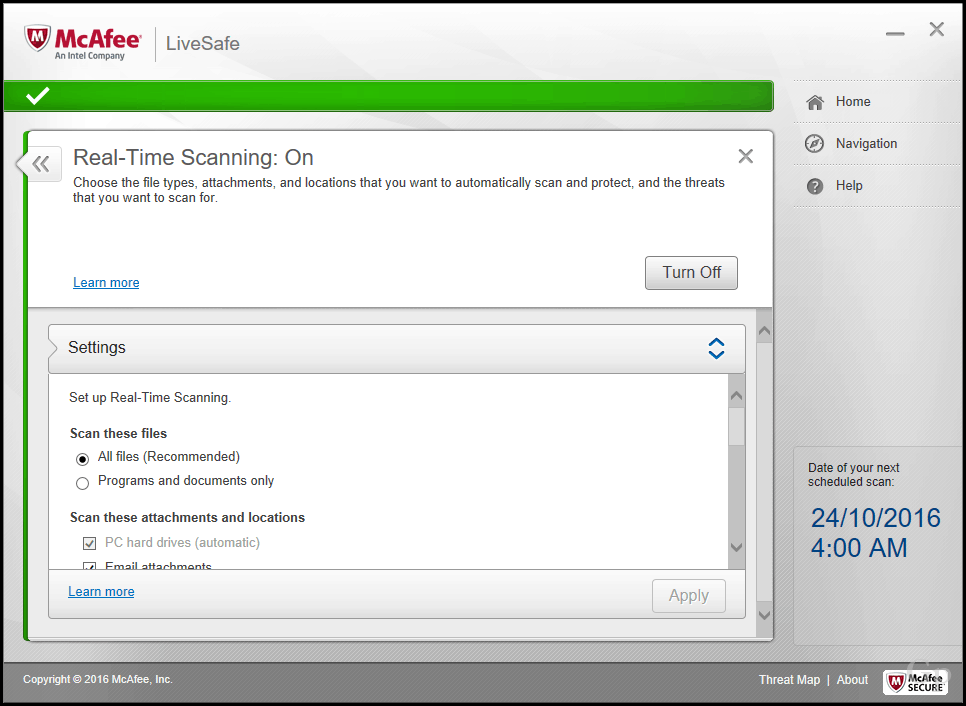
6. Desativar todo o software em segundo plano
Programas de inicialização também podem interferir na instalação; desativando-os executando uma inicialização limpa pode ajudar.
7. Desativar periféricos e dispositivos USB externos
Acontece que dispositivos como o leitor de cartão inteligente podem confundir a configuração. Esse é especialmente o caso se você estiver executando uma atualização offline usando mídia USB. Dispositivos de armazenamento USB comuns, como discos rígidos externos, também podem confundir a instalação; portanto, se você tiver os anexados, desconecte-os. O mesmo vale para periféricos como impressora e scanner. A melhor recomendação é ter uma configuração simples, não mais do que um teclado e mouse.
Se você tiver um leitor de cartão SD, ejete sua mídia antes de atualizar. Você também pode desinstalar o seu leitor de cartão SD como uma medida extra. Pressione a tecla Windows + X> Gerenciador de dispositivos> Dispositivos com tecnologia de memória. Clique com o botão direito do mouse em SD Controllers e clique em desinstalar. Se houver mais de um, clique com o botão direito do mouse em cada um e clique em Desinstalar.
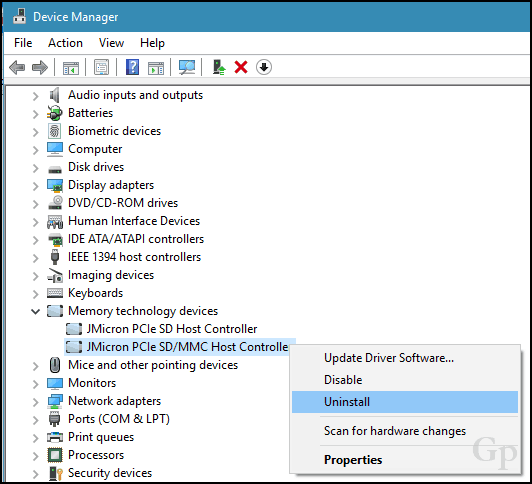
8. Atualizar ou desativar os adaptadores de vídeo
Algumas instalações exigem uma preparação mais avançada. Seu adaptador de vídeo também pode ser um bloqueador de atualização. Isso geralmente ocorre quando você vê um tela preta durante a instalação, a instalação reverte automaticamente. A desinstalação do driver da placa de vídeo é conhecida por ajudar. Além disso, se você tiver vários monitores conectados, mantenha apenas um conectado durante a instalação. Em alguns casos, a atualização do driver da placa de vídeo para a versão mais recente também pode ajudar.
Para desinstalar um driver da placa de vídeo, pressione Tecla do Windows + X> Gerenciador de dispositivos> Adaptadores de vídeo e Clique com o botão direito do mouse no driver da placa de vídeo e clique em desinstalar.
9. Desconectar da Internet ao usar um ISO
Se você planeja usar a mídia ISO para atualizar, desconecte-se da Internet durante a instalação. Existem várias maneiras de fazer isso: você pode desconectar o cabo Ethernet manualmente ou, se estiver conectado a uma rede sem fio, você pode desativar manualmente o Wi-Fi desligando o interruptor Sem fio no seu computador portátil. Uma maneira mais fácil de fazer isso é abrir o Action Center (pressione a tecla Windows + A) e clique em Modo Avião. Isso desativará todas as tecnologias de rede. Prossiga com a atualização.
Se você estiver atualizando através do Windows Update quando o download atingir 100% de desconexão da Internet LAN (Ethernet) ou Wi-Fi, continue com a instalação.
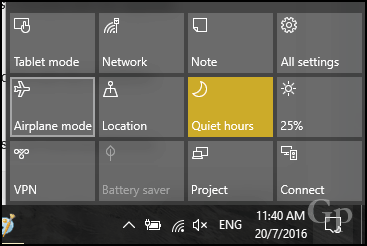

10. Pule “Receba atualizações importantes”
Notei que, nas últimas versões do Windows 10, o assistente de atualização pode demorar um pouco para começar, se você escolher a opção Receba atualizações importantes. Eu recomendo que você escolha Não agora. Se você escolher e a instalação parecer estar ridiculamente demorada para passar desse estágio, feche o assistente de instalação e reinicie a máquina.
11. Mudar para uma conta de usuário local
Os computadores conectados a um domínio do Windows Server devem alternar para uma conta de usuário local na máquina ou deixar o domínio antes de tentar a instalação. Consulte a seção do seguinte artigo, Deixe um domínio:Como ingressar em um PC com Windows 10 em um domínio - groovyPost
12. Execute estes comandos para resolver problemas de integridade do sistema
O comando Deployment Image Service and Management (DISM) é uma ferramenta de diagnóstico útil para resolver problemas de integridade de arquivos que podem impedir uma instalação bem-sucedida. Os usuários podem executar os seguintes comandos como parte de sua rotina de preparação antes de iniciar a atualização.
Pressione a tecla Windows + X, clique em Prompt de Comando (Admin), digite cada comando e pressione Enter no teclado.
Dism / Online / Imagem de limpeza / CheckHealth
Dism / Online / Imagem de limpeza / ScanHealth
Dism / Online / Imagem de limpeza / RestoreHealth
Outro comando que você deve executar é o driver de limpeza. Pressione a tecla Windows + X, clique em Prompt de Comando (Admin), digite o seguinte comando e pressione Enter no teclado. Reinicie o computador quando concluir. Isso deve ajudar na instalação notória de falha ou não responsiva durante a migração do driver.
rundll32.exe pnpclean.dll, RunDLL_PnpClean / DRIVERS / MAXCLEAN
Conclusão
O objetivo deste guia não é assustá-lo para evitar uma atualização da Atualização do Windows 10 Creators Update. Para a maioria dos usuários, a atualização pode e terá êxito sem executar nenhuma das etapas acima. Mas para aqueles que parecem ter azar ou não podem pagar por uma atualização com falha, conhecer as causas comuns de problemas de atualização pode economizar muito tempo e aborrecimentos.
A cada nova revisão do Windows, sempre haverá o inesperado e será uma experiência de aprendizado no processo. Você pode conferir nosso artigo útil do Windows 10 para obter mais detalhes sobre resolvendo alguns dos erros de instalação comuns os usuários provavelmente encontrarão. Nossa vibrante Fórum do Windows 10 também é um ótimo recurso para encontrar soluções.
Você atualizou para a atualização mais recente do Windows 10? Como foi? Deixe-nos saber nos comentários.