Cinco extensões para o Microsoft Edge e como usá-las
Microsoft Windows 10 Microsoft Borda / / March 18, 2020
Última atualização em

A atualização de aniversário do Windows 10 promete corrigir isso. Até agora, o Edge acumulou algumas extensões legais que os usuários podem começar.
Extensões são aplicativos pequenos, que ampliam a funcionalidade de um aplicativo. Muitas aplicações modernas, como Microsoft Office, Photoshop e Virtual DJ os usam. Às vezes, os usuários ficam satisfeitos com a experiência pronta para uso que a maioria dos aplicativos oferece, mas há apenas algo mais que o aplicativo poderia fazer ou faça melhor. É aqui que entram as extensões ou plugins. Navegador da web da próxima geração da Microsoft, Beira, tem experimentado um ritmo acelerado de desenvolvimento. As extensões foram originalmente prometidas para um lançamento no final de 2015, mas permaneceram ilusórias. o Atualização de aniversário do Windows 10 promete consertar isso. Até agora, o Edge acumulou algumas extensões legais que os usuários podem começar. Neste artigo, mostramos 5 dos melhores para começar a usar.
Cinco melhores extensões para experimentar no Microsoft Edge
Instale uma extensão
Antes de começarmos, vamos ver como você acessa e instala extensões no Microsoft borda. Inicie o Edge, clique no menu Mais ações e clique em Extensões. Clique no link Obtenha extensões da loja.
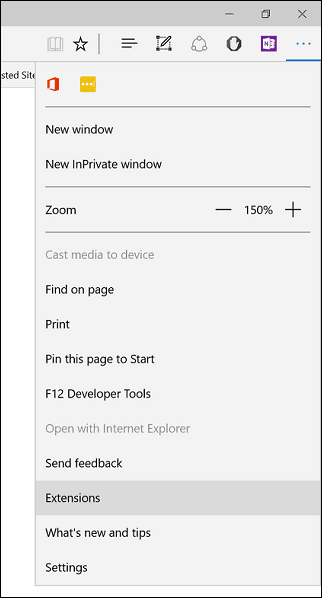
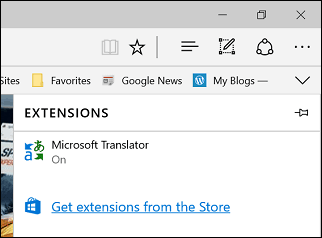
o Loja do Windows exibe uma galeria das últimas extensões disponíveis. Enquanto o Atualização de aniversário do Windows 10 começa a percorrer o mundo, você começará a ver muito mais. Para aprender sobre uma extensão, clique nela. Uma página de extensão se parece com uma página de aplicativo comum; você pode ler uma descrição do aplicativo e identificar o tipo de dispositivos aos quais ele é suportado.
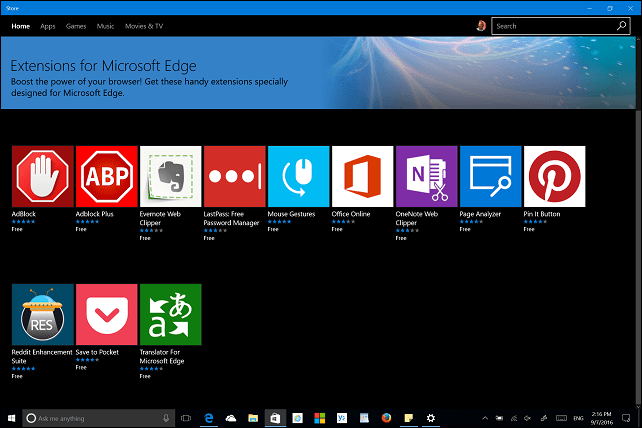
Role para baixo e você verá uma lista de recursos, juntamente com os requisitos do sistema para usar a extensão.
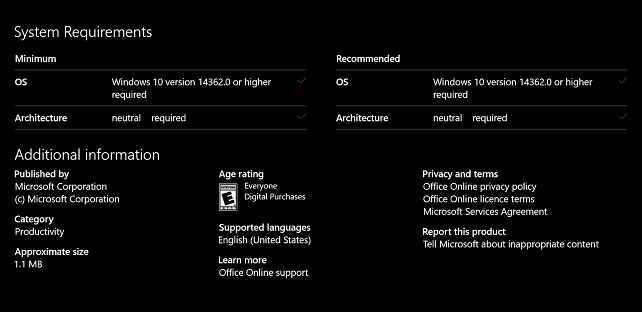
Algumas extensões podem custar uma pequena taxa por recursos adicionais. Quando você estiver pronto para instalar uma extensão, clique no botão Grátis. Aguarde enquanto a extensão é baixada e clique em Iniciar.
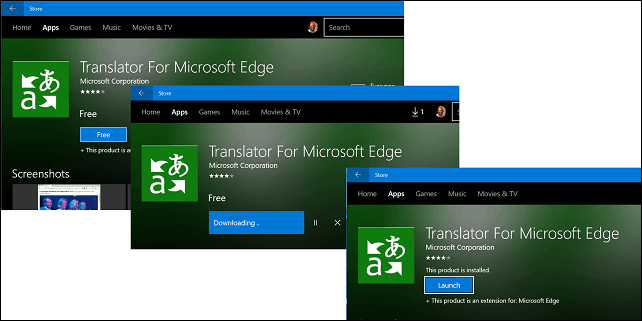
Habilitar e gerenciar extensões
Antes de começar a usar a extensão, você deve habilitá-la.
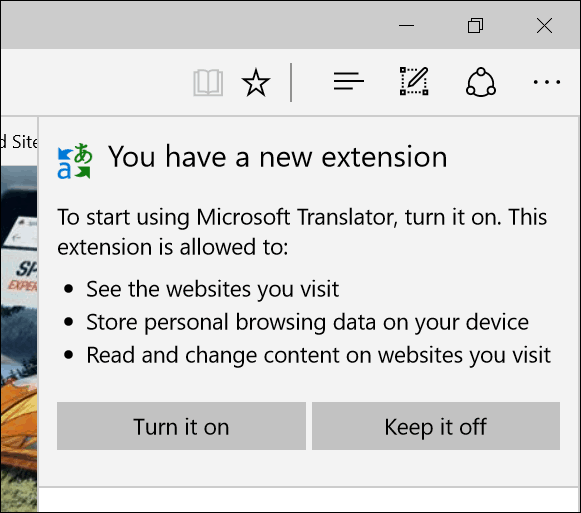
Você pode acessar suas extensões instaladas no Tarefa Mais Ações> Extensões painel a qualquer momento em que você possa gerenciar e configurar cada extensão instalada.
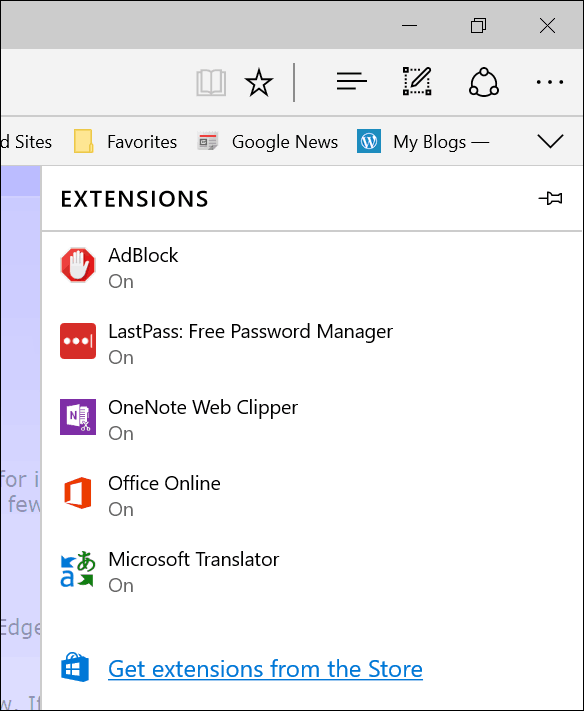
As extensões usadas com frequência podem ser fixadas na área da barra de endereços. Clique no menu Mais ações, clique com o botão direito do mouse na sua extensão favorita e clique em mostrar ao lado da barra de endereço.
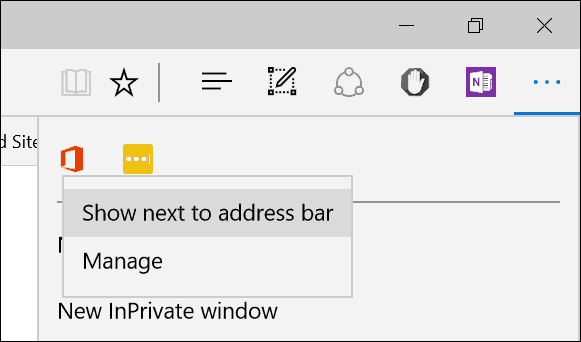
Então, sabemos como acessar e baixar uma extensão. Vamos analisar cinco das minhas extensões favoritas do Edge até agora.
Última passagem
Se você deseja um gerenciador de senhas robusto que funcione em plataformas e dispositivos, o LastPass é uma ótima opção. Antes de poder usá-lo, você precisa ter uma configuração de conta. Clique na extensão LastPass e clique em Criar uma conta.
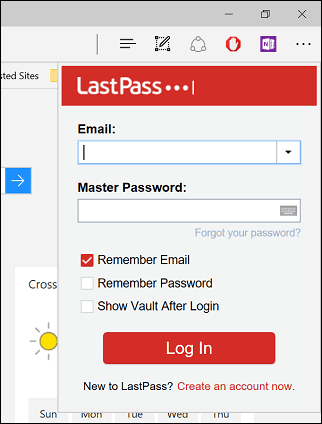
Digite seu endereço de e-mail e clique em Criar Conta.
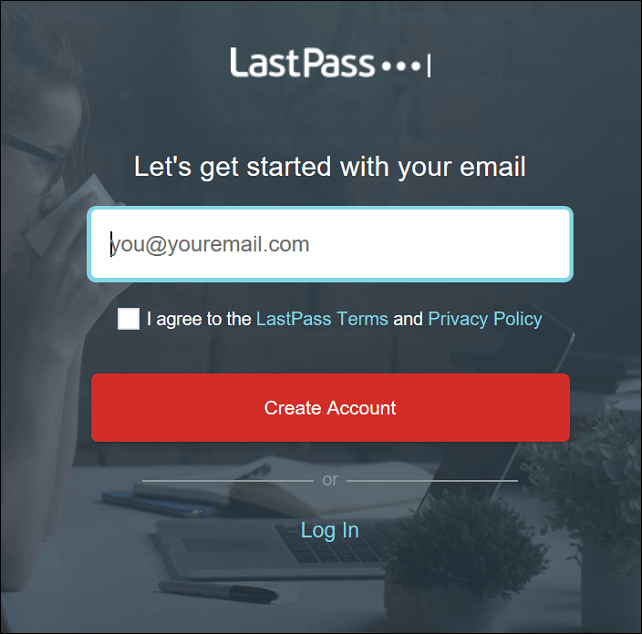
Crie uma senha forte composta por letras, maiúsculas, minúsculas, números e símbolos. Crie um lembrete para o caso de você se esquecer. Se você esquecer a senha que criei algumas vezes, isso foi útil. Quando terminar, clique em Desbloquear meu cofre.
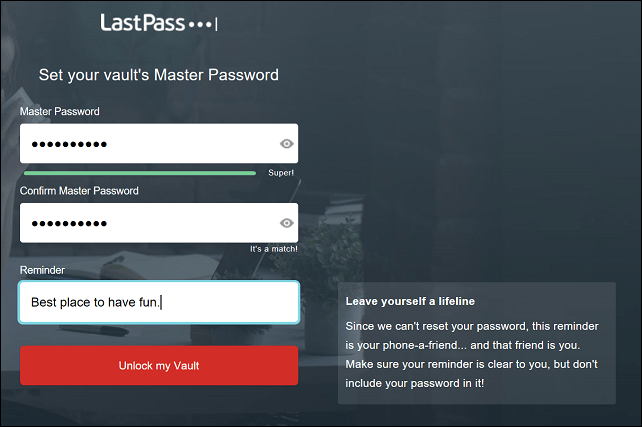
O site LastPass é o seu local central, onde você pode gerenciar sites acessados com frequência e formulários usados com freqüência. A interface é limpa e fácil de navegar; à esquerda, você pode clicar em um link para adicionar um site, Notas seguras, preenchimentos de formulário, opções de compartilhamento e desafios de segurança.
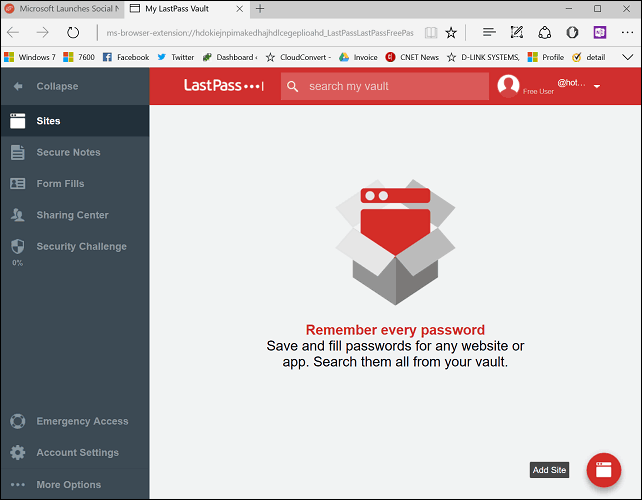
Essas funções são acessadas a qualquer momento a partir da própria extensão LastPass Edge. Todas as funções cotidianas normalmente do site do cofre LastPass podem ser acessadas aqui, como pesquisa universal, adição de URLs, formulários de cartão de crédito e gerador de senha.
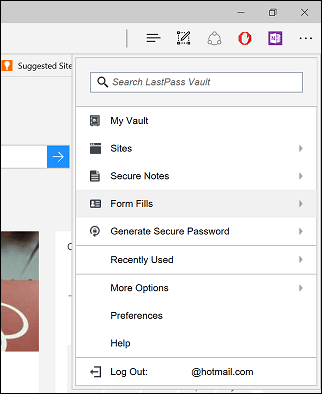
Quando você deseja adicionar um site, clique em Sites> Adicionar Site.
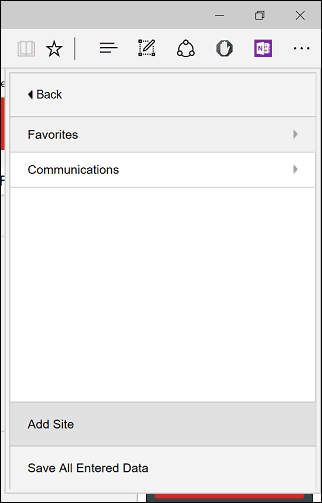
O LastPass preencherá o formulário do site com o nome do URL. Você pode inserir informações adicionais, como o nome de usuário e a senha usados para efetuar login. Quando terminar, clique em Salvar.
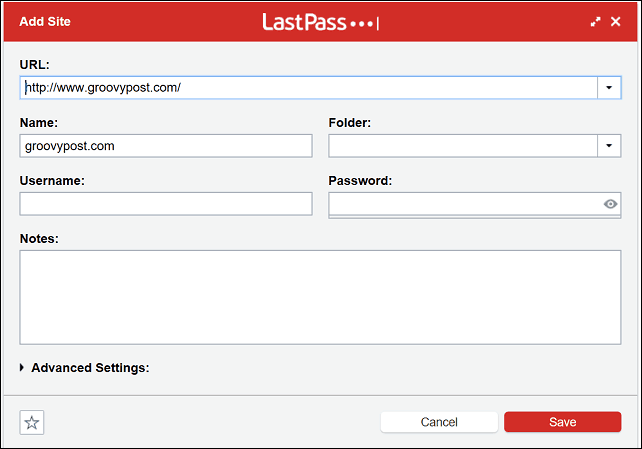
Quando você estiver pronto para fazer login em um site favorito, o LastPass exibirá um emblema exclusivo nos campos de login. Clique nele e selecione sua credencial, o LastPass fará o resto.
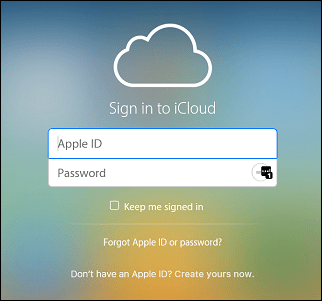
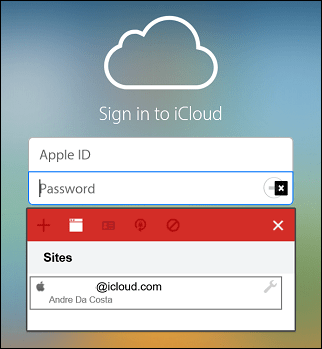
Se você digitou uma senha incorreta, digite a correta, o LastPass atualize-a imediatamente.

AdBlock
O AdBlock é um poderoso filtro de propaganda na web. Se você visitar um site em que os anúncios pop-up costumam aparecer, o AdBlock pode ser usado para bloqueá-los. Sempre que a extensão AdBlock detecta anúncios pop-up, um número é exibido no ícone para indicar quantos bloqueou.
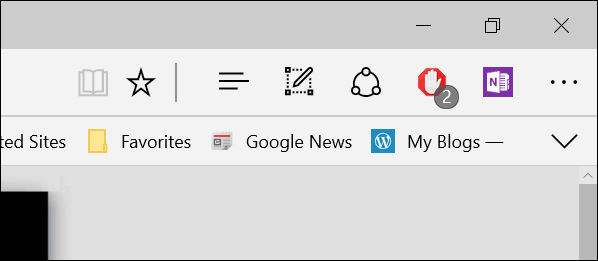
Isso revelará mais detalhes, como a quantidade presa na página. O AdBlock inclui a capacidade de pausar, bloquear manualmente um anúncio em uma página ou impedir que o AdBlock funcione na própria página.
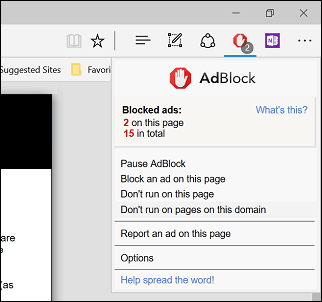
O AdBlock inclui uma página de opções, que você pode usar para ajustar o comportamento da extensão. Você pode permitir que o AdBlock permita alguns anúncios e a lista de permissões de canais específicos do YouTube. A funcionalidade avançada pode ser ativada, como coletar dados de uso anônimos para melhorar os recursos de bloqueio de aplicativos.
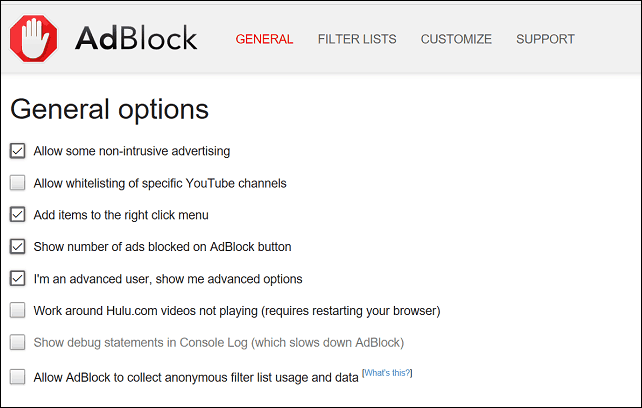
Os usuários também podem configurar uma lista de filtros, mas o AdBlock recomenda o uso cuidadoso, pois isso pode afetar adversamente o desempenho. Os filtros incluem remover avisos sobre o uso de bloqueadores de anúncios, bloquear botões de mídia social para sites como o Facebook e Twitter, proteção de privacidade, bloquear pop-ups de páginas de fãs (inscreva-se em nossa newsletter) e uma proteção contra malware. Você também pode adicionar um filtro personalizado a um site específico.
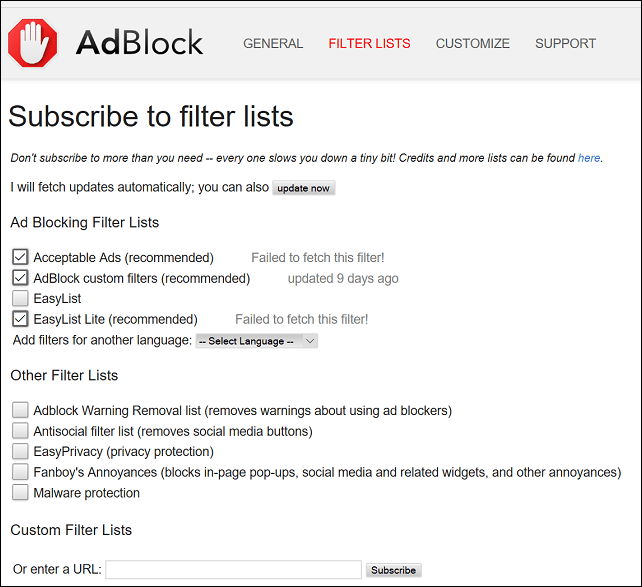
O AdBlock também permite que você personalize o comportamento da tela. Os filtros podem ser aplicados a um URL ou mesmo a parte de uma página da web. Os usuários têm a opção de desativar o AdBlock em uma página específica com um clique com opções para editar seus filtros.
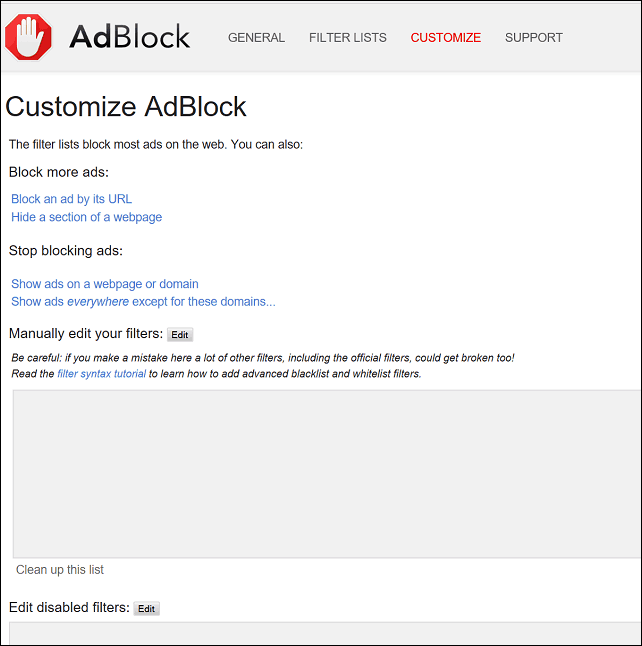
OneNote Clipper
Disponível no Internet Explorer há algum tempo, o OneNote Clipper finalmente chega ao Edge. Esta extensão prática torna conveniente capturar uma variedade de informações; que você pode adicionar e sincronizar com o seu Notes. Após instalar a extensão, clique nela e entre com sua Conta da Microsoft.
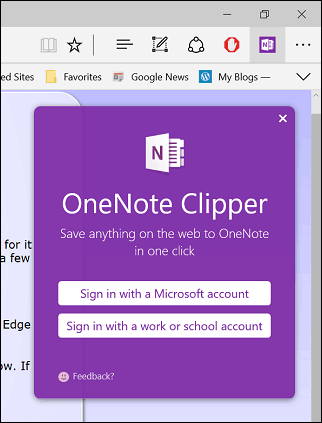
Dê permissão ao aplicativo.
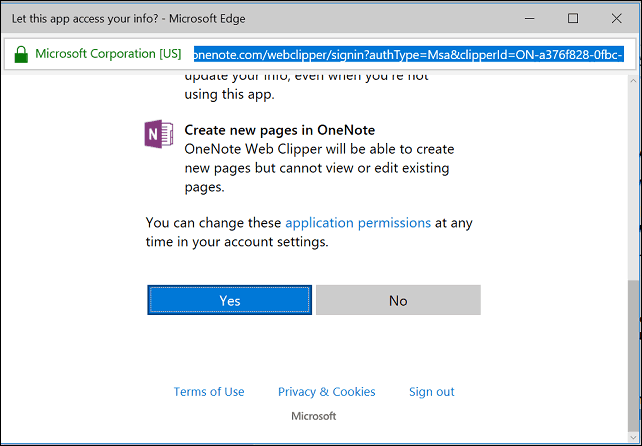
Ao descobrir o conteúdo de seu interesse, você deseja manter, clique na extensão do OneNote Clipper. A extensão oferece duas opções para capturar uma página da web. Você pode capturar uma página inteira como uma imagem estática e salvá-la no OneNote imediatamente.
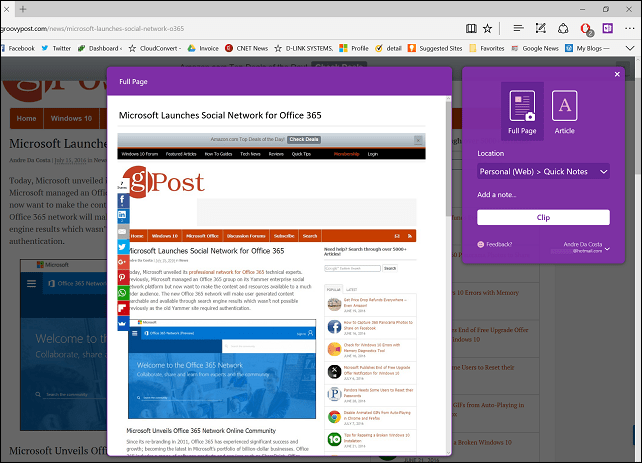
Se você deseja editar e interagir com as informações capturadas, selecione o Artigo opção. Os usuários terão a possibilidade de editar texto, modificar o estilo da fonte e fazer destaques.
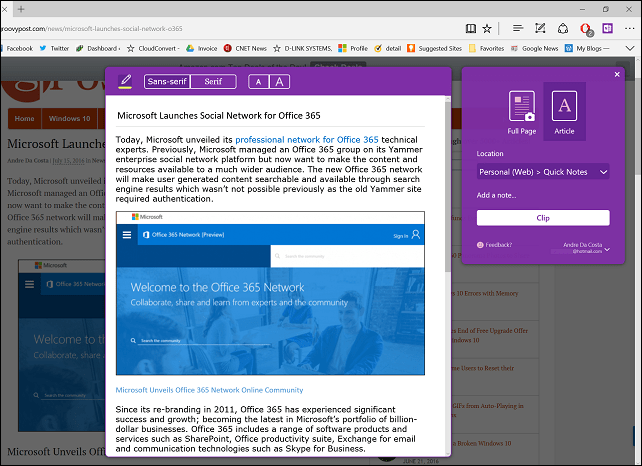
Quando estiver satisfeito, clique em Clipe e suas informações são salvas e disponíveis em todos os seus dispositivos executando o OneNote.
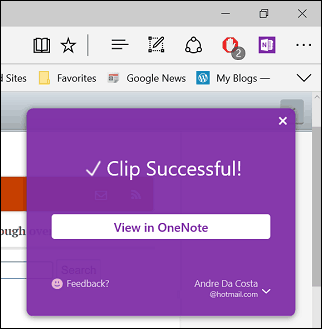
Escritório Online
Se você mora em um navegador da Web, a extensão do Office Online também pode aumentar sua produtividade no Edge. Essa extensão simples, porém poderosa, fornece acesso rápido às versões online do Word, Excel, Sway e PowerPoint. Após a ativação, faça login e dê ao aplicativo permissão para acessar suas informações.
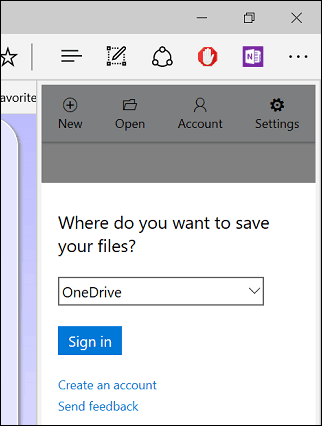
A extensão do Office Online permite acessar arquivos editados recentemente ou criar novos documentos.
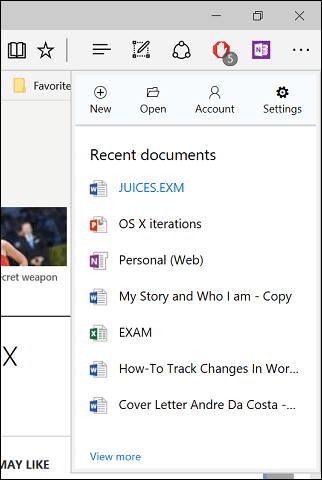
Se você armazena seus arquivos no OneDrive e usa um computador ou dispositivo compartilhado de tempos em tempos; a extensão do Office Online pode ser útil para preparar rapidamente um documento ou editar um arquivo em qualquer lugar.
Tradutor da Microsoft
O Microsoft Translator já existe há algum tempo, mas a implementação foi limitada. Por muitos anos, mudei para o Google Translator; desde a instalação da extensão Microsoft Translator, estou usando menos. Existem muitos sites de notícias estrangeiros que geralmente fornecem informações úteis. Infelizmente, a barreira do idioma pode dificultar. O Microsoft Translator torna fácil e transparente a leitura de uma página da web na sua língua materna.
Quando você carrega uma página de idioma estrangeiro, a Extensão do Tradutor da Microsoft aparece no Endereço.
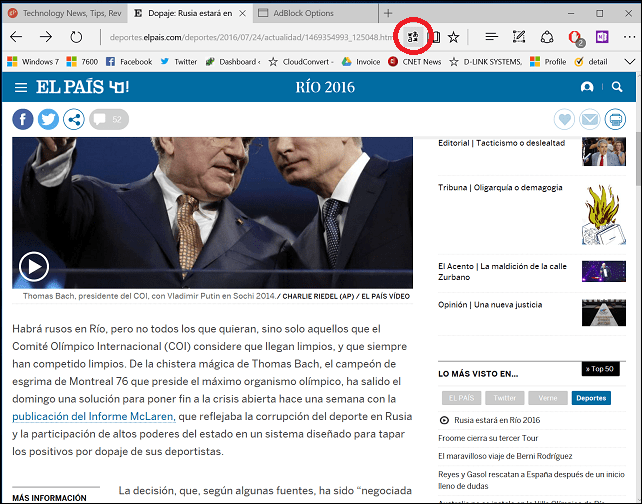
Clique na extensão Traduzir e clique em Traduzir. Os usuários podem habilitar a opção sempre de converter sites em idiomas estrangeiros.
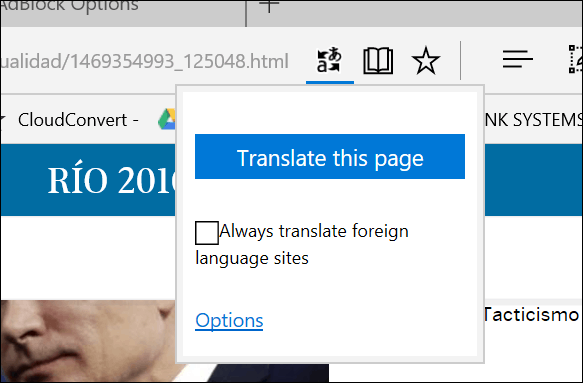
É isso aí; sua página agora está disponível no seu idioma nativo.
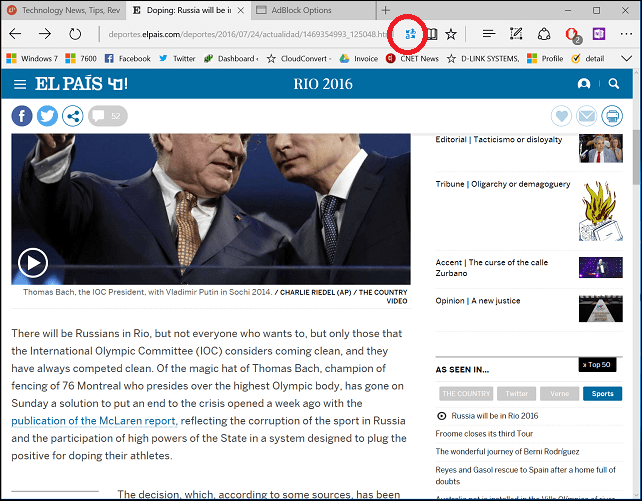
Essas são apenas as minhas extensões favoritas até agora. A loja está começando a crescer, e alguns outros aplicativos populares, como Evernote, Pinterest e Save to Pocket, já estão disponíveis. A implementação funciona muito bem, e os usuários apreciarão a facilidade com que podem encontrar e instalar extensões. Se você quiser usar o Edge ainda melhor, verifique a loja para atualizações regulares.

