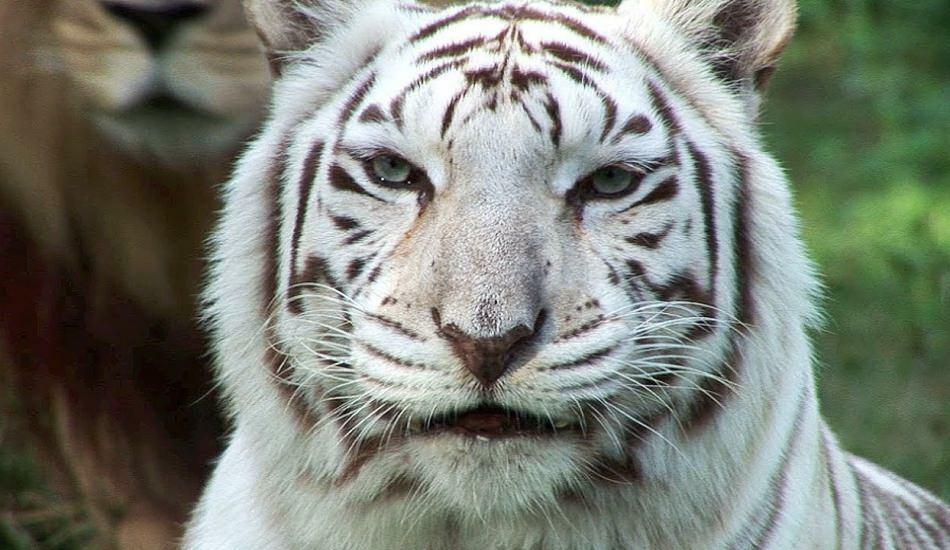Última atualização em

Usar um mecanismo de pesquisa diferente pode melhorar a privacidade e oferecer resultados mais diversos. Os usuários de iPhone e iPad podem alterar seu mecanismo de pesquisa usando este guia.
A Apple oferece o navegador Safari como navegador padrão no iPhone e iPad. No entanto, você pode querer usar outra coisa como o Google Chrome ou o Firefox. Usar um navegador diferente no iOS ou iPadOS é bastante fácil, mas você também pode alterar o mecanismo de pesquisa do navegador da Web no iPhone ou iPad.
Alterar o mecanismo de pesquisa no Safari, Google Chrome ou outros navegadores no iPhone ou iPad é simples. Este guia mostrará como fazer isso em quatro navegadores diferentes disponíveis no iPhone e no iPad.
Como alterar o mecanismo de pesquisa do Safari no iPhone ou iPad
O Safari é o navegador padrão no iOS e iPadOS, mas talvez você não goste do mecanismo de pesquisa. Felizmente, você pode alterá-lo usando as seguintes etapas:
- No seu iPhone ou iPad, inicie Configurações da tela inicial.
- Deslize para baixo e toque Safári da lista.
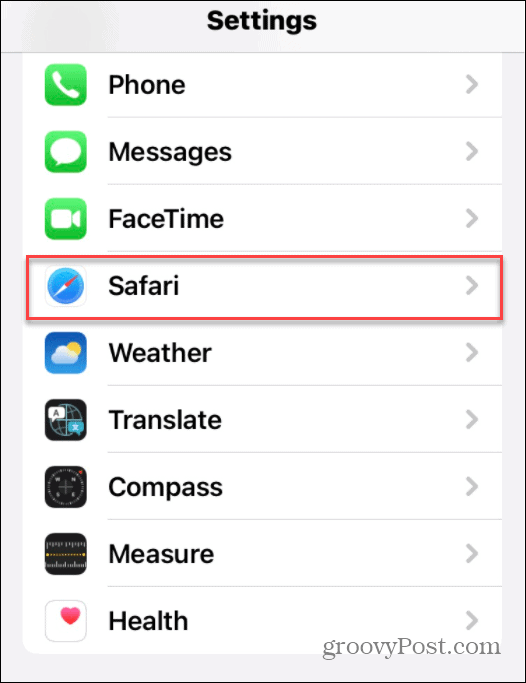
- No próximo menu, toque em Motor de busca (você verá o que está definido atualmente nesta tela).
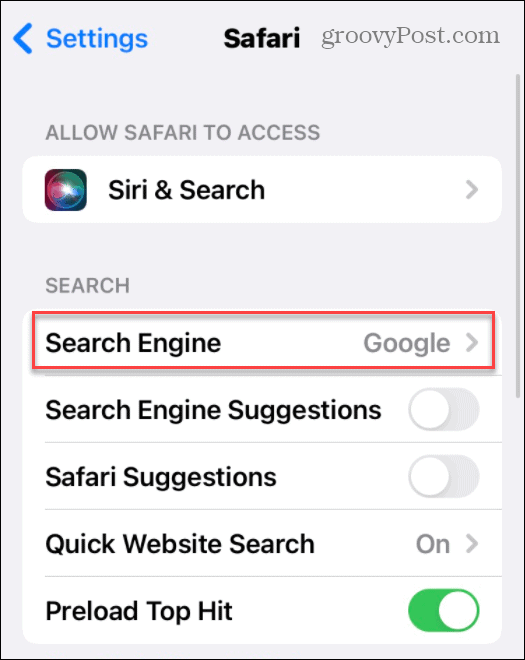
- Toque no mecanismo de pesquisa que deseja usar no Safari na lista.
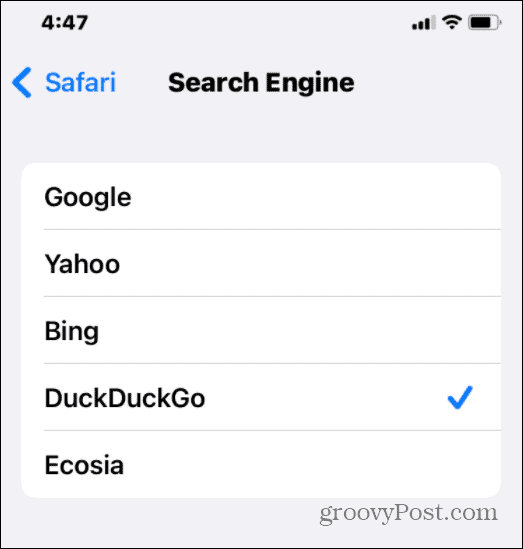
A alteração é aplicada imediatamente. Na próxima vez que você tentar uma pesquisa no Safari, os resultados da pesquisa serão retornados usando o mecanismo de pesquisa selecionado.
Como alterar o mecanismo de pesquisa do Google Chrome no iPhone ou iPad
Se você não quiser usar o Safari, o Google Chrome é um navegador alternativo popular para seu iPhone ou iPad. No entanto, você pode querer alterar o mecanismo de pesquisa padrão no Chrome do Google para outra coisa.
Você pode optar por usar uma alternativa orientada para a privacidade, como DuckDuckGo. Você pode simplesmente não gostar dos resultados que está vendo e preferir mudar para algo como o Bing.
Para alterar o mecanismo de pesquisa no Google Chrome no seu iPhone ou iPad:
- Inicie o Google Chrome aplicativo.
- Toque em ícone de três pontos no canto inferior direito (ao lado do Abas botão) e selecione Configurações.
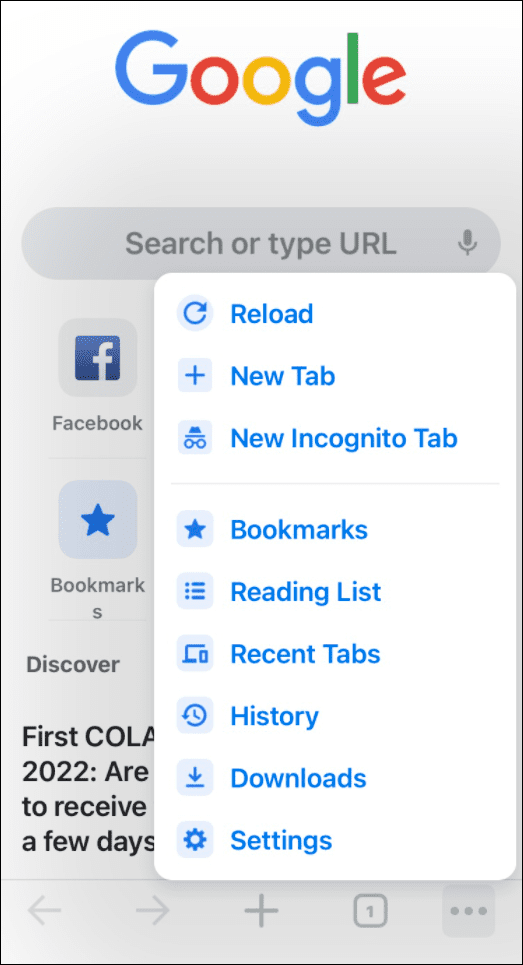
- Na tela a seguir, toque em Motor de busca da lista.
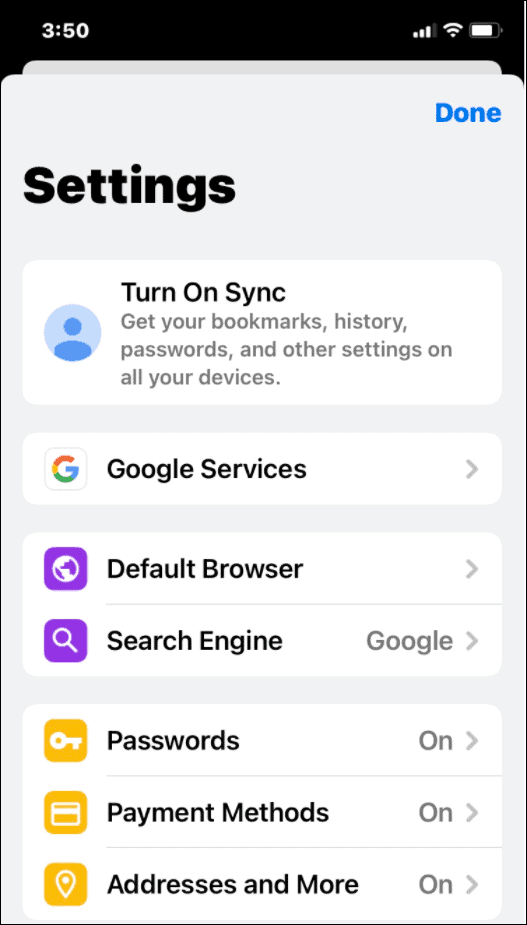
- Agora, toque no mecanismo de pesquisa que você deseja usar. Ele lista a maioria dos grandes nomes que você deve reconhecer, mas as diferentes regiões variam. Por exemplo, você pode encontrar Yandex ou Yahoo! Índia com base na sua localização.
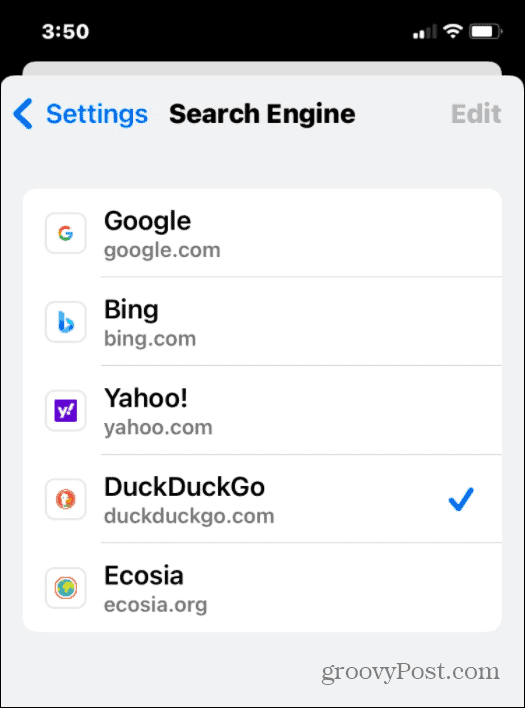
A alteração é aplicada imediatamente, para que você possa sair do menu depois de escolher um novo mecanismo de pesquisa para testá-lo.
Como alterar o mecanismo de pesquisa no Firefox no iPhone ou iPad
Outro navegador popular para usuários de iPhone e iPad é o Mozilla Firefox. Ele possui alguns recursos adicionais de mecanismo de pesquisa que os outros navegadores não possuem. Mais importante, ele inclui mecanismos de pesquisa rápida e a capacidade de adicionar os seus próprios.
Para alterar o mecanismo de pesquisa padrão no Firefox em um iPhone ou iPad:
- Lançar Raposa de fogo no seu dispositivo e toque no ícone de menu no canto inferior direito.
- Toque Configurações a partir do menu pop-up.
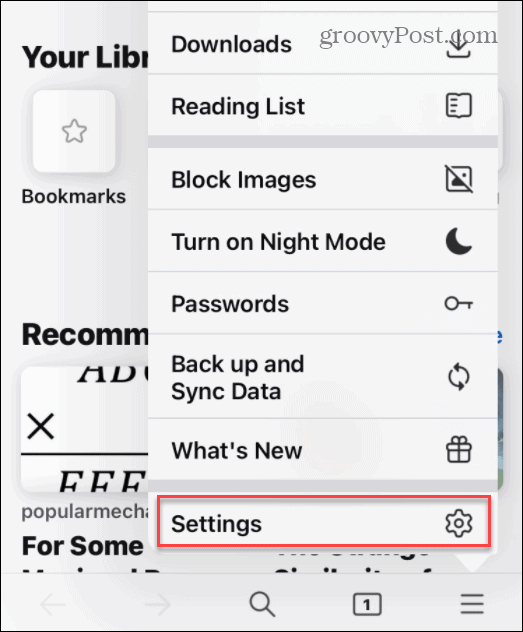
- No Procurar menu, toque em seu mecanismo de pesquisa existente no Mecanismo de pesquisa padrão seção.
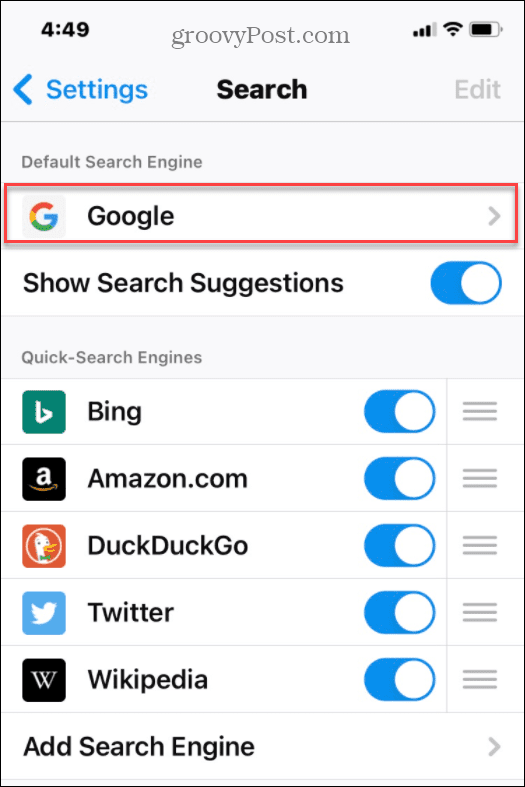
- Você precisará selecionar uma alternativa - toque no mecanismo de pesquisa que deseja usar na lista.
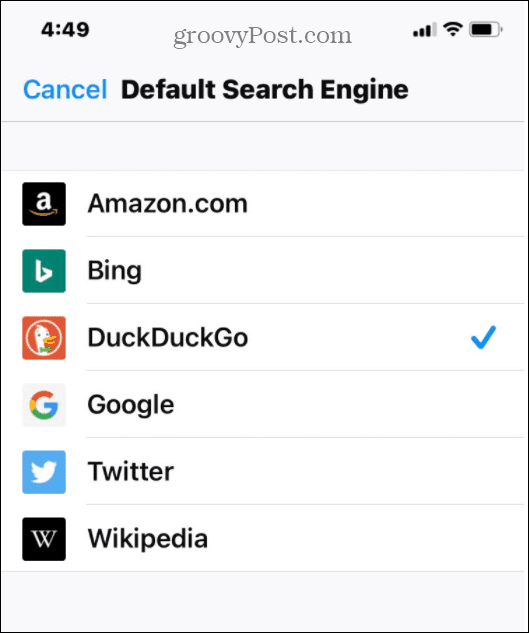
Assim como em outros navegadores, sua alteração fica ativa imediatamente. Toque no menu e experimente para ver como são os resultados. Se você não estiver satisfeito, repita as etapas acima para mudar para outro mecanismo de pesquisa.
Como alterar o mecanismo de pesquisa no Microsoft Edge no iPhone ou iPad
O navegador Microsoft Edge mais recente, baseado no Chromium, é multiplataforma. Isso significa que você pode usar o navegador em dispositivos Windows, Android e Apple, incluindo iPhone e iPad.
Como navegador da Microsoft, o mecanismo de pesquisa padrão é definido como Bing. Se você quiser alterá-lo, siga estas etapas:
- Lançar Microsoft borda no seu iPhone ou iPad.
- Toque no ícone de três pontos na parte inferior e toque em Configurações do cardápio.
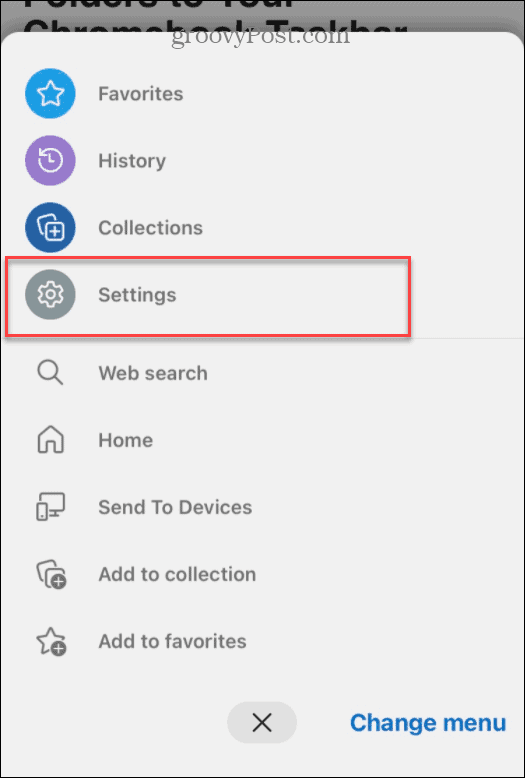
- Toque Em geral na sequência Configurações cardápio.
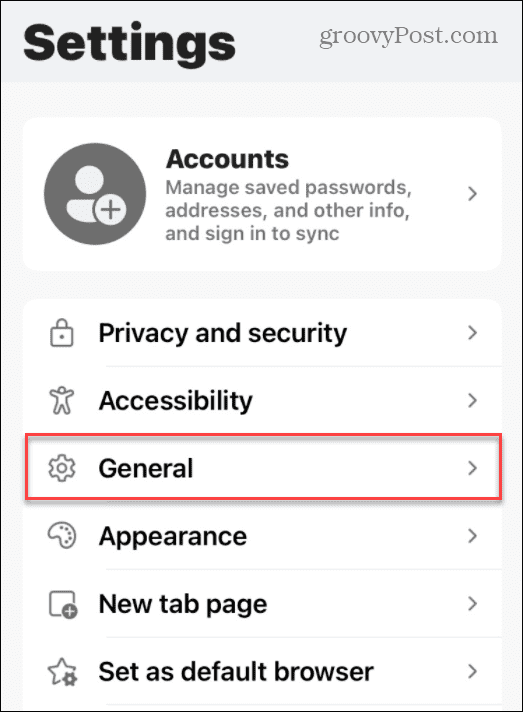
- No Em geral menu, toque Selecione o mecanismo de pesquisa.
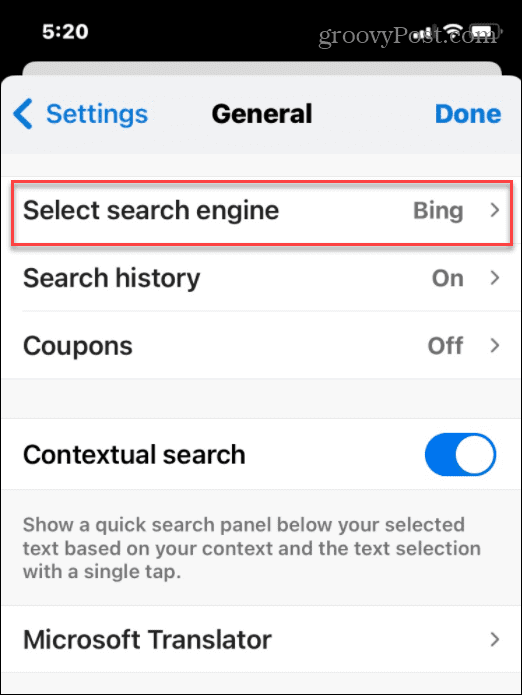
- Por fim, escolha o mecanismo de pesquisa que você deseja definir como padrão.
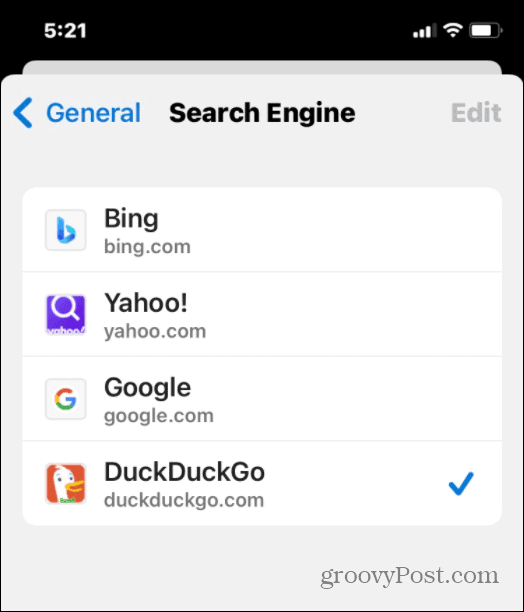
Pesquisando na Web em dispositivos Apple
Usando as etapas acima, você pode alterar rapidamente o mecanismo de pesquisa do navegador em um iPhone ou iPad, independentemente do navegador da Web que estiver usando.
Alterar o mecanismo de pesquisa pode ser benéfico, portanto, se você está cansado do Google ou do Bing, não tenha medo de tentar outra coisa. Não cobrimos todos os navegadores disponíveis, mas a ideia é basicamente a mesma – basta ir para o Configurações > Mecanismo de pesquisa menu (ou similar) e selecione um novo mecanismo de pesquisa para usar.
Se você estiver interessado em suas configurações de privacidade, você pode executar um relatório de privacidade do aplicativo no seu iPhone ou iPad para ver se você pode fazer alguma alteração. Outra coisa que você deve fazer é bloquear o rastreamento de anúncios em um iPhone ou iPad para impedir que os anúncios sigam você de um site para outro.
Como encontrar sua chave de produto do Windows 11
Se você precisar transferir sua chave de produto do Windows 11 ou apenas precisar fazer uma instalação limpa do sistema operacional,...
Como limpar o cache, cookies e histórico de navegação do Google Chrome
O Chrome faz um excelente trabalho ao armazenar seu histórico de navegação, cache e cookies para otimizar o desempenho do seu navegador online. O dela é como...
Correspondência de preços na loja: como obter preços on-line ao fazer compras na loja
Comprar na loja não significa que você tem que pagar preços mais altos. Graças às garantias de correspondência de preços, você pode obter descontos on-line enquanto faz compras em...
Como presentear uma assinatura Disney Plus com um cartão-presente digital
Se você está gostando do Disney Plus e deseja compartilhá-lo com outras pessoas, veja como comprar uma assinatura do Disney+ Gift para...