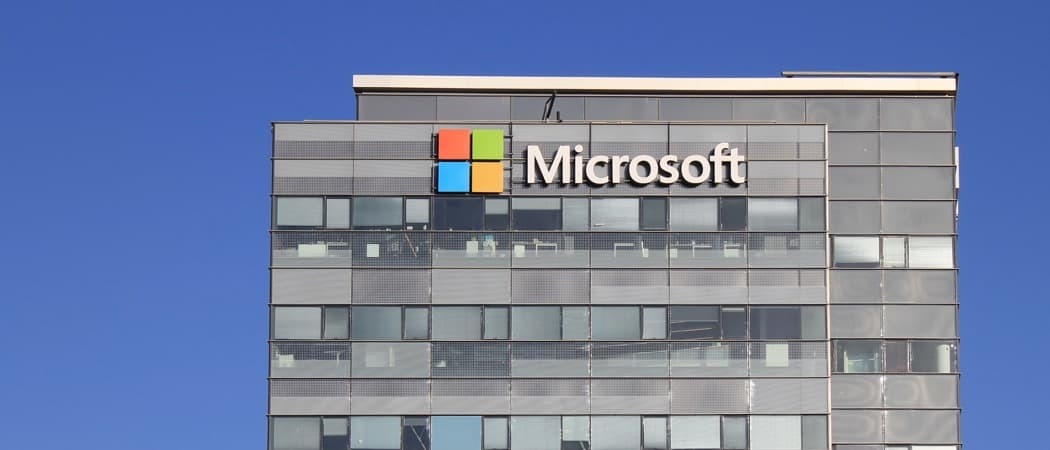Como centralizar a barra de tarefas do Windows 10
Microsoft Windows 10 Windows 11 Herói / / January 28, 2022

Última atualização em
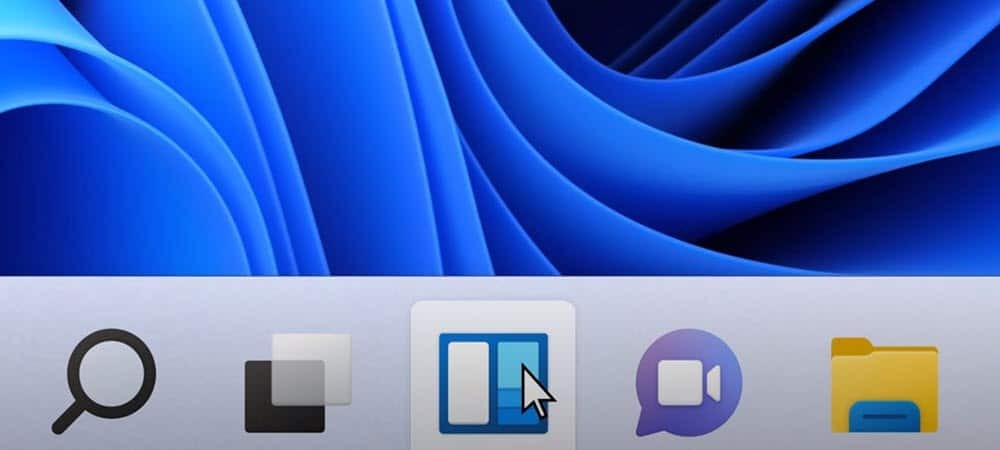
Se você gostar da aparência da barra de tarefas centralizada no Windows 11, poderá fixar alguns ícones da barra de tarefas no centro do Windows 10 para obter uma experiência semelhante.
Uma das mudanças mais visíveis na interface do usuário do Windows 11 é o menu Iniciar e a barra de tarefas centralizados. O posicionamento desses itens pode ser algo que você gostaria de experimentar no Windows 10.
Você pode fixar itens, forçando-os a ficar no centro da barra de tarefas na parte inferior da tela. Não é exatamente o mesmo que a experiência do Windows 11, mas é o mais próximo possível sem usar um aplicativo de terceiros.
Se você quiser tentar centralizar a barra de tarefas do Windows 10 para se parecer com o Windows 11, no entanto, aqui está o que você precisa fazer.
Como centralizar a barra de tarefas do Windows 10
Centralizar a barra de tarefas no Windows 10 não lhe dará a experiência exata do Windows 11. A maior diferença é que o botão Iniciar ainda ficará à esquerda. No entanto, você pode fixar alguns ícones no centro, portanto, embora não seja uma replicação verdadeira, permite aplicar uma experiência no estilo do Windows 11 a um PC com Windows 10.
Para centralizar a barra de tarefas do Windows 10, siga estas etapas:
- Clique com o botão direito do mouse em uma área vazia na barra de tarefas do seu computador Windows 10 e desmarque a Bloqueie toda a barra de tarefas opção do menu.
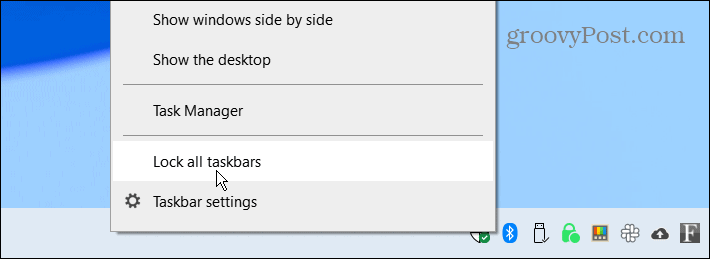
- Clique com o botão direito do mouse na barra de tarefas novamente e selecione Barras de ferramentas > Links.
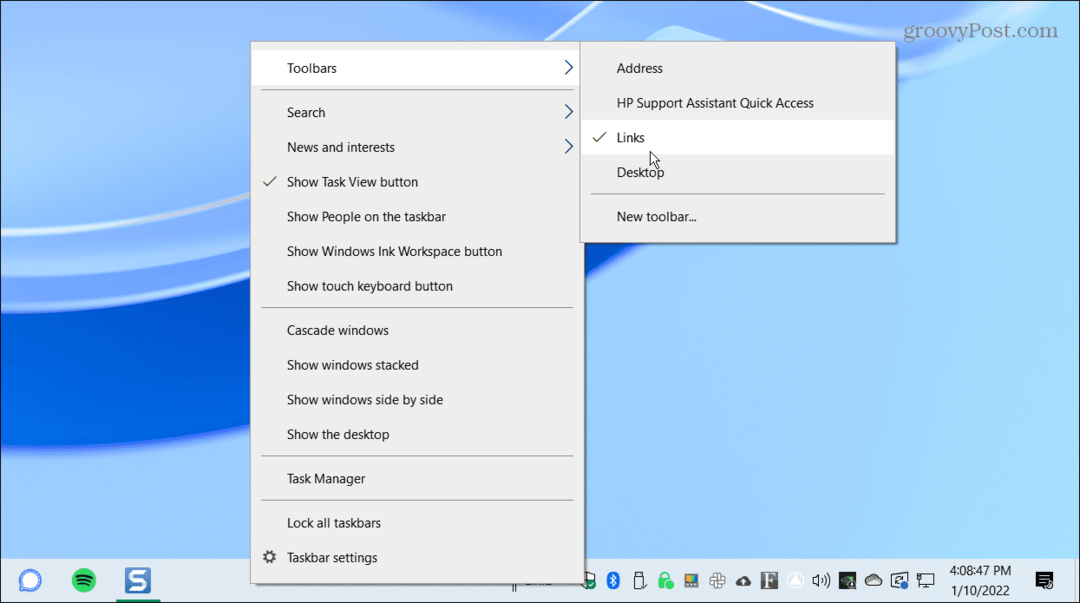
- Agora, clique com o botão direito Links no canto inferior direito da barra de tarefas e pressione os dois Mostrar texto e Mostrar título do cardápio. Uma marca de seleção será exibida ao lado de cada opção após selecioná-las.
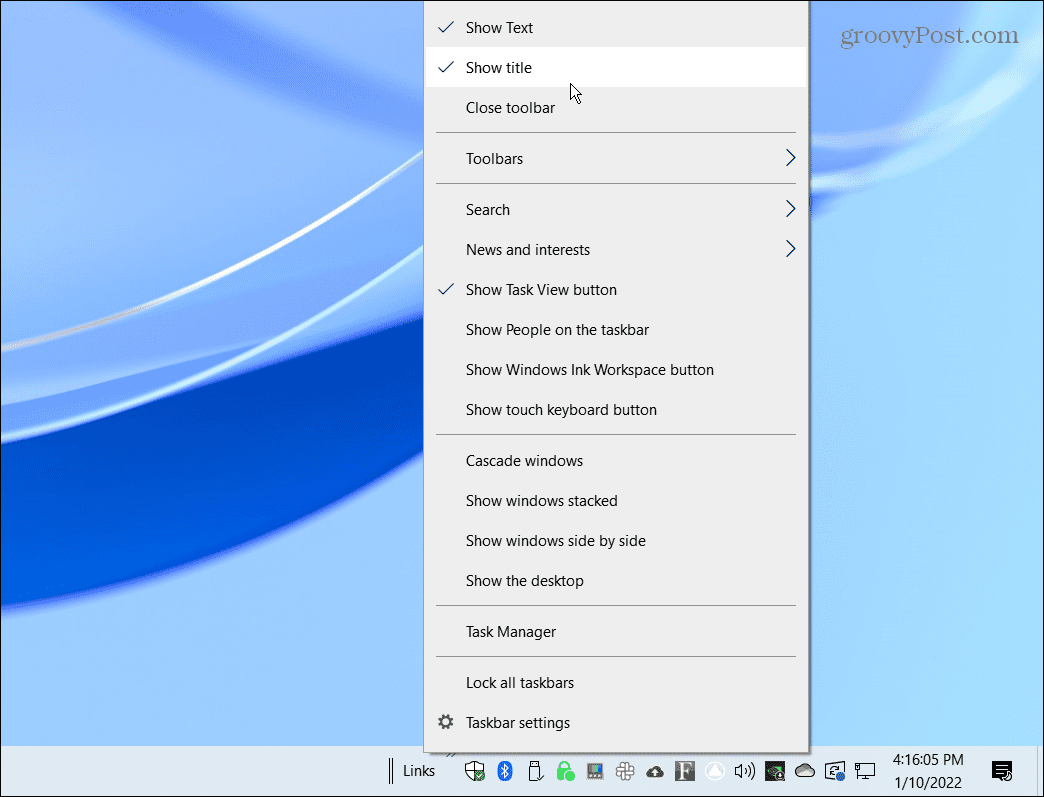
- Você deve ver duas linhas verticais na frente de Links. Clique e arraste Links para o lado esquerdo da barra de tarefas perto do Começar botão.
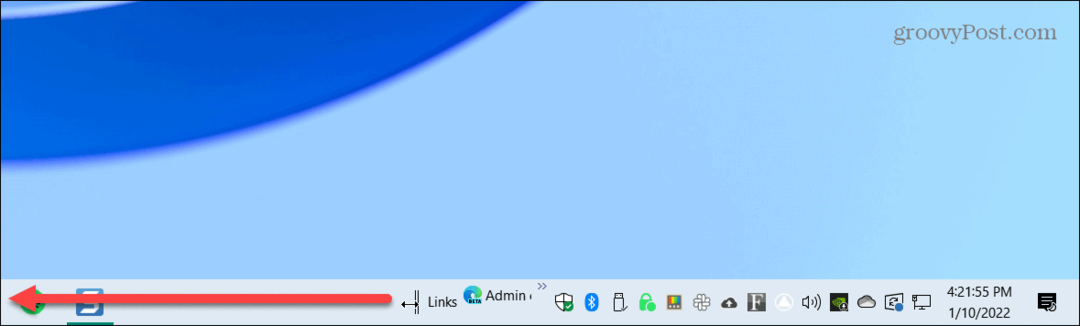
- Links deve saltar para a direita do Começar botão, Exibição de tarefa, e Procurar ícones se você o tiver ativado.
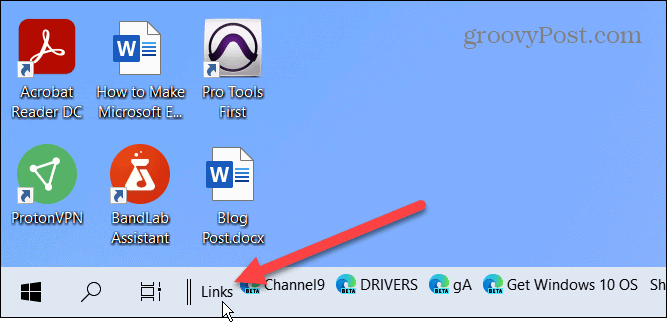
- Mudança Links à esquerda fará com que seus ícones fixados se encaixem no lado direito da barra de tarefas. Arraste as duas linhas verticais da esquerda para a direita. Seus ícones fixados não se encaixam, mas você pode vê-los manualmente, um de cada vez. Os ícones não serão centralizados automaticamente, portanto, você precisará centralizá-los da melhor maneira possível na tela.
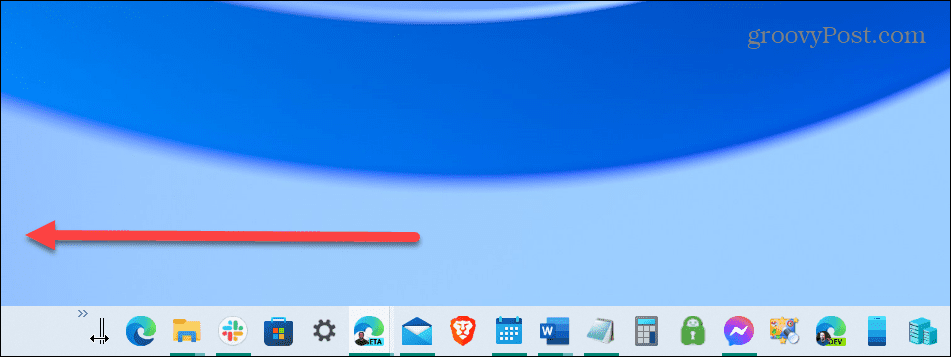
- Depois de mover as coisas, clique com o botão direito do mouse na barra de tarefas e desmarque Mostrar texto e Mostrar título.
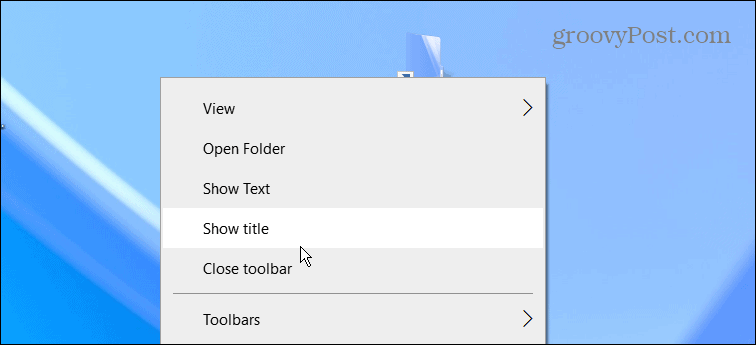
- Links não deve mais aparecer na barra de tarefas. Clique com o botão direito do mouse na barra de tarefas uma última vez e verifique o Bloqueie todas as barras de tarefas opção do menu.
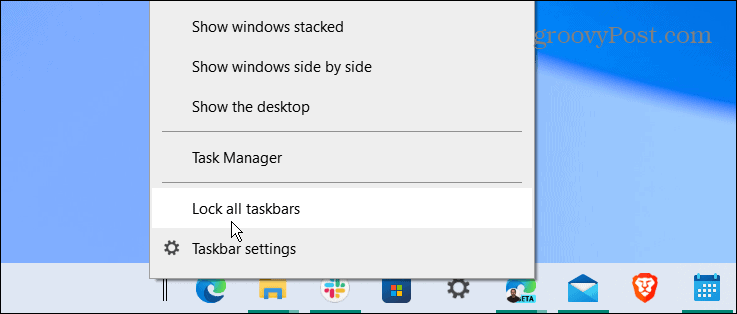
É isso. Seus ícones fixados devem estar centralizados e você pode iniciar aplicativos exatamente como faria antes de serem centralizados.
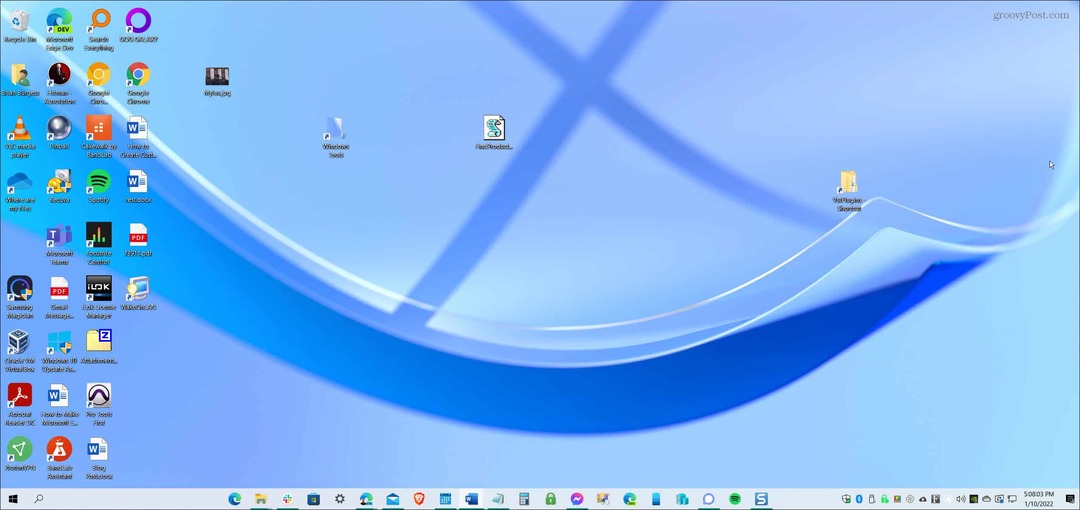
Se você não gostar da aparência do seu, use as etapas acima e arraste Links volta para a direita. Além disso, é uma boa ideia remova a caixa de pesquisa da barra de tarefas para uma aparência mais limpa.
Personalizando PCs com Windows 10 e 11
Embora as etapas acima não forneçam uma verdadeiro Barra de tarefas do Windows 11, é o mais próximo que você pode obter usando os recursos internos do Windows 10. Se você quiser realmente centralizar o menu Iniciar, no entanto, você precisará instalar Stardock Start 11. Este aplicativo de terceiros custa US $ 5,99 e fornece uma barra de tarefas melhor no estilo Windows 11 no Windows 10, juntamente com vários outros recursos de personalização.
Comparado ao Windows 11, o Windows 10 oferece várias outras opções para mover a barra de tarefas (além deste). Você também pode redimensionar a barra de tarefas no Windows 11 com alguns ajustes do Registro.
Embora a interface do Windows 11 tenha uma barra de tarefas centralizada e um menu Iniciar, é possível mova-o para o canto esquerdo. Verificação de saída estas dicas do Windows 10 para um fluxo de trabalho aprimorado para mais produtividade. Se você não é fã de notícias, você também pode desativar o widget de notícias e interesses do Windows 10.
Como encontrar sua chave de produto do Windows 11
Se você precisar transferir sua chave de produto do Windows 11 ou apenas precisar fazer uma instalação limpa do sistema operacional,...
Como limpar o cache, cookies e histórico de navegação do Google Chrome
O Chrome faz um excelente trabalho ao armazenar seu histórico de navegação, cache e cookies para otimizar o desempenho do seu navegador online. O dela é como...
Correspondência de preços na loja: como obter preços on-line ao fazer compras na loja
Comprar na loja não significa que você tem que pagar preços mais altos. Graças às garantias de correspondência de preços, você pode obter descontos on-line enquanto faz compras em...
Como presentear uma assinatura Disney Plus com um cartão-presente digital
Se você está gostando do Disney Plus e deseja compartilhá-lo com outras pessoas, veja como comprar uma assinatura do Disney+ Gift para...