Como proteger com senha e criptografar documentos do Microsoft Office 2010
Microsoft Office Privacidade Segurança Microsoft Excel 2010 Powerpoint 2010 Criptografia Word 2010 Destaque / / March 17, 2020
Última atualização em

Proteja com senha o Excel 2010, Word 2010 e Powerpoint usando os Recursos de Criptografia do Microsoft Office 2010. Basta seguir este guia para capturar imagens.
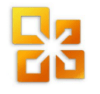
Os recursos de criptografia são incorporados a todos os aplicativos do Microsoft Office 2010, incluindo Word 2010, Excel 2010 e Powerpoint 2010. Esse recurso é uma boa melhoria em relação a proteger documentos com senha no Office 2007 como também é protegido por senha - mas o novo processo para o Office 2010 é consistente em todo o pacote principal do Office (Word 2010, Excel 2010, PowerPoint 2010, etc.) Demonstrarei o processo apenas uma vez usando o Microsoft Word 2010.
Atualização do editor em 25/7/2012 - recentemente documentei o mesmo processo aqui para Usuários do Office 2013. Desfrutar!
Como proteger com senha um documento do Word ou do Excel usando criptografia incorporada do Office
Passo 1 - Clique na guia Arquivo e clique em Informações. No menu à direita, clique em Proteger documento e clique em Criptografar com senha.
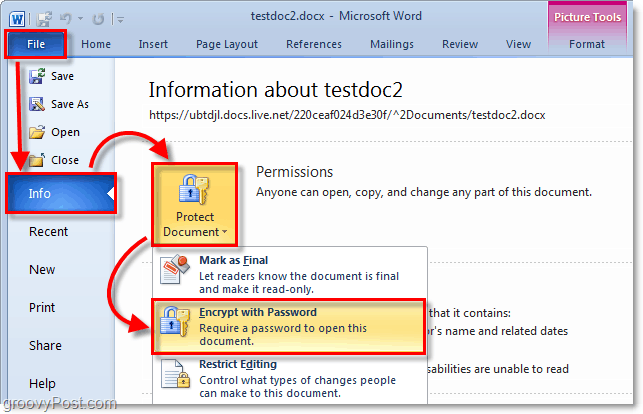
Passo 2 - A caixa de diálogo Criptografar documento será exibida. Digite um senha forte e clique em OK para finalizar.
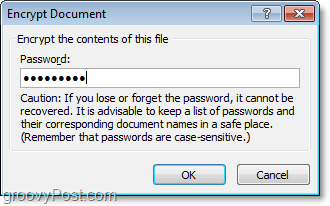
Observe - É essencial usar um senha forte ou senha passo 2. Sim, sim... você não precisa ficar louco aqui com selvagem $ ymb0ls e caracteres maiúsculos e minúsculos que você esquecerá em 10 minutos. No entanto, o uso de uma simples palavra do dicionário permitirá que qualquer pessoa com um aplicativo de quebra de senha de US $ 100 obtenha acesso ao seu documento. No entanto, usando uma senha longa (IE: minha casa é amarela) com 10 ou mais caracteres aumentará significativamente a capacidade de criptografia do documento. Esse método diminui a probabilidade de alguém conseguir quebrar a criptografia e obter acesso ao seu documento. Eu escrevi um artigo detalhado sobre senhas fortes e senhas, verifique-as antes de escolher uma senha para a etapa 2.
Selecione uma senha para proteger seu documento!

Se você deseja proteger seu documento com senha para fins de compartilhamento (defina uma senha para Abrir ou Senha para modificar), você precisará usar a caixa de diálogo OLD Password Protection usada com versões anteriores do Escritório. Para esse passo a passo, dê uma olhada este artigo que escrevi para o Office 2007.



