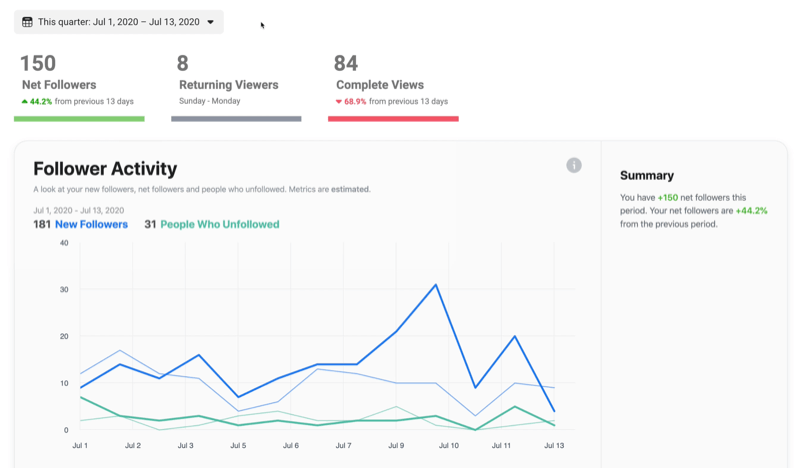Como habilitar a conta de administrador no Windows 11
Microsoft Windows 11 Herói / / February 03, 2022

Última atualização em

A conta de administrador interna no Windows 11 está desabilitada por padrão. Se você deseja habilitá-lo e usá-lo para solucionar problemas do seu PC, siga este guia.
A conta de administrador em um PC com Windows oferece um ambiente de usuário seguro para realizar tarefas de manutenção em seu PC. Por exemplo, se você deseja permitir que alguém corrija um problema em seu PC, você pode habilitar a conta de administrador no Windows 11. Isso permitiria que eles trabalhassem em seu PC sem desbloquear seu perfil de usuário.
A conta de administrador está desabilitada por padrão. Embora seja semelhante a outras contas, ele não mostra o prompt do Controle de Conta de Usuário (UAC), garantindo que todos os aplicativos sejam executados com permissões elevadas. Você pode habilitar a conta de administrador no Windows usando o PowerShell ou o Gerenciamento do Computador.
Se você deseja habilitar a conta de administrador no Windows 11 para gerenciar as configurações do seu PC ou solucionar problemas, você precisará seguir estas etapas.
Como habilitar ou desabilitar a conta de administrador no Windows 11 com o PowerShell
Uma das maneiras mais rápidas de habilitar a conta de administrador no Windows 11 é usar o PowerShell. Você também pode usar o Windows Terminal mais recente ou, se preferir, pode usar a ferramenta de prompt de comando (cmd) mais antiga.
Você precisará certificar-se de executar esses comandos de uma conta de usuário que já tenha privilégios de administrador. Se você estiver usando uma conta de usuário padrão, precisará alternar para outra conta de usuário para executar esta ferramenta.
Para habilitar a conta de administrador usando o PowerShell no Windows 11:
- Abra o menu Iniciar clicando no botão Começar botão ou pressionando o janelas chave.
- Quando o menu Iniciar abrir, digite powershell, clique com o botão direito do mouse no resultado superior e selecione Executar como administrador do cardápio. Alternativamente, passe o mouse sobre o Windows PowerShell resultado e selecione Executar como administrador das opções à direita.
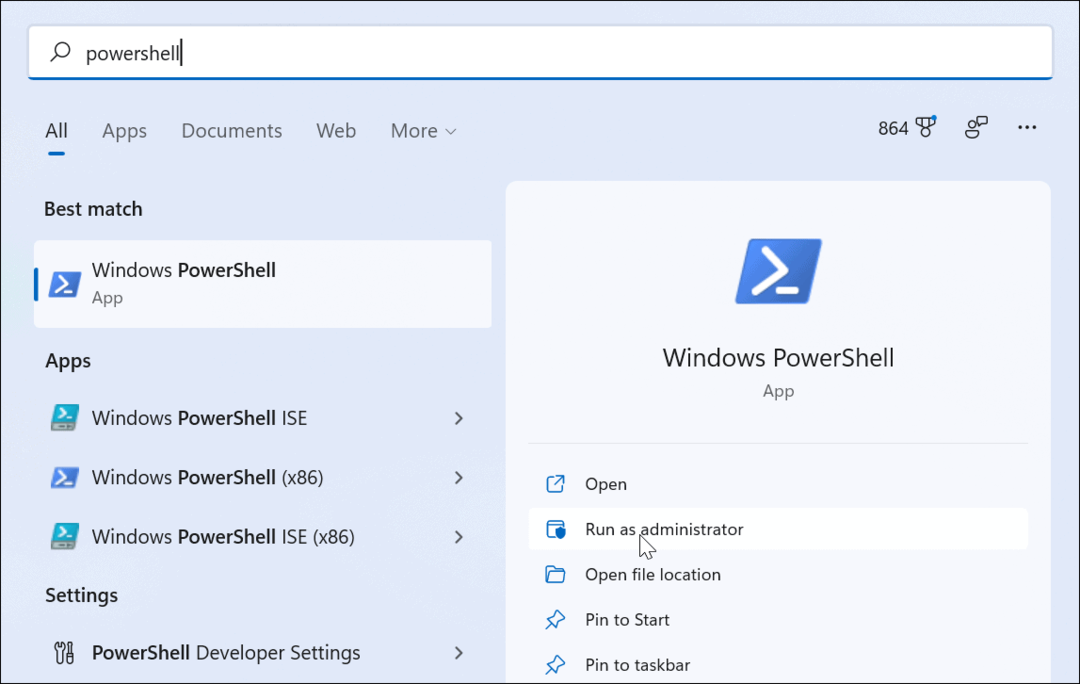
- Quando o PowerShell for iniciado, digite o seguinte comando e pressione Entrar:
administrador de usuário de rede/ativo: sim
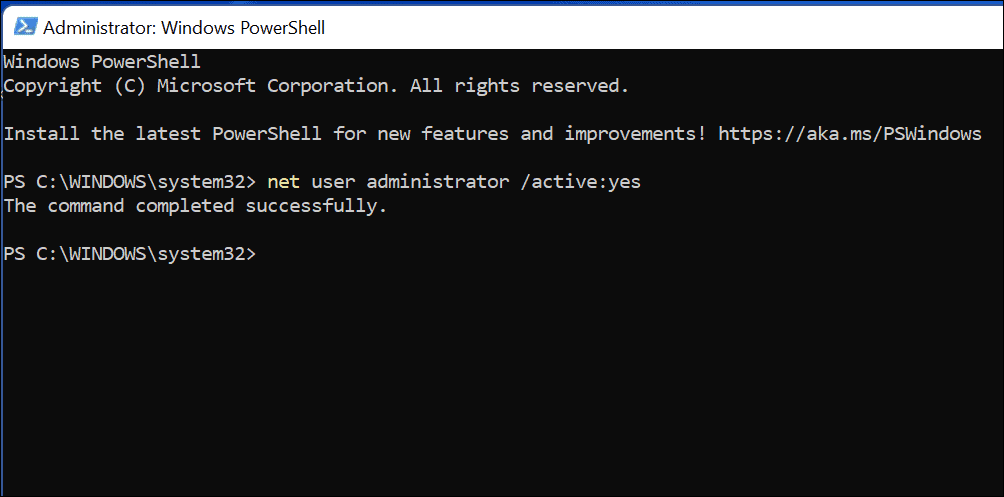
Mudando para a conta de administrador no Windows 11
Executando o usuário de rede O comando ativará a conta de administrador interna imediatamente. A conta ficará disponível na tela de login.
Você pode verificar isso imediatamente pressionando Alt + F4 no teclado e, em seguida, selecionando Mudar de utilizador no menu pop-out de desligamento.
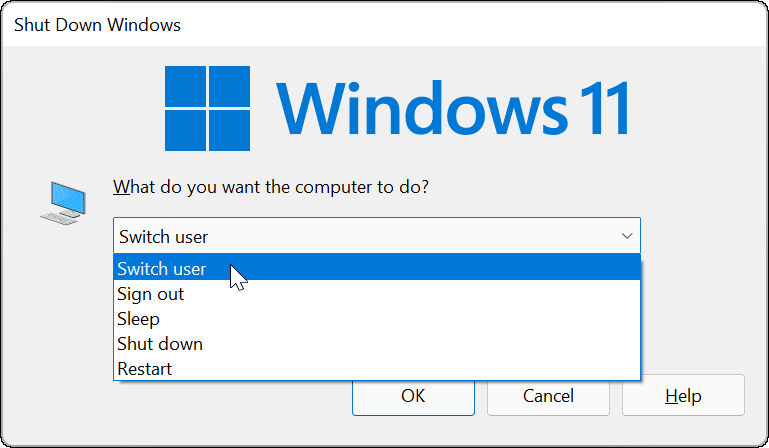
Desativando a conta de administrador usando o PowerShell
É altamente recomendável desabilitar a conta de administrador padrão assim que terminar.
Para fazer isso usando o Windows PowerShell:
- Abra o menu Iniciar.
- Modelo powershell, clique com o botão direito do mouse e selecione Executar como administrador.
- Na janela do PowerShell, digite o seguinte para desabilitar a conta:
net user administrador/ativo: não
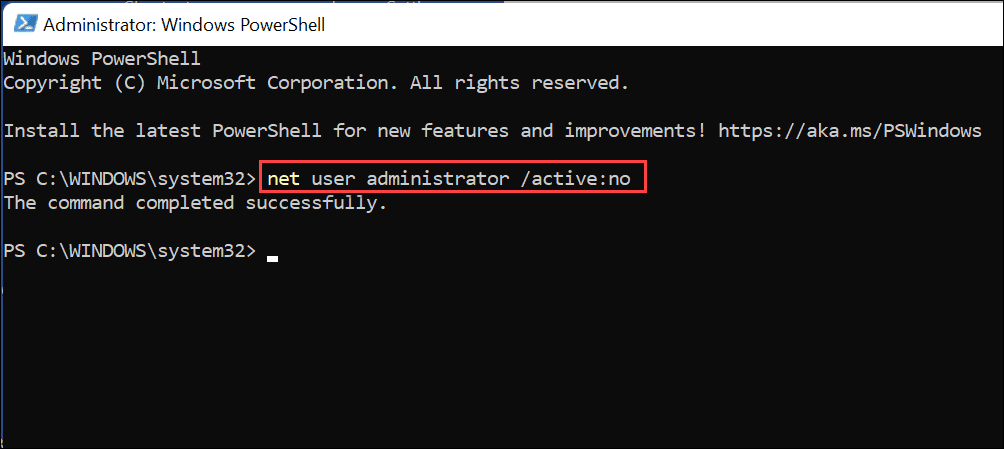
Isso desativará imediatamente a conta de administrador interna. Ele não aparecerá mais na tela de login para você usar.
Como habilitar ou desabilitar a conta de administrador no Windows 11 usando o gerenciamento do computador
A maneira mais rápida de habilitar a conta de administrador no Windows 11 é usar o usuário de rede comando via PowerShell ou Windows Terminal. Se você preferir usar uma ferramenta GUI para habilitá-lo, no entanto, você pode usar Gerenciamento de Computador. Esta é uma ferramenta de configuração interna, um tanto oculta, que permite alterar várias configurações do Windows.
Para habilitar a conta de administrador usando o Gerenciamento do Computador no Windows 11:
- aperte o Começar botão ou o Tecla do Windows para abrir o menu Iniciar.
- Digitar gerenciamento de computador e selecione o resultado superior para abrir o aplicativo.
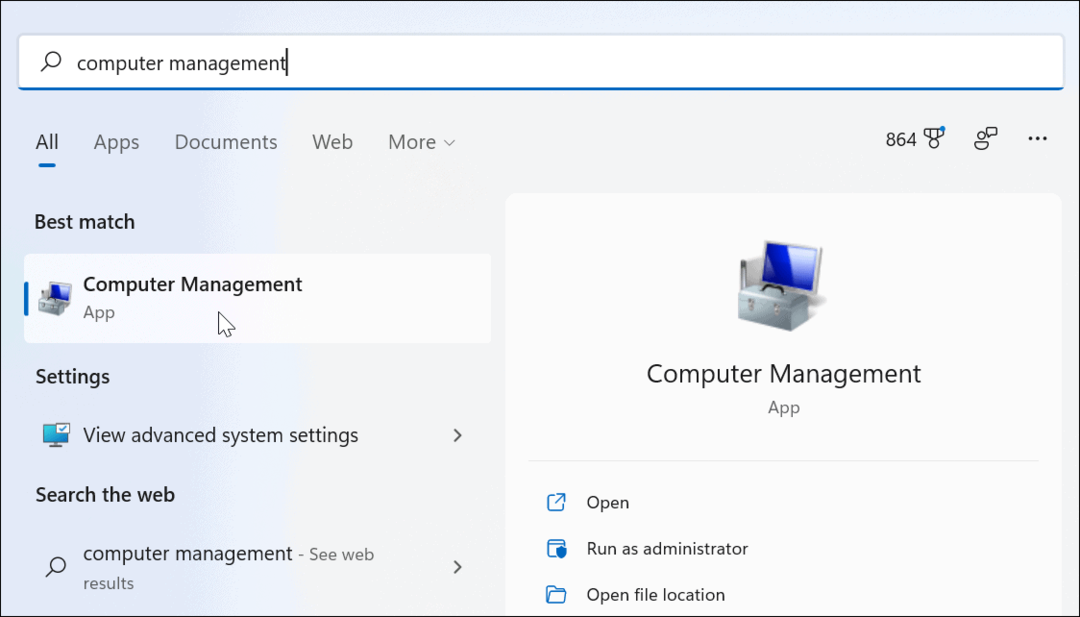
- Dentro Gerenciamento de Computador, expandir Usuários e grupos locais à esquerda e selecione Comercial pasta.
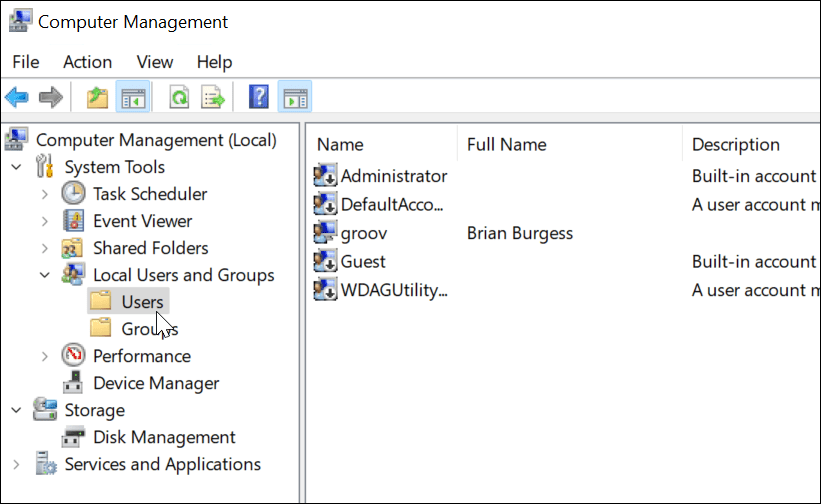
- Clique com o botão direito do mouse no Administrador conta e selecione o Propriedades opção.
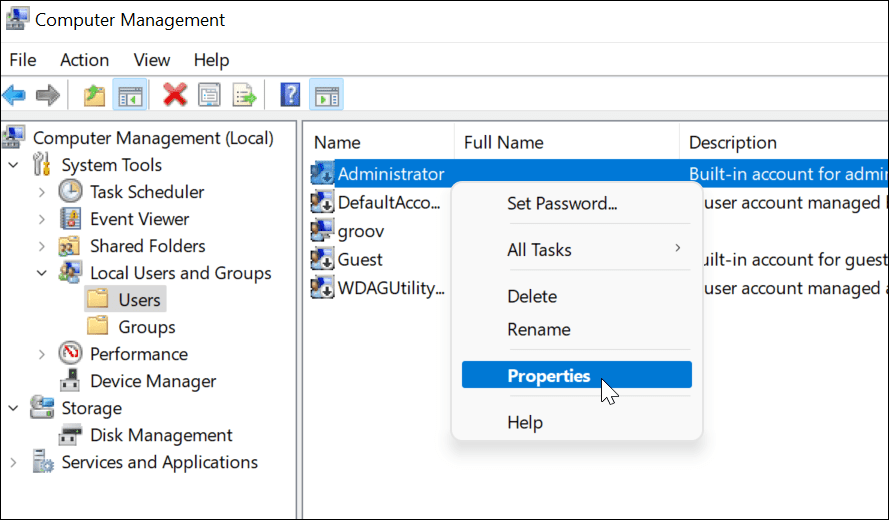
- Quando o Propriedades do administrador janela aparecer, desmarque a Conta esta desabilitada opção.
- Salve suas escolhas pressionando Aplicar e OK.
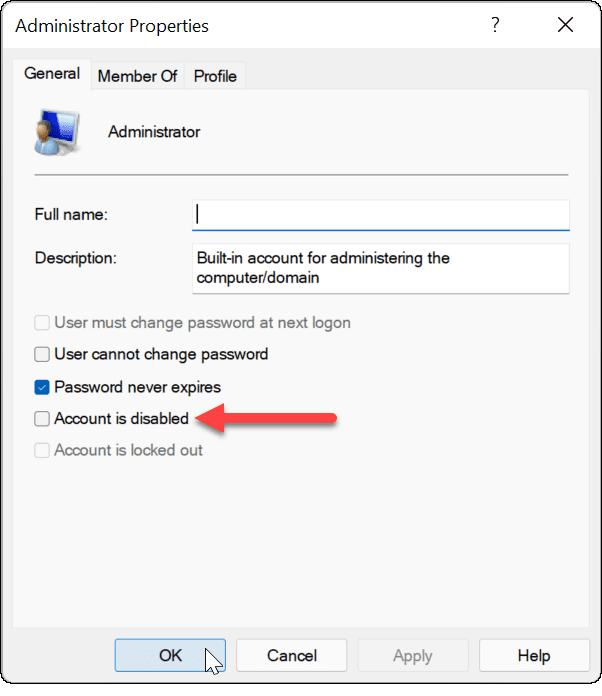
Se você seguiu as etapas acima, a conta de administrador está ativa e acessível na tela de login.
Desativando a conta de administrador usando o gerenciamento do computador
Como recomendamos acima, você deve desabilitar a conta de administrador do Windows 11 assim que terminar de usá-la. Você pode fazer isso facilmente repetindo as etapas acima em Gerenciamento do computador.
Para desabilitar a conta de administrador usando o Gerenciamento do Computador:
- Abra o menu Iniciar.
- Modelo Gerenciamento de Computador e selecione-o nas opções de pesquisa no menu Iniciar.
- Aberto Usuários e grupos locais > Usuários à esquerda.
- Clique com o botão direito do mouse no Administrador conta e selecione Propriedades.
- Dentro Propriedades, selecione os Conta esta desabilitada opção e clique OK.
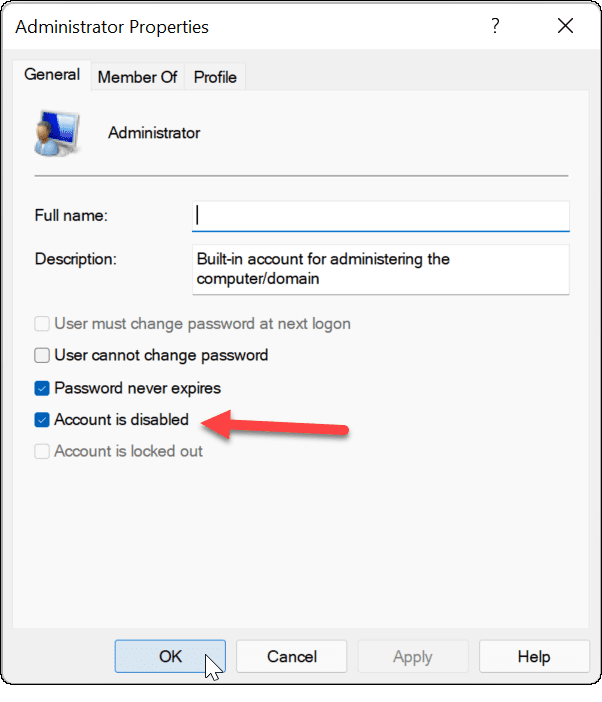
Depois disso, a conta de administrador está desativada e não está mais acessível.
Se você quiser fazer mais alterações em sua conta de usuário do Windows 11, considere alterando o nome da sua conta. Se você está cansado de prompts do UAC em uma conta de administrador, você pode desabilitar o controle de conta de usuário. Na falta disso, você sempre pode adicionar uma conta de usuário local ao Windows 11 e restringir totalmente os privilégios de administrador.
Como encontrar sua chave de produto do Windows 11
Se você precisar transferir sua chave de produto do Windows 11 ou apenas precisar fazer uma instalação limpa do sistema operacional,...
Como limpar o cache, cookies e histórico de navegação do Google Chrome
O Chrome faz um excelente trabalho ao armazenar seu histórico de navegação, cache e cookies para otimizar o desempenho do navegador online. O dela é como...
Correspondência de preços na loja: como obter preços on-line ao fazer compras na loja
Comprar na loja não significa que você tem que pagar preços mais altos. Graças às garantias de correspondência de preços, você pode obter descontos on-line enquanto faz compras em...
Como presentear uma assinatura Disney Plus com um cartão-presente digital
Se você está gostando do Disney Plus e deseja compartilhá-lo com outras pessoas, veja como comprar uma assinatura do Disney+ Gift para...