Como mostrar ícones da área de trabalho herdados no Windows 11
Microsoft Windows 11 Herói / / February 04, 2022

Última atualização em
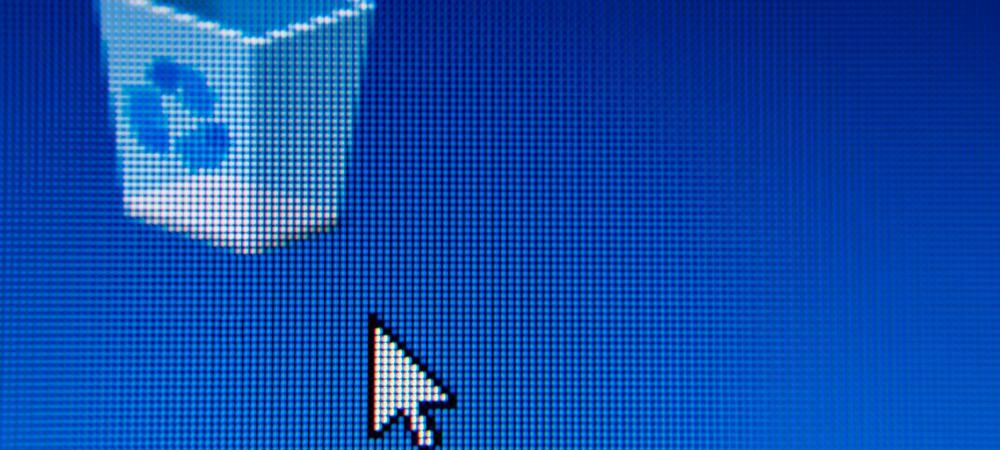
Ícones herdados da área de trabalho, como Este PC e Painel de controle, estão ocultos por padrão no Windows 11. Você pode restaurar esses ícones (e modificá-los) com este guia.
Quando você inicia um computador com Windows 11, o único ícone do sistema que você verá na área de trabalho é a Lixeira. Ícones herdados, como Este PC, Arquivos do usuário, Rede e ícones do Painel de controle, não são visíveis em uma área de trabalho padrão do Windows 11.
Embora a opção de trazer esses ícones herdados de volta não seja tão simples quanto nas versões anteriores do Windows, você pode restaurá-los usando o Configurações do ícone da área de trabalho cardápio. Você também pode personalizar a aparência desses ícones para ajustá-los ao tema do Windows 11 escolhido.
Se você quiser tornar esses ícones clássicos da área de trabalho visíveis na área de trabalho do Windows 11, precisará seguir estas etapas.
Como obter ícones da área de trabalho herdados de volta no Windows 11
Para trazer de volta os ícones herdados da área de trabalho no Windows 11, siga estas etapas:
- Clique no Começar botão ou pressione o botão Tecla do Windows no teclado para abrir o Menu Iniciar, então clique Configurações.
- Alternativamente, você pode usar o atalho de tecladoTecla Windows + I para abrir Configurações diretamente.

- Quando as Configurações abrir, clique em Personalização à esquerda, role para baixo e selecione Temas a direita.
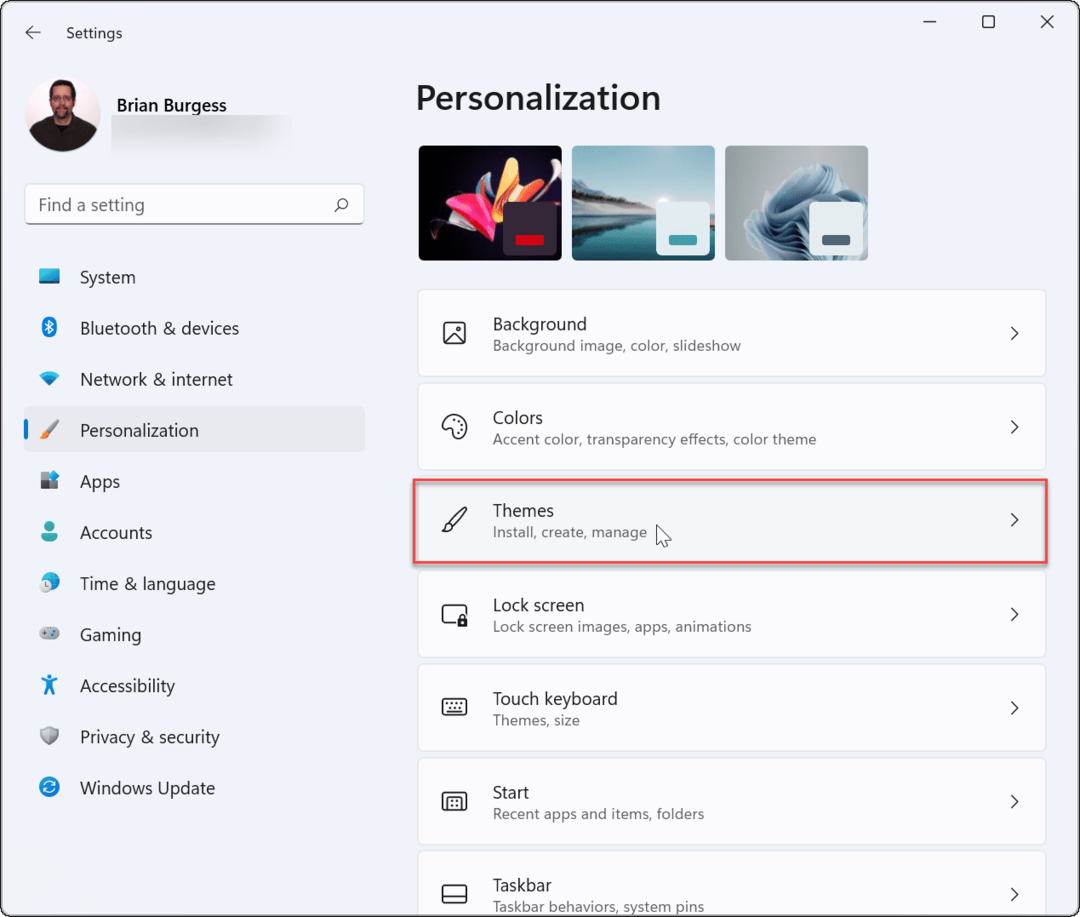
- No Temas menu, clique no Configurações do ícone da área de trabalho opção.
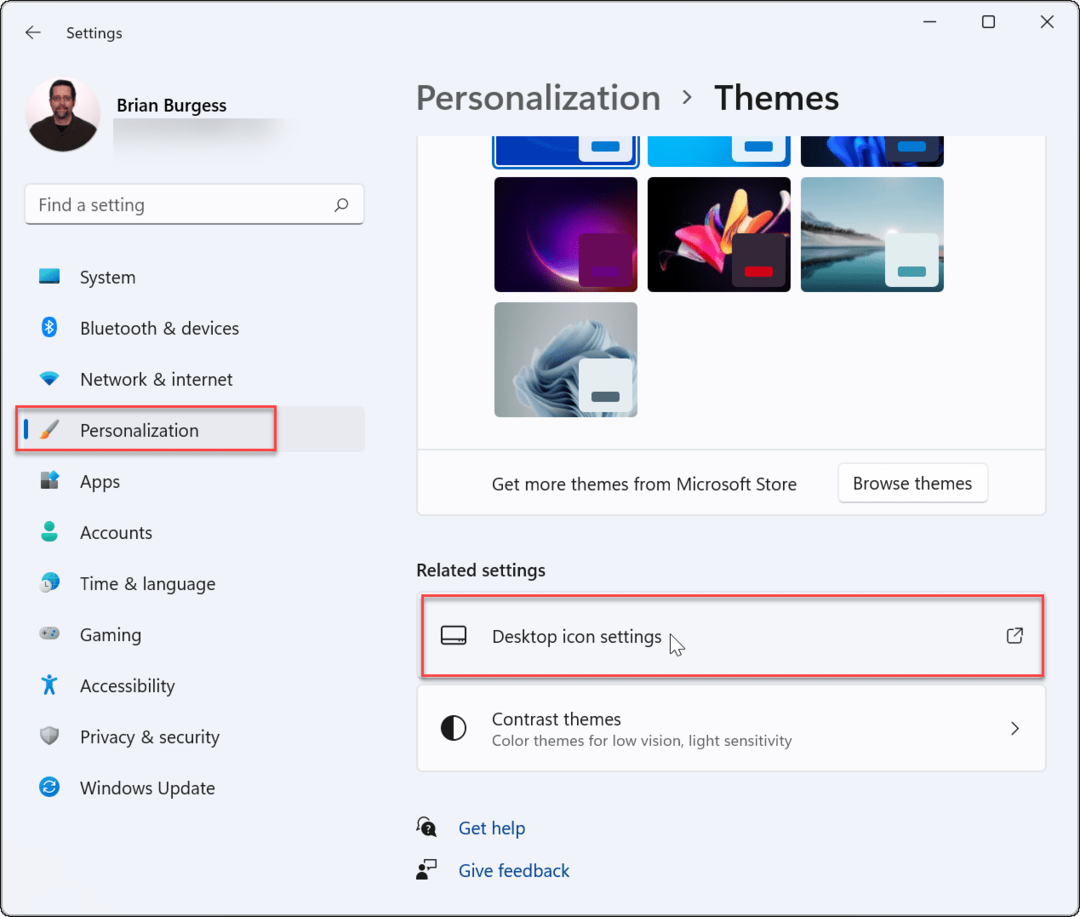
- Quando o Configurações do ícone da área de trabalho for exibida, marque a caixa de seleção ao lado de cada um dos ícones que deseja exibir na área de trabalho.
- Clique OK para salvar suas escolhas.
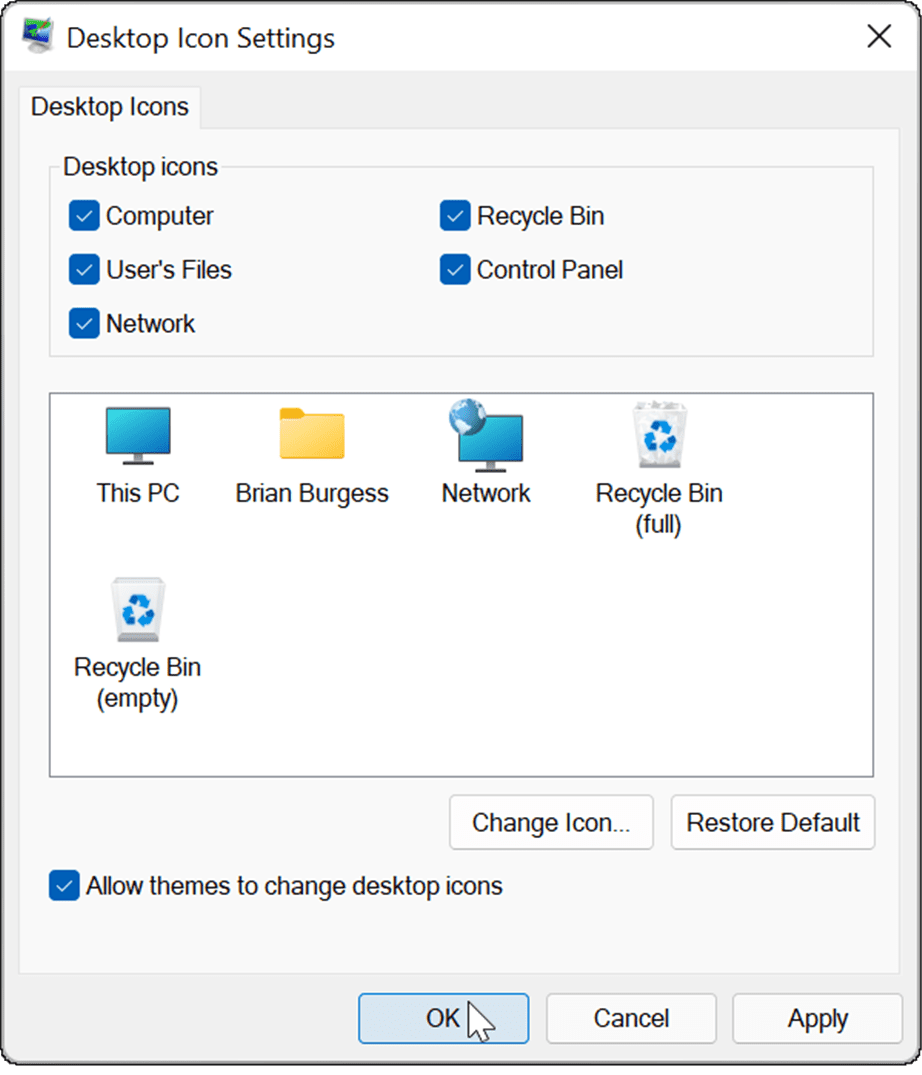
- Após seguir as etapas acima, os ícones do sistema legado que você escolheu aparecerão na área de trabalho.
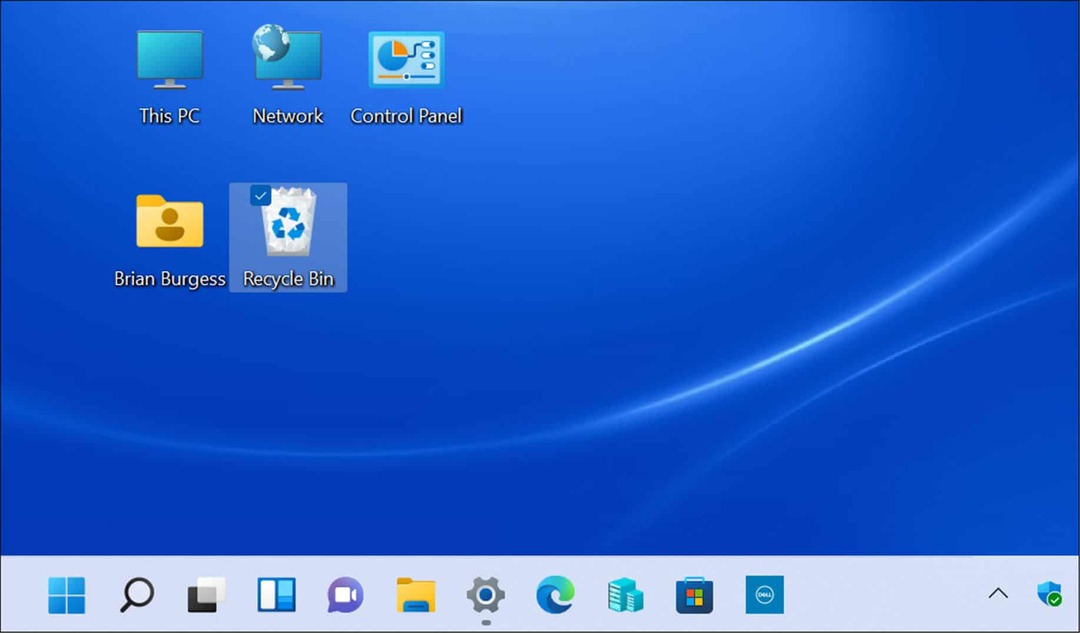
Como personalizar ícones da área de trabalho herdados no Windows 11
Ícones legados, como os ícones Rede e Este PC, não mudaram muito. No entanto, se você quiser alterar a aparência deles, poderá personalizá-los alterando as configurações de tema do Windows 11.
Para alterar a aparência dos ícones herdados da área de trabalho no Windows 11:
- Abra o Menu Iniciar e pressione Configurações.
- No Configurações cardápio, acesse Personalização > Temas.
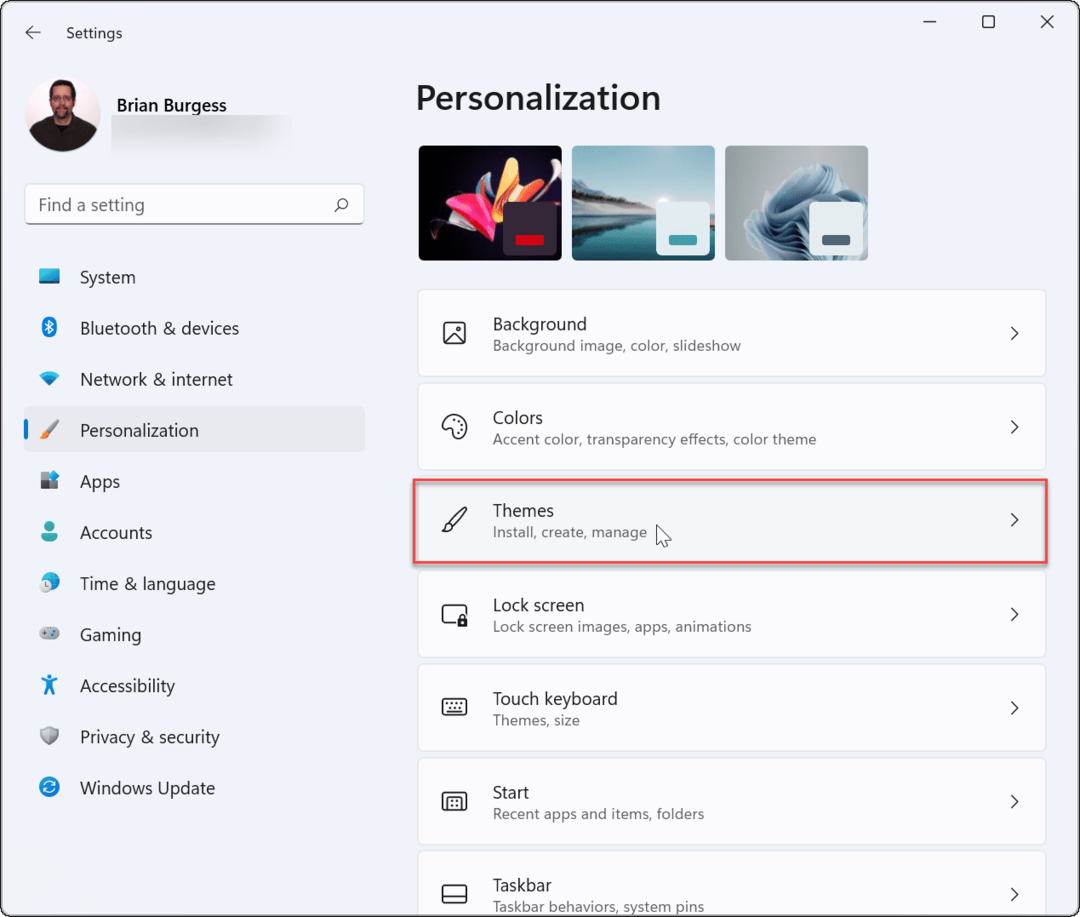
- Role para baixo e clique Configurações do ícone da área de trabalho debaixo de Configurações relacionadas seção.
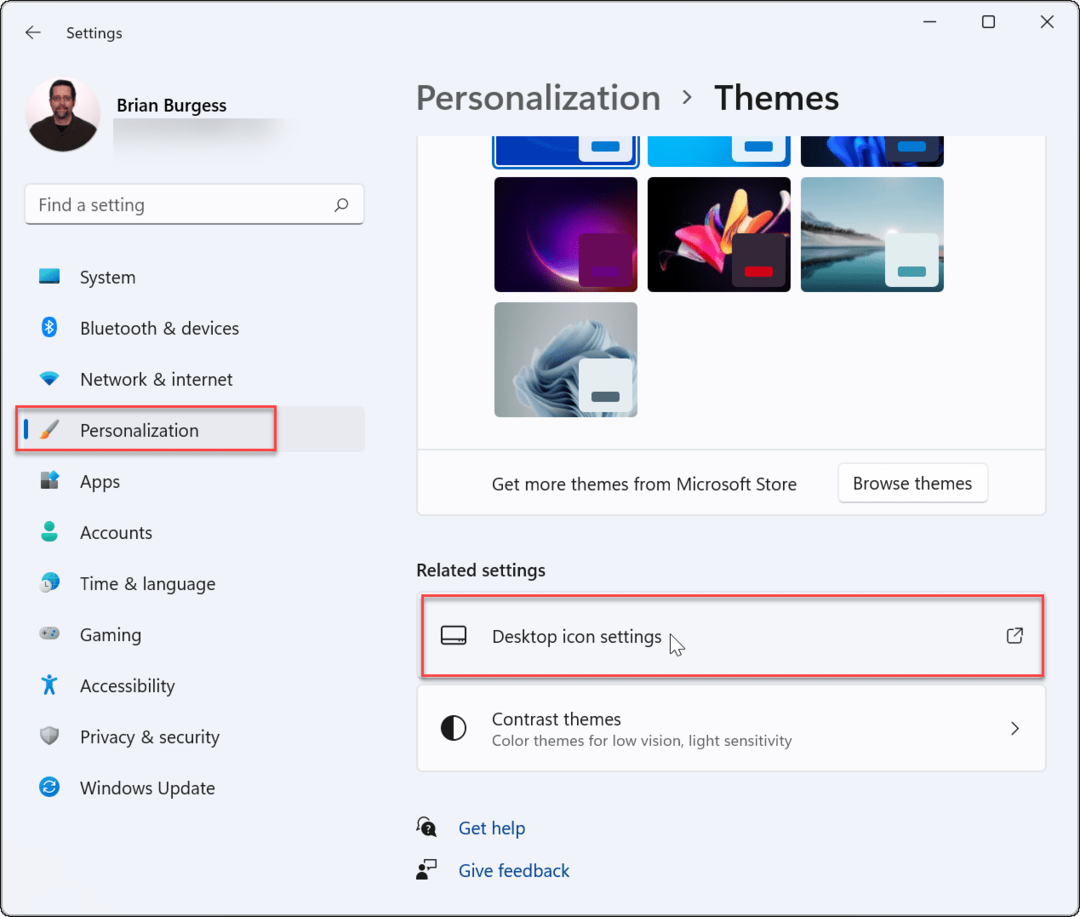
- Quando o Configurações do ícone da área de trabalho abrir o menu, realce o ícone que você deseja alterar e clique no Alterar ícone botão.
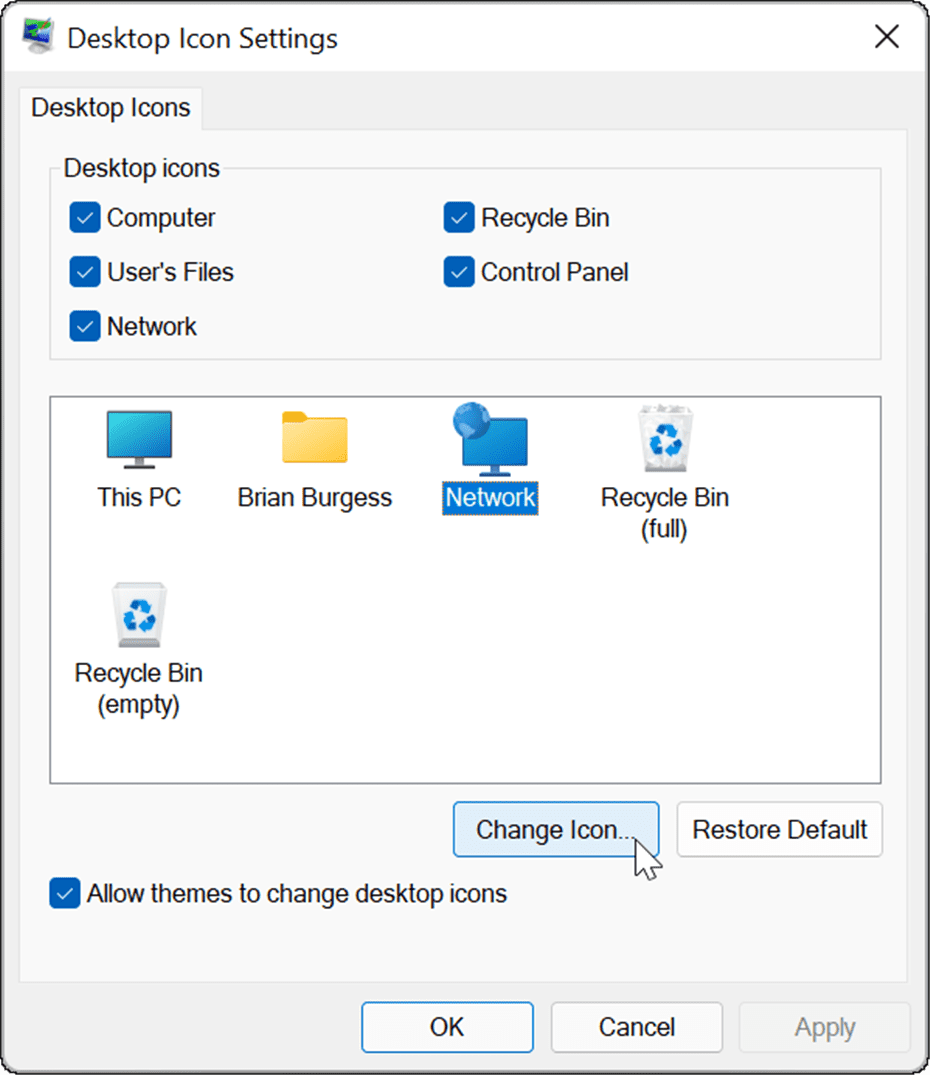
- No Alterar ícone janela, escolha o novo ícone que deseja usar e clique em OK. Se você não gostar de nenhuma das opções disponíveis, clique no botão Navegar botão e, em seguida, selecione um ícone de um arquivo de imagem que você salvou.
- Clique OK novamente no Configurações do ícone da área de trabalho menu e saia das Configurações.
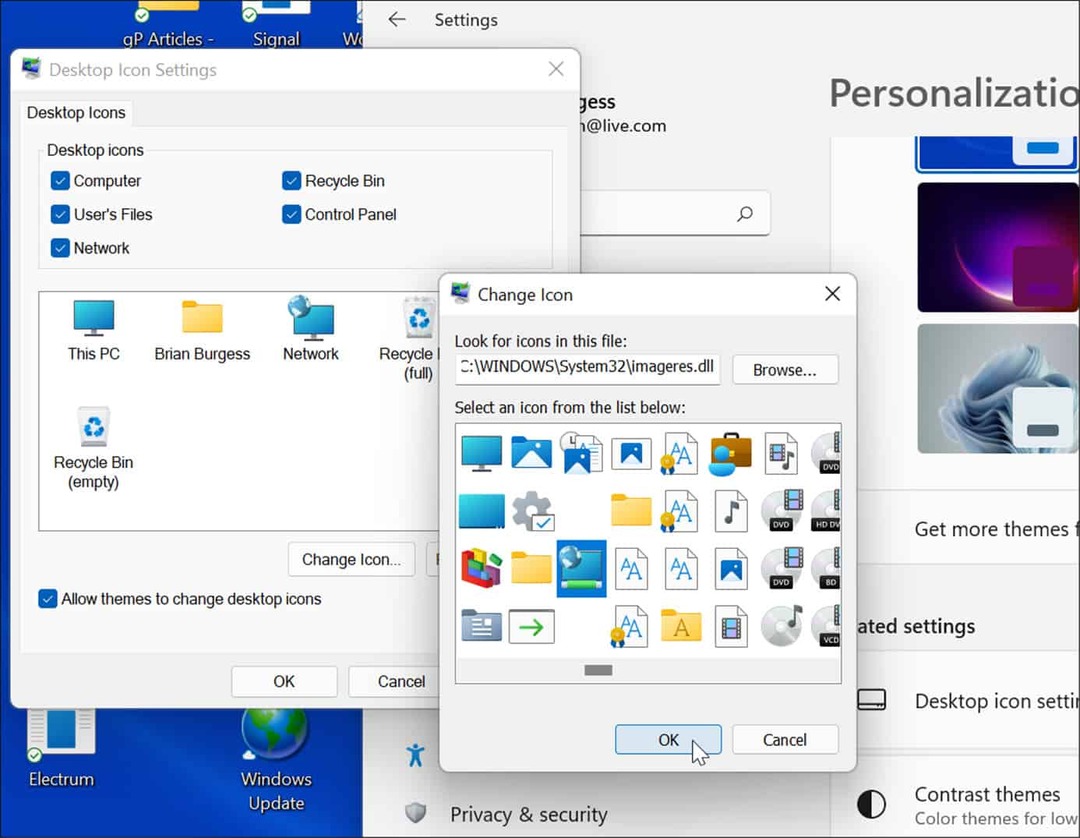
Personalizando seu PC com Windows 11
As etapas acima devem ajudá-lo a restaurar ícones da área de trabalho herdados em seu PC com Windows 11 (se você se importa com esse tipo de coisa). Se você ainda não está no Windows 11, também pode adicionar ícones clássicos da área de trabalho no Windows 10.
No entanto, existem outras maneiras de personalizar a aparência do seu PC. Por exemplo, se você estiver com fadiga ocular, você pode ativar o modo escuro. Você também pode personalizar sua barra de tarefas exibindo todos os ícones de estouro de canto da barra de tarefas.
Como encontrar sua chave de produto do Windows 11
Se você precisar transferir sua chave de produto do Windows 11 ou apenas precisar fazer uma instalação limpa do sistema operacional,...
Como limpar o cache, cookies e histórico de navegação do Google Chrome
O Chrome faz um excelente trabalho ao armazenar seu histórico de navegação, cache e cookies para otimizar o desempenho do navegador online. O dela é como...
Correspondência de preços na loja: como obter preços on-line ao fazer compras na loja
Comprar na loja não significa que você tem que pagar preços mais altos. Graças às garantias de correspondência de preços, você pode obter descontos on-line enquanto faz compras em...
Como presentear uma assinatura Disney Plus com um cartão-presente digital
Se você está gostando do Disney Plus e deseja compartilhá-lo com outras pessoas, veja como comprar uma assinatura do Disney+ Gift para...
